\スマホ料金が2,970円に/
パソコンだけでQRコードをGoogleレンズで読み込む方法

WindowsパソコンやMacBook、Chromebookなどのパソコンで作業をしているとQRコードを読み込む場面が出てくることも多いと思います。
そんな時に、いちいち拡張アプリなどを追加したりするのは面倒ですよね。
Googleレンズなら、SafariやChrome(ブラウザ)で使えるので、余計なものを追加する必要がありません。
スマホのカメラでも読み込む必要もないので、パソコンだけで読み込むことが出来ます。これ便利なので頭の片隅に覚えておくと、いざというときに役に立ちます。
この記事では、QRコードをパソコンだけで読み込む方法を書いていきます。
QRコードをGoogleレンズで読み込む方法
Googleレンズを使う前にちょっと一手間があります。読み込みたい「QRコードを保存」するか、「スクリーンショット」を撮ります。
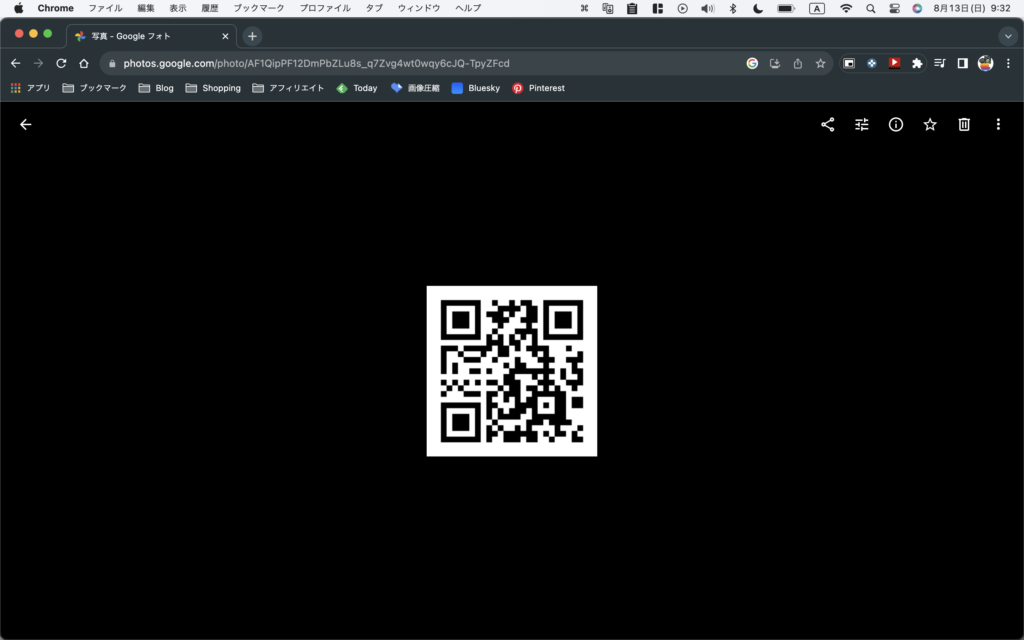
この記事では、「Chromeブラウザ」を使って説明していきます。
Googleのホームページに行くと、検索バーの赤枠のところの「カメラのアイコン」があるのでクリックします。
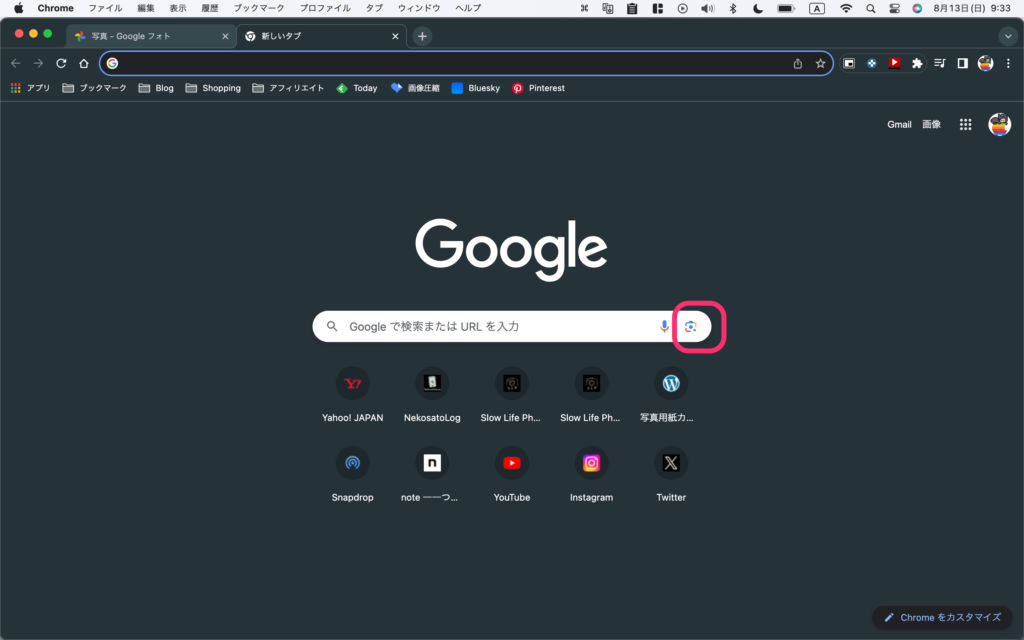
カメラのアイコンをクリックすると以下の画像のように表示されます。
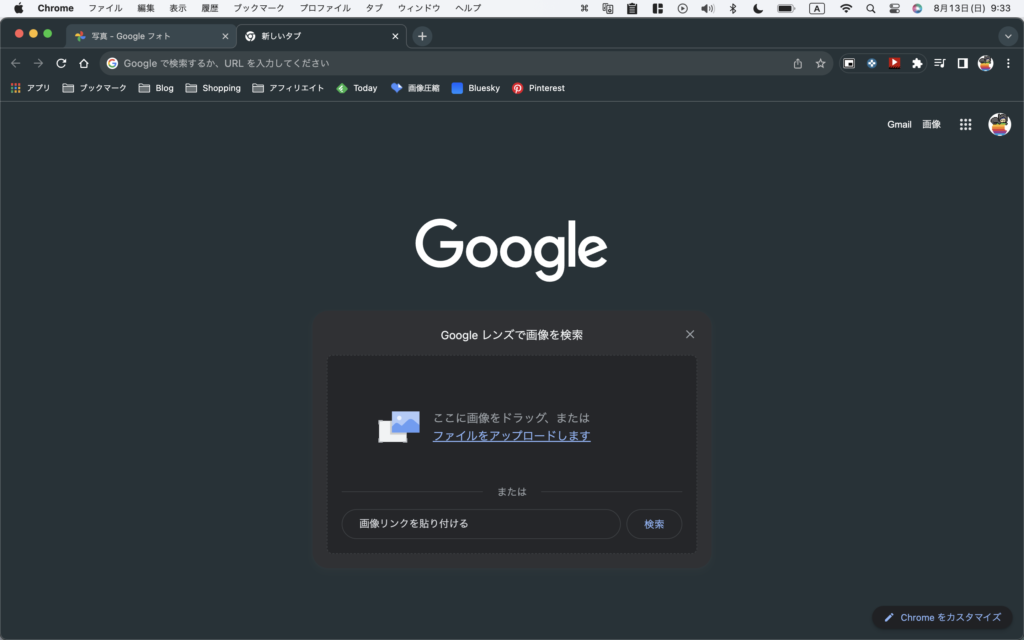
STEP1で保存したQRコードをドラックアンドドロップします。
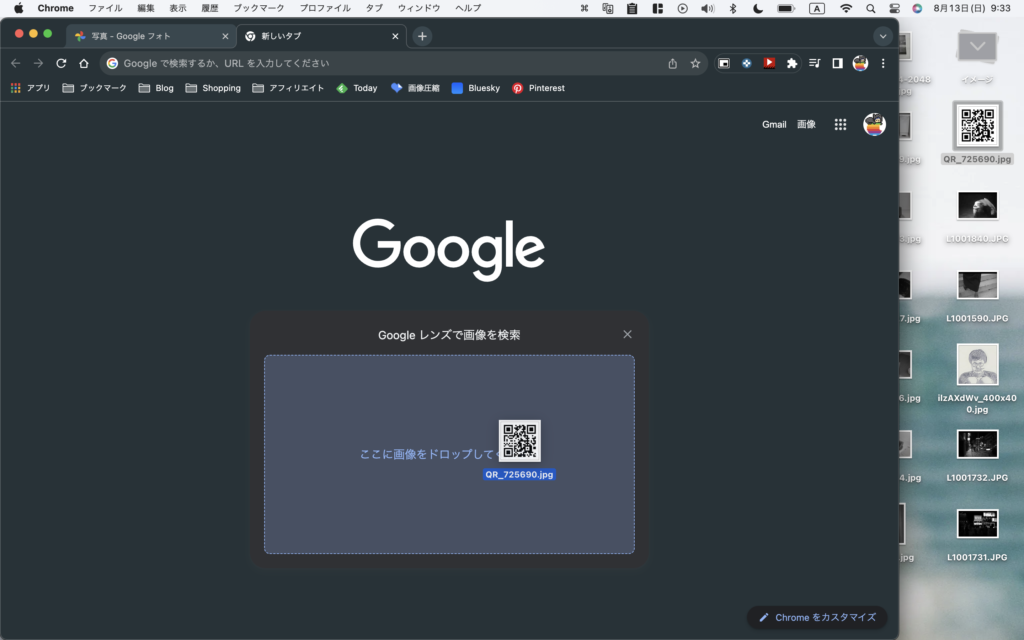
QRコードをドラックアンドドロップすると、以下の画像のように表示され、右側の赤枠に「ウェブサイト」と「URLコピー」が表示されます。
そのままリンク先に飛びたければ、ウェブサイトをクリックし、他の方と共有などしたければ、URLコピーをクリックすれば、好きな媒体でペーストすることが出来ます。
これで、QRコードの読み込みは完了です。
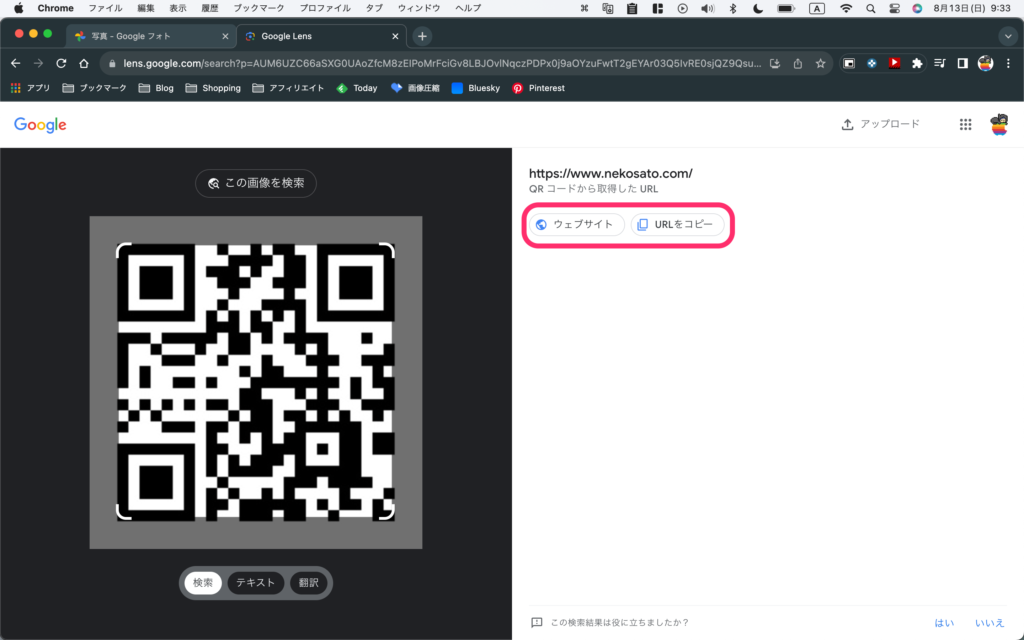
まとめ
QRコードを画像として保存するという手間がかかってしまうが、拡張アプリやソフトを追加しなくてもブラウザで完結することが出来ます。
スマホ取り出すのも面倒だな、と思うときには便利なので、ぜひ覚えておいて下さいね。
それでは、良いパソコンライフを!
愛用アイテム
関連記事
















