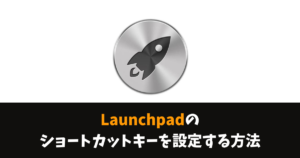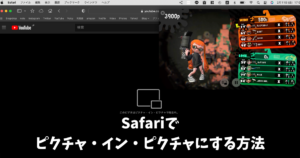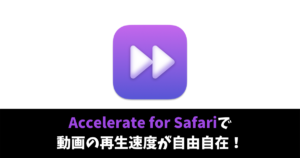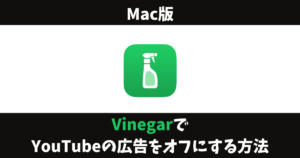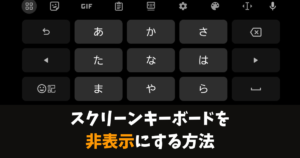\スマホ料金が2,970円に/
iMac・MacBookを快適に使うための便利機能とおすすめアプリを紹介していく

iMac・MacBookを快適に使うためのアプリはたくさんあってどれも便利ですよね。
たくさん使ってきた中で、これは便利だ!紹介したい!という機能やアプリがあるので、この記事でピックアップしていきたいと思います。
便利な機能があれば、定期的に更新していくので、たまにチェックして頂けたら嬉しいです。
Twitterでも更新情報を流しているので、フォローしてくれたら泣いて喜びます。
iMac・MacBookの便利機能
Launchpadをショートカットキーで簡単に呼び出す方法
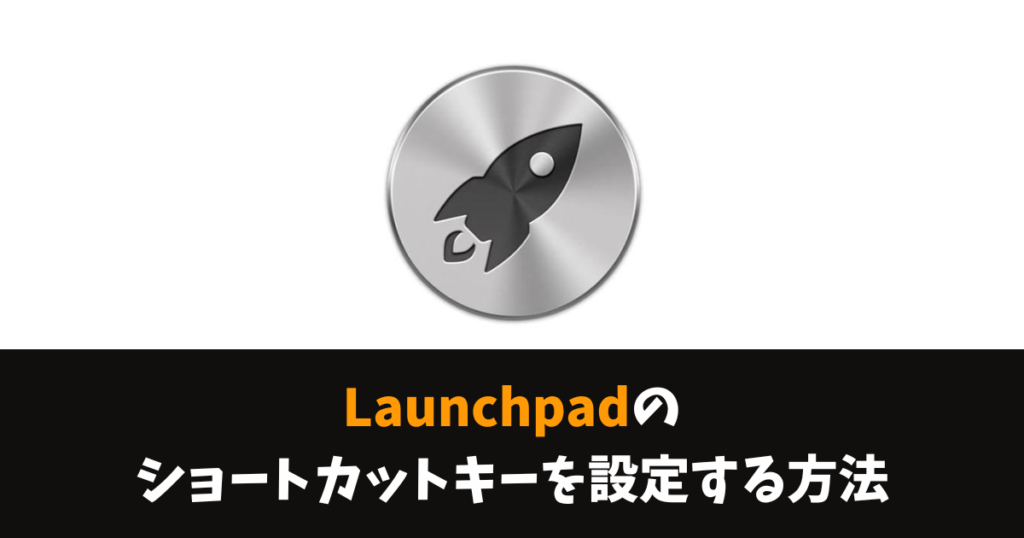
サードパーティ製のキーボードやマウスを使っているの純正のジェスチャー機能などが使えなくなるので、すぐにアクセスすることが出来なくなります。
Launchpadは以外と使うことが多いので、すぐにアクセスが出来なくなるのは不便なんですよね。
そんな不便な状態をなくすために、Launchpadをショートカットキーに登録することが出来ます。
ショートカットキーに登録しているだけで、アクセスが快適になるので、MacBookユーザーは登録した方が幸せになれます。
「MacBookのLaunchpadをショートカットキーで簡単に呼び出す方法」で詳しく書いてあるので、ぜひ参考にしてみて下さいね。
Windows PCとMacでHEICを簡単にJPEGに変換する方法

iPhoneやiPadのカメラで撮影すると、写真のデータの種類がHEICになっていることがあります。
HEICだとパソコンによっては見ることが出来なかったり、ネットで共有することが出来ないことがあります。
せっかく撮影した写真が使えなくなるのはもったいない!ということで、撮影した後でもHEICの写真をJPEGのデータに書き換えることが出来ます。
MacBookのデフォルトの機能で書き換えることが出来るので、誰でも簡単に出来ます。
「Windows PCとMacでHEICを簡単にJPEGに変換する方法」で書き換える方法を詳しく書いてあるので、ぜひ参考にしてみて下さいね。
MacBookの絵文字・顔文字をショートカットキーで簡単に呼び出す方法
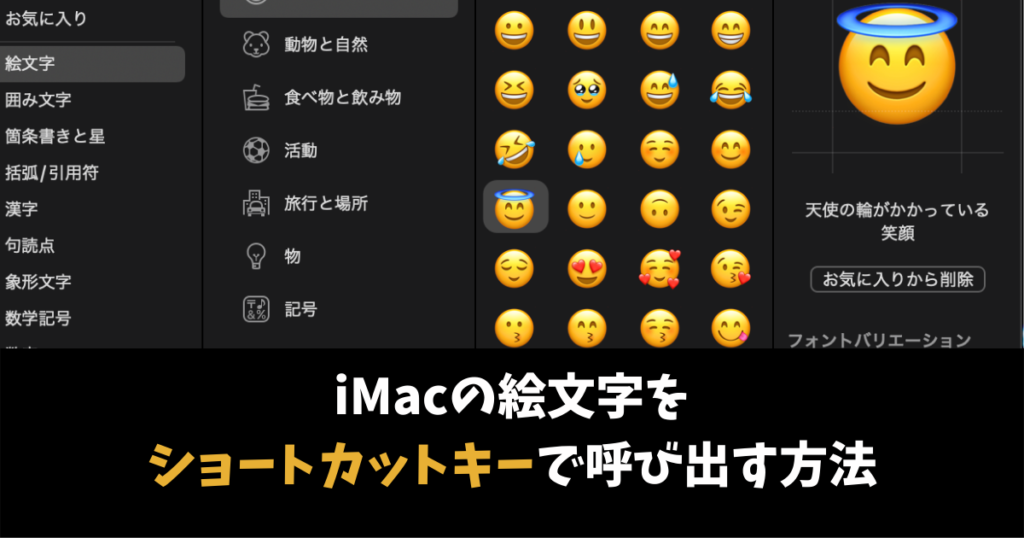
純正のMagic KeyboardやMacBookのキーボドでは、絵文字を地球儀キーで呼っび出すことが出来るが、サードパーティ製のキーボードを使っていると呼び出せない。
これはツラい、ということで、絵文字を簡単に呼び出すことがデフォルトのショートカットキーで出来ます。
呼び出し方は「MacBookの絵文字・顔文字をショートカットキーで簡単に呼び出す方法」で書いてあるので、ぜひ参考にしてみて下さいね。
これは覚えておいて損はないので、覚えて欲しいショートカットキーです。
DigitalColor Meterでカラーコードを取得する方法

デフォルトで搭載されているDigitalColor Meterを使えば、簡単にカラーコードを取得することが出来ます。
この機能は万人が使って幸せになれる機能ではないが、クリエイターの方はきっと幸せになれます。
ショートカットキーを使えば、簡単に呼び出せて、パソコンに表示されている全てのカラーコードを取得することが出来るので便利な機能です。
詳しくは「macOSのデフォルトのカラーピッカー(スポイト)が便利!DigitalColor Meterの使い方を説明していく」に書いてあるので、ぜひ参考にしてみて下さいね。
YouTubeなどの動画をピクチャ・イン・ピクチャにする方法(Safari)
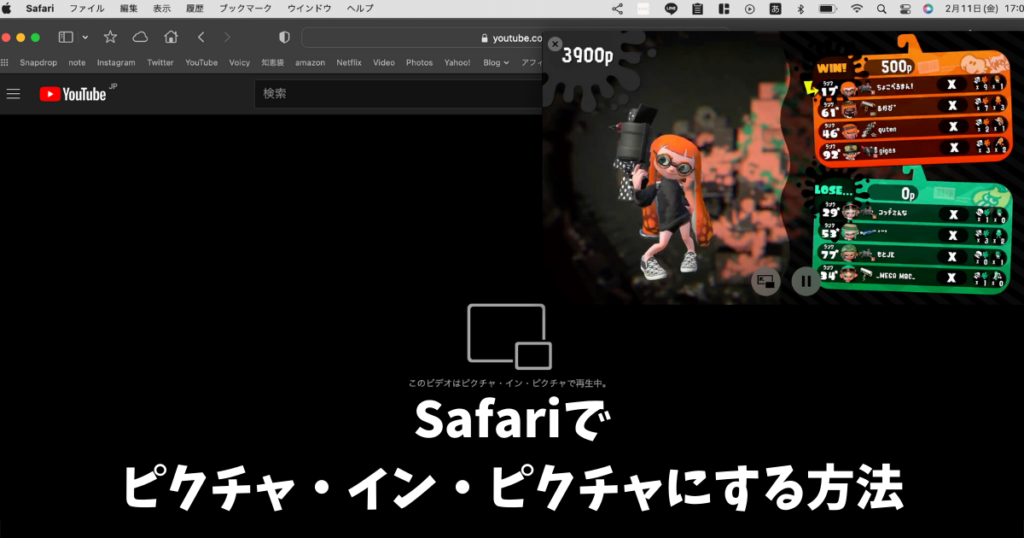
iMac・MacBookでSafariユーザーで、動画を良く見ることが多い方はピクチャ・イン・ピクチャのやり方を覚えていると快適に楽しむことが出来ます。
YouTubeだけでなくNetflix、Amazonプライムでもピクチャ・イン・ピクチャにすることが出来るので、作業しながらでも動画を楽しむことが出来ます。
やり方は「macOSでYouTubeなどの動画をピクチャ・イン・ピクチャにする方法(Safari)」で詳しく書いているので、ぜひ参考にしてみて下さいね。
計算機をショートカットキーとメニューバーで呼び出す方法

iMac・MacBookで、デフォルトの計算機を使うときには一手間あるので、ちょっと面倒です。
そんな問題を解決してくれるのが、ショートカットキーに登録する方法とメニューバーに表示させる方法です。
一度、設定さえすれば、気持ち良く呼び出すことが出来るので、ショートカットキーで呼び出せるようにしましょう。
設定方法は、「MacBookの計算機をショートカットキーとメニューバーで簡単に呼び出す方法」で詳しく書いてあるので、ぜひ参考にしてみて下さいね。
iMac・MacBookおすすめアプリ
BarTunesでiTunesがメニューバーで操作出来る

iMac・MacBookで音楽を聴くことと言えばiTunesですよね。
Magic Keyboardがあれば、再生したり停止したり、曲送りしたり曲を戻したりも出来ます。
そんな操作を「BarTunes」を使えば、ツールバーでも操作をすることが出来るようになります。サードパーティ製のキーボードを使っている方には良いアプリかもしれません。
詳しい設定方法などは「BarTunesが便利!iTunesがMacのメニューバーで操作出来る」で書いてあるので、ぜひ参考にしてみて下さいね。
Accelerate for Safariで動画の再生速度をショートカットキーで変更する
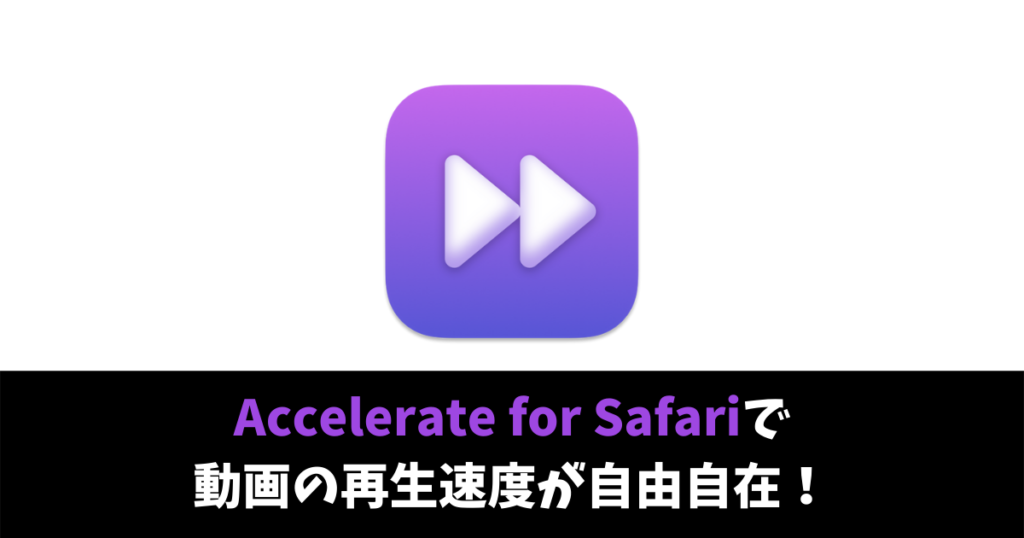
Accelerate for Safariを使うことで、ブラウザのSafariで再生する動画をショートカットキーで再生速度を調整することが出来ます。
YouTubeの再生速度の変更することは出来ることはもちろんではあるが、NetflixやAmazonプライムなども再生速度を変更することが出来ます。
ちなみに、YouTubeの設定では、0.25から2倍までしか出来ないが、Accelerate for Safariのアプリは、0.25(スロー再生)から16(倍速再生)まで調整することが出来ます。
詳しいことは「macOSのSafariでYouTubeなどの再生速度をショートカットキーで変えられる「Accelerate for Safari」」で書いてあるので、ぜひ参考にしてみて下さいね。
VinegarでYouTube広告をオフ
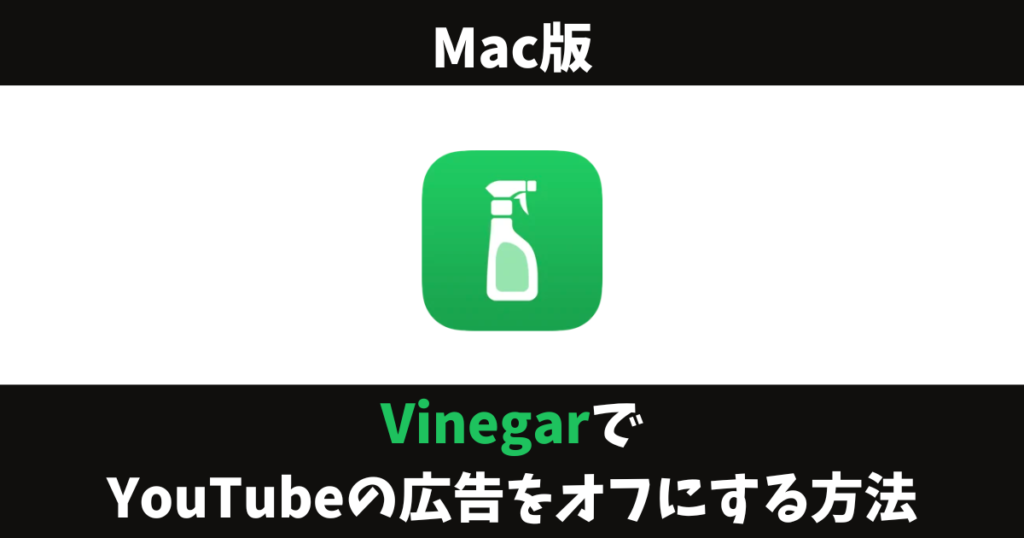
SafariでYouTubeを良く見る方は、広告がオフに出来る「Vinegar」がおすすめです。
買い切りの250円を支払うことで永遠と広告オフで動画を楽しめるし、月額1,180円のYouTube Premiumをと比較すると、かなり良心的に価格です。
広告なしのYouTubeが快適過ぎて、Vinegarなしでは見ることが出来なくなりました。
iMac・MacBookで買えば、iPhoneやiPadでも使えるのも便利なアプリです。上記で紹介したAccelerate for Safariと併せて使うとYouTubeライフがかなり快適になりますよ。
詳しいことは「Vinegar:MacのSafariでYouTubeの広告オフと画質固定する方法」で説明しているので、ぜひ参考にしてみて下さいね。
SnapdropでAndroidスマホやWindowsPCにデータ転送

Appleエコシステムで固めている方には関係ないが、AndroidスマホとiMac・MacBookの組み合せで使っていると、Airdropが出来ないので、データ転送が面倒になってしまいます。
しかし、Snapdropを使うことで、AndroidスマホとiMac・MacBookの組み合わせでも写真や動画、URLといったテキストもデータ転送することが出来ます。
同じWi-Fiに繋がっていることが条件となってしまうが、自宅内では問題なく使うことが出来ています。
Snapdropの良いところは、どんなデバイスにも対応していることです。
詳しいことは「SnapdropでAndroidスマホでもiPhone・MacBook・WindowsPCにデータやテキスト転送がスムーズ」で書いてあるので、ぜひ参考にしてみて下さいね。
AppCleanerでアプリを完全にアンインストール(削除)する方法

iMac・MacBookでインストールしたアプリやソフト、その関連ファイルを一括でアンイストール(削除)することが出来る便利なアプリです。
Launchpadで削除できなかったアプリも削除することが出来るので、削除できない問題で困っていた方にはおすすめ。
無料で不要なアプリをささっとアンインストールしてくれるので、Macユーザーならインストールしておきましょう。
詳しい使い方は「AppCleanerを使ってiMac・MacBookのアプリを完全にアンインストール(削除)する方法」に書いてあるので、ぜひ参考にしてみて下さいね。
ChromeブラウザでURLをQRコードを作成方法とダウンロードする方法

MacBookのSafariでは、拡張機能を追加しないとURLをQRコード化できなかったが、Chromeブラウザなら追加することなく、QRコード化することが出来ます。
QRコードには、可愛い恐竜ちゃんアイコンも入っているので、ちょっと違った雰囲気のQRコードを作成することが出来ます。
「ChromeブラウザでURLをQRコードを作成方法とダウンロードする方法(iPhone、Android、PC版で可能)」に詳しくまとめてあるので、ぜひ参考にしてみて下さいね。
パソコンだけでQRコードをGoogleレンズで読み込む方法

Windows、MacBook、ChromebookのブラウザのGoogleレンズを使えば、拡張アプリやソフトを追加することなく、QRコードを読み込むことが出来ます。
ちょっとだけ一手間が必要ではあるが、スマホを使うこともないし、パソコンだけで読み込むが出来るので、覚えておくと作業が捗ります。
「パソコンだけでQRコードをGoogleレンズで読み込む方法」に詳しくまとめてあるので、ぜひ参考にしてみて下さいね。
まとめ
iMac・MacBookにはデフォルトの状態でも使い勝手の良い機能が搭載されています。
アプリとなるとたくさんあるので、便利なアプリがあれば定期的に追加していきます。
それでは、良いMacBookライフを!
愛用アイテム
関連記事