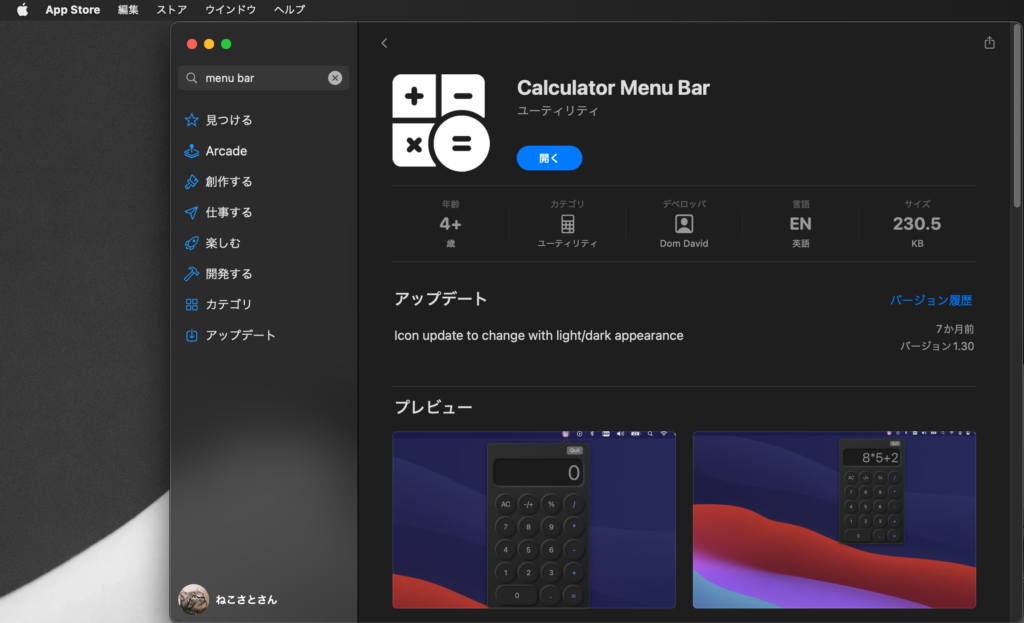\スマホ料金が2,970円に/
MacBookの計算機をショートカットキーとメニューバーで簡単に呼び出す方法

MacBookのデフォルトで入っている計算機を使うときは、ちょっとだけ面倒です。
良く使うアプリであれば、dockに常時表示させておけば問題ないが、使う頻度が少ない場合は、dockに置いておくと邪魔なんですよね。
そんな問題を解決するには、ショートカットキーで呼び出すように設定しておけば気持ち良く使うことが出来ます。
この記事では、ショートカットキーだけでなく、メニューバーで呼び出す方法も書いているので、自分に合った方法を選んで下さいね。
ショートカットキーで呼び出す方法
今までは設定アプリでショートカットキーを作成していたが、デフォルトでインストールされている「ショートカット」アプリを使い作成します。
ショートカットアプリを立ち上げると、上の赤丸の「+」をクリックします。
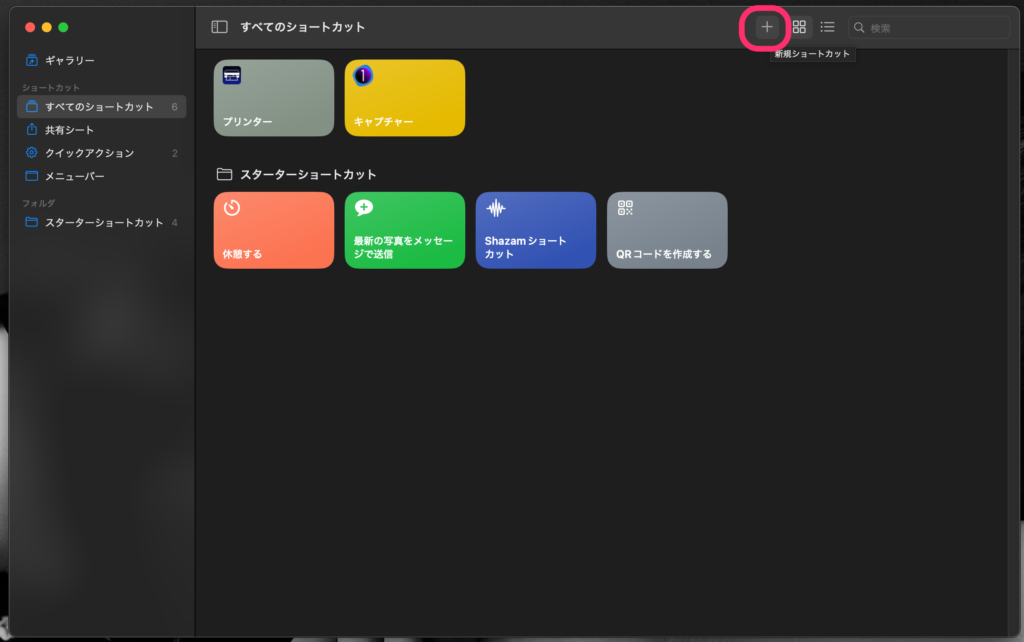
+をクリックすると、右枠にある赤丸の「アプリを開く」を矢印の方向にドラック & ドロップし追加します。
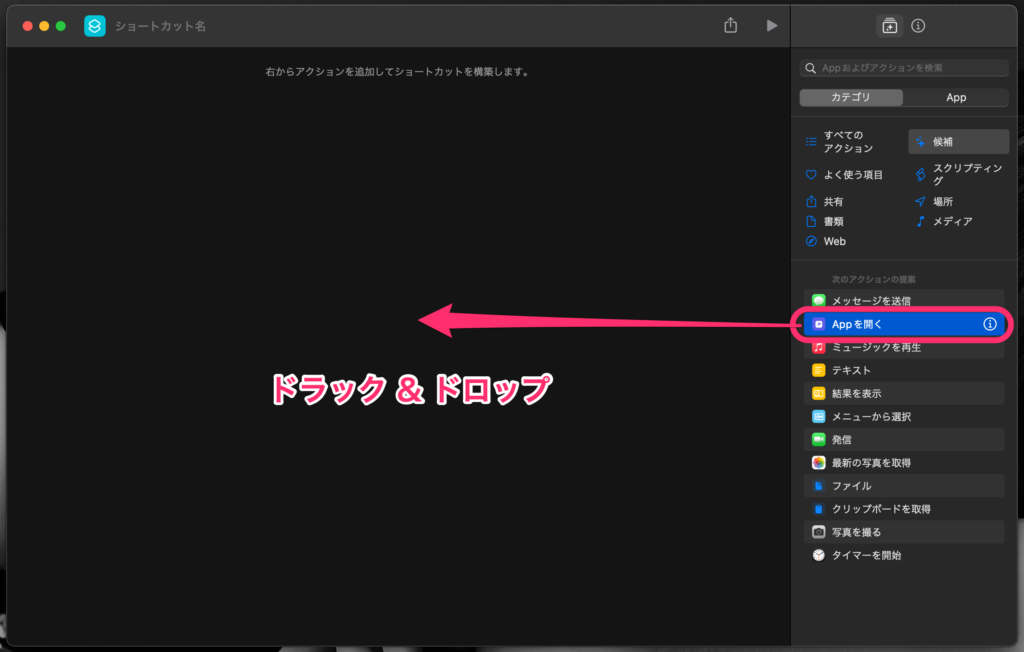
ドラック & ドロップが出来たら、赤丸のところの「App」をクリックします。クリックすると、アプリの検索枠が表示されるので「計算機」と入力し、アプリをクリックします。
入力しなくても探すことも出来るが、入力した方が100倍早く探せます。
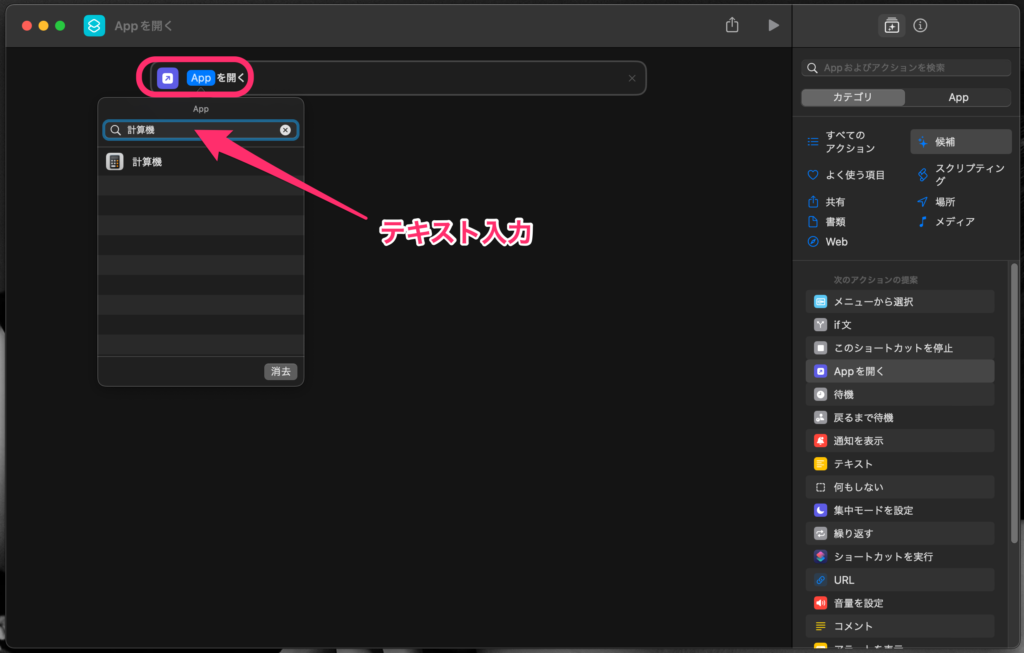
アプリを選択すると、「①」をクリックすると右枠のように表示されます。表示されたら「②」をクリックし好きなショートカットキーを登録します。
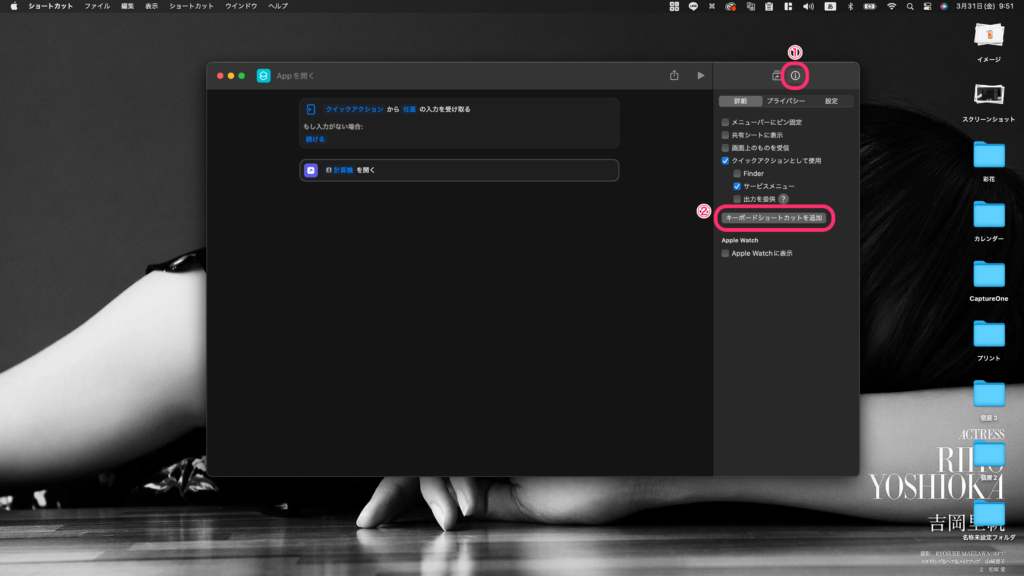
私は、「⌘」+「Ctrl」+「3」と登録しています。すでに使われているショートカットキーを登録しても正常に起動しないので、起動しなければ再登録して下さいね。
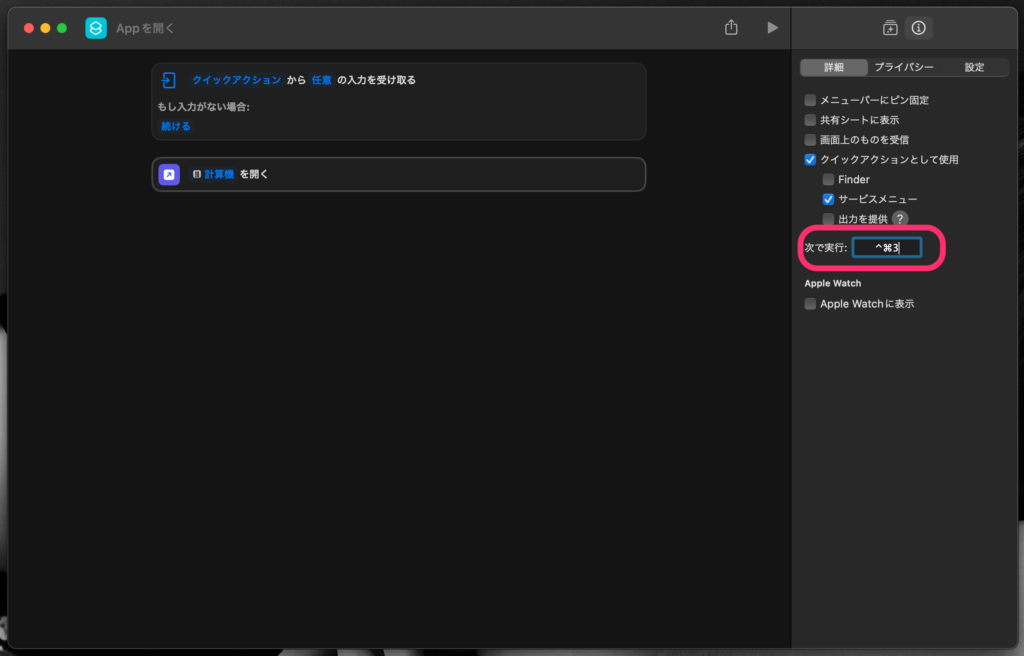
ショートカットキーなどが決まれば、上の赤丸にショートカットアプリに登録する「名前」を決めて、×マークで画面を閉じれば完了となります。
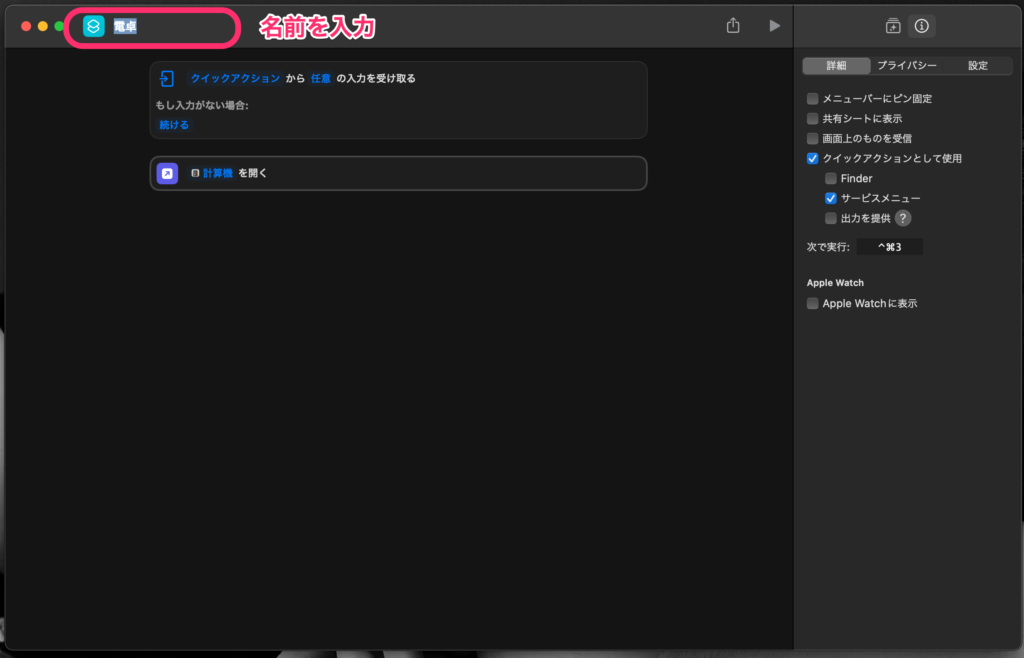
再度、ショートカットアプリを立ち上げて、登録されているか確認し、登録したショートカットキー押して起動さすれば成功です。
これで計算機を探す手間が省けますね。
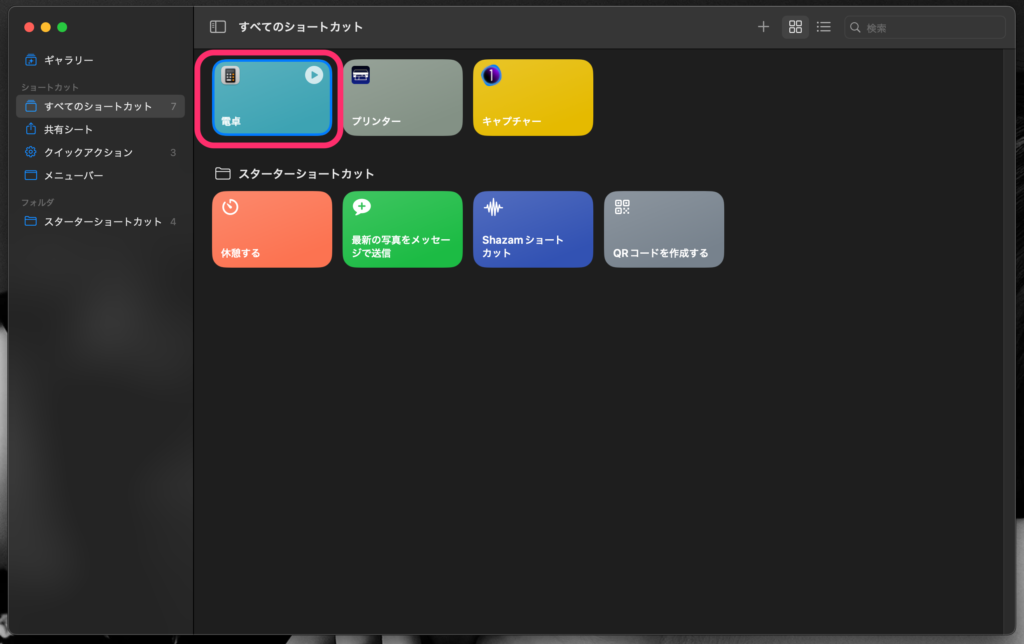
メニューバーで呼び出す方法
アプリをインストールすると、特別な設定することなく、メニューバーに自動で表示されます。
MacBookの計算機とは違い、高機能ではないので、簡単な計算をするときには便利かもしれません。私は、純正の計算機派です。
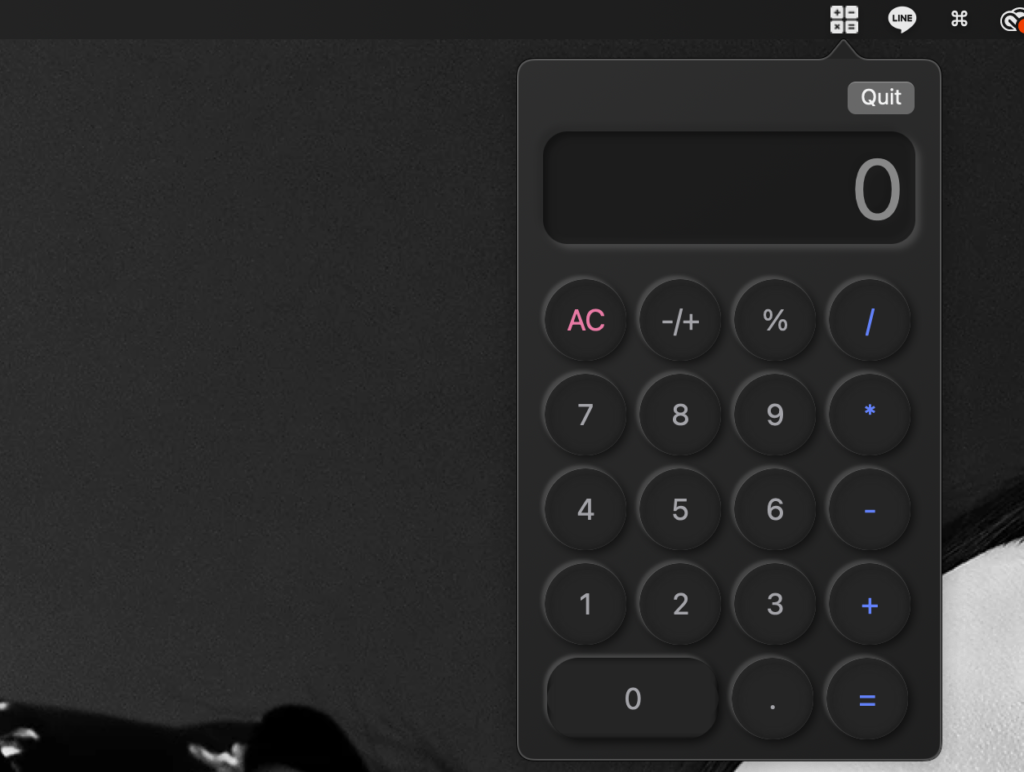
Spotlightで呼び出す方法
わざわざショートカットキーとして登録しなくて、MacBookには「Spotlight」という便利なサーチ機能が搭載しています。
「⌘」+「Space」でSpotlightを呼び出すことが出来ます。
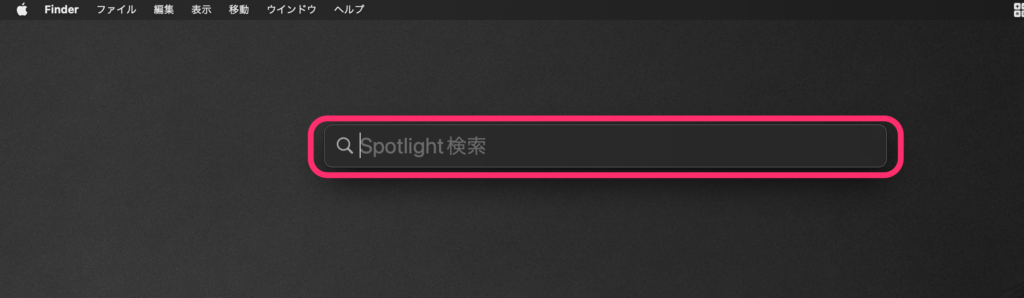
Spotlightを開くことが出来たら、「計算機」と打ち込めば以下のように表示されるので、「Enterキー」を押せばすぐにアプリが起動します。
ショートカットキーに登録しておけば、毎度、テキストを打ち込む手間は減るので、どっちが便利かは使ってみて検討していく方が良いでしょう。私は、ショートカットキー派です。
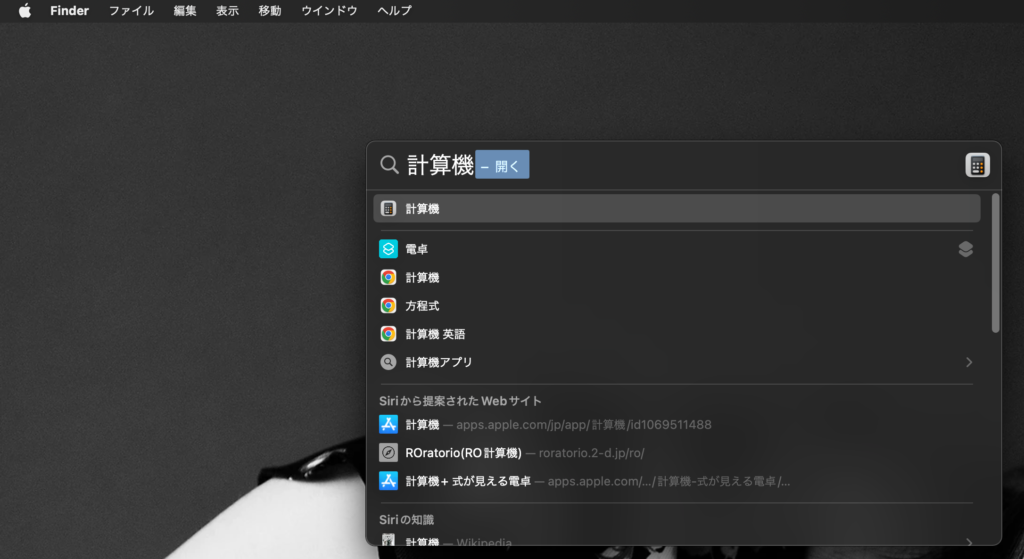
まとめ
MacBookはショートカットアプリやSpotlightを上手く使えば、作業効率が爆上がりします。
計算機もショートカットキーに登録さえすれば、キーボードから手を離さずに呼び出すことが出来ます。
いくつか便利な方法を紹介したので、自分に合った方法を使って下さいね。
それでは、良いMacBookライフを!
愛用アイテム
関連記事