\スマホ料金が2,970円に/
AndroidスマホとiPhoneの写真をQRコードで共有(シェア)する方法

AndroidスマホとiPhoneどちらかに、写真を共有したくてもAirdropがないので、スムーズに共有することは出来ません。
同じネットワーク(Wi-Fi)に繋がっていれば、Airdropみたい転送することは出来るが、外にいると共有出来ないのが不便なんです。
しかし、ちょっと一工夫すれば、AndroidスマホやiPhone関係なく写真を共有することが出来ます。その方法が、写真をQRコード化することです。
この記事では、写真をQRコード化して共有する方法を書いていきます。慣れてしまえば、誰でも簡単に出来るので、覚えておくと便利な小技です。
LINEやTwitter、InstagramなどのSNSを交換しなくても共有することが出来るのは便利ですよ。
AndroidスマホとiPhoneの写真をQRコード作成とダウンロードする方法
Google フォトを使用する
デフォルトでインストールされている写真アプリだとURLを作成出来ないので、URLが作成出来る「Google フォト」を使います。
インストールされていない方は、無料で使うことが出来るのでインストールしましょう。写真のバッグアップにも使えるので便利です。
Google フォトでのQRコード作成は、AndroidスマホとiPhoneどちらでも出来ます。
Google フォトを立ち上げると、共有したい写真を選び、赤丸の「共有」をタップします。
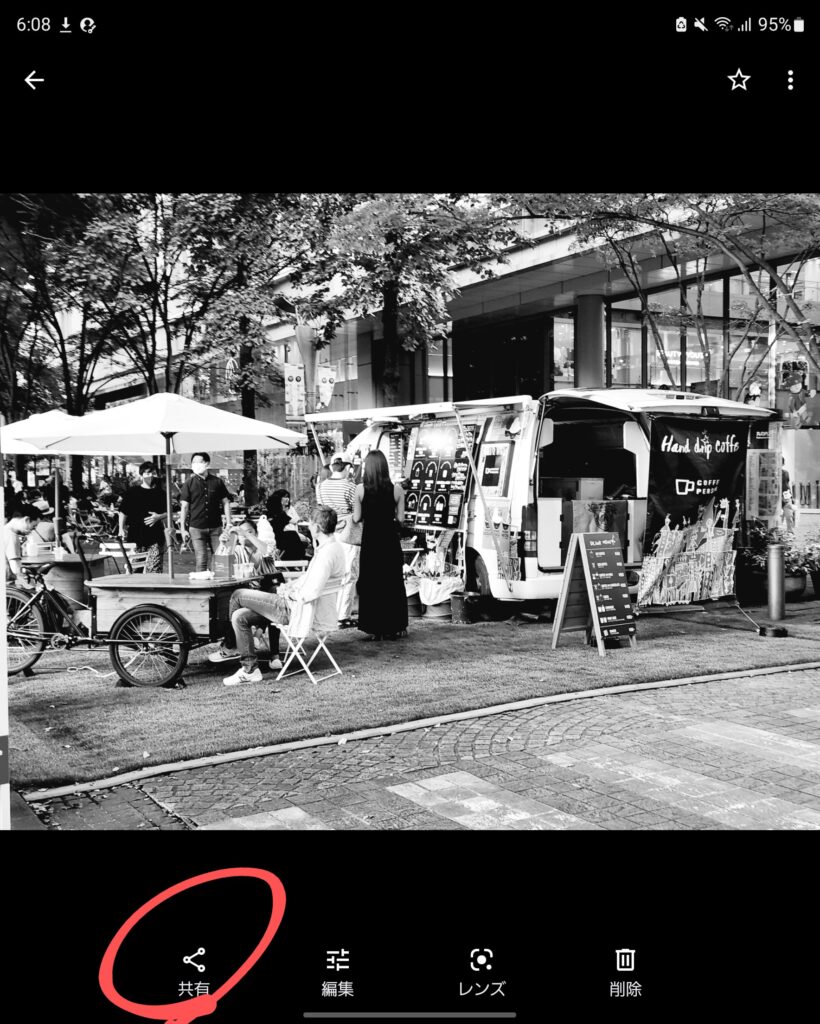
共有をタップすると下の方に「リンクを作成」と表示されるのでタップします。
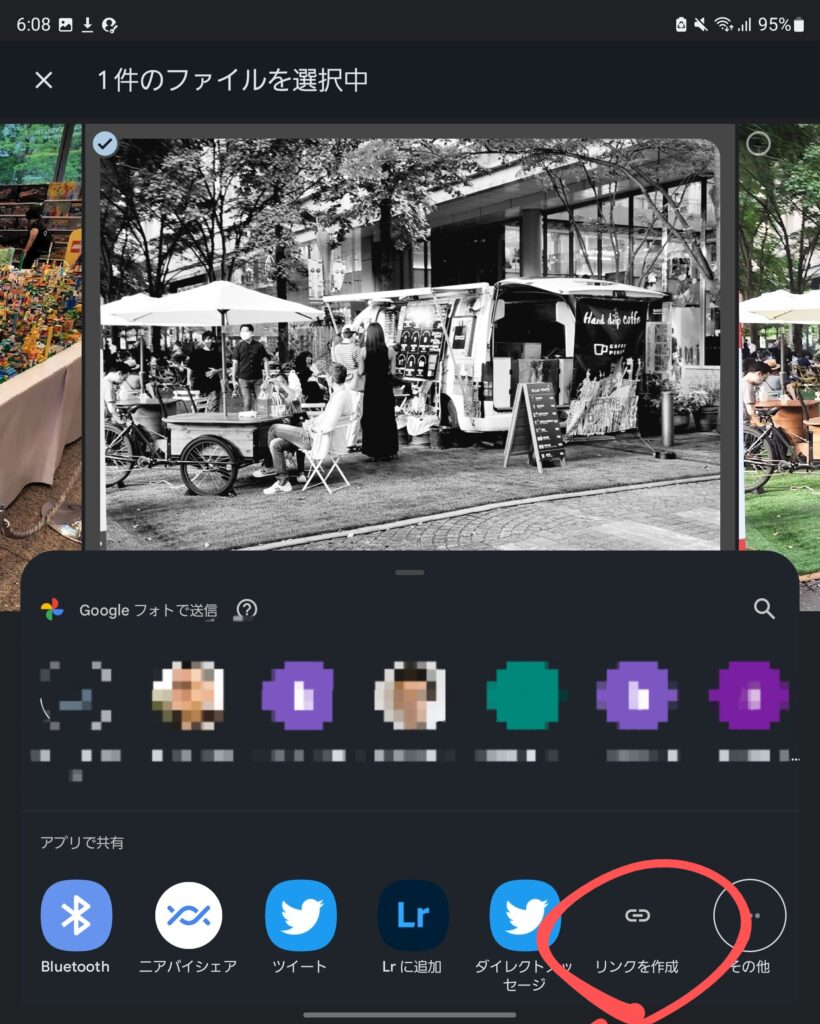
リンクを作成をタップするとリンクが作成されるので、右下にある「コピー」をタップします。
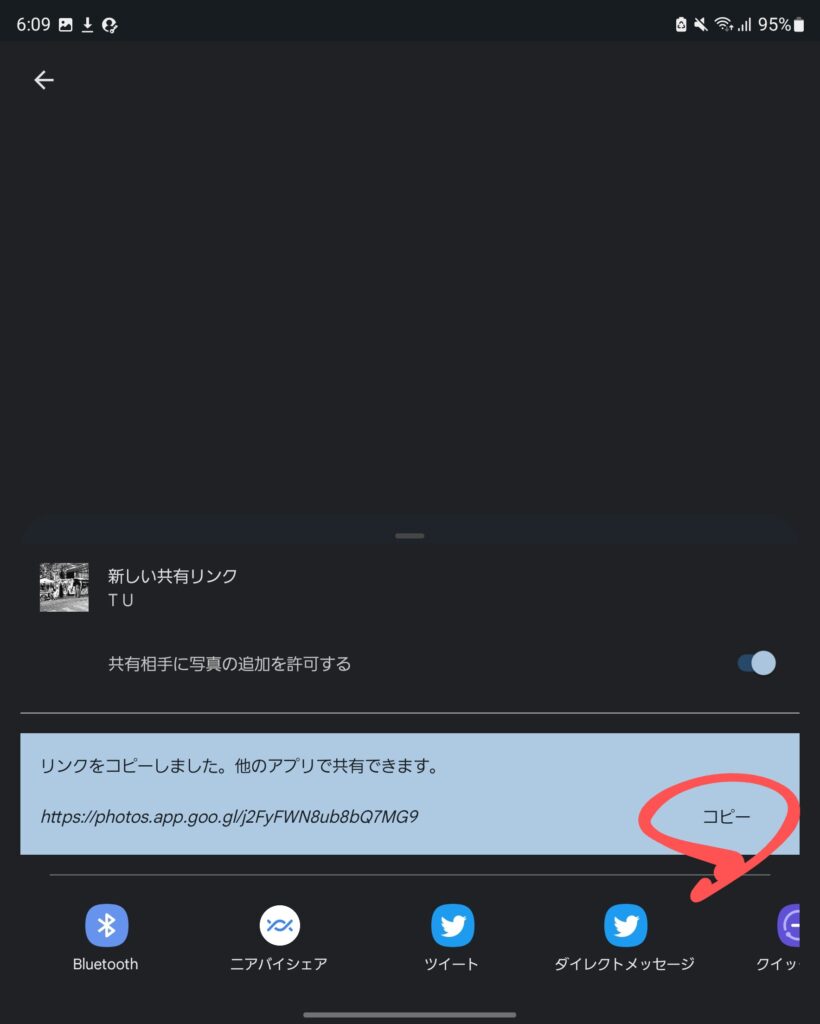
QRコードを作成するには、他のサイトで作る必要があります。今回は、QRコード作成サイトを使い作成していきます。
QRコード作成サイトにアクセス出来たら、URLリンクの入力欄に、Google フォトで作成したリンクをペーストして、作成ボタンをタップします。
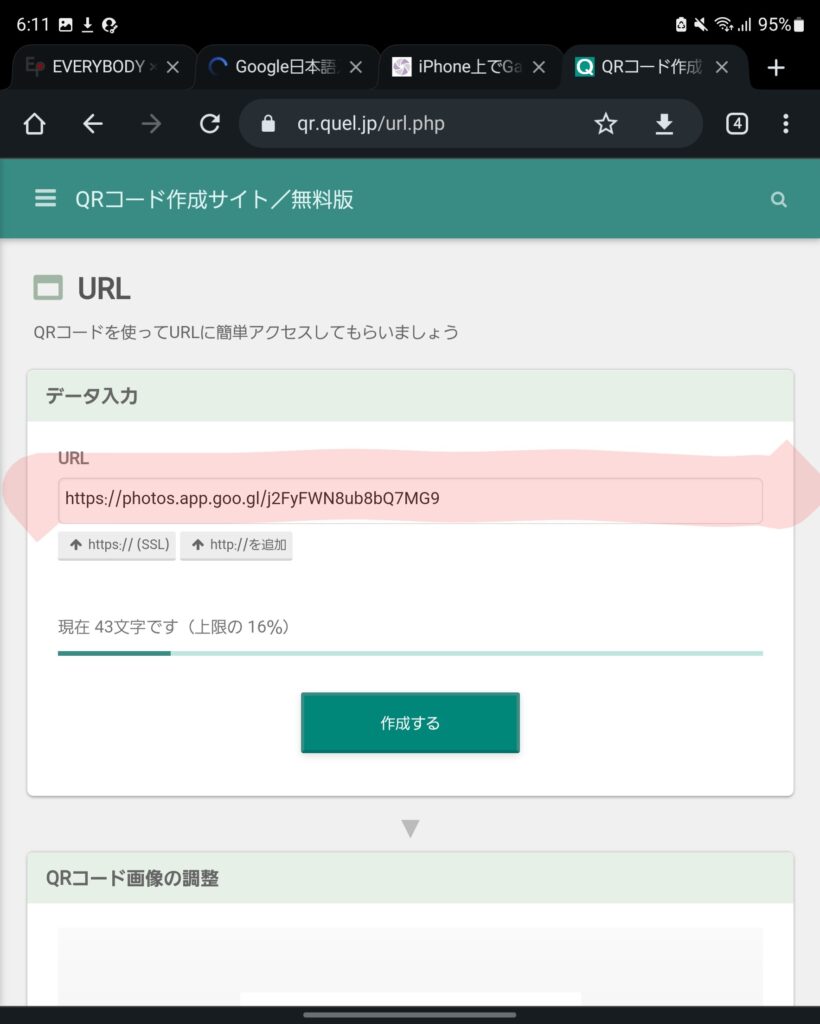
URLを入力して作成ボタンをタップすると、下記の画像のようにQRコードが表示されます。
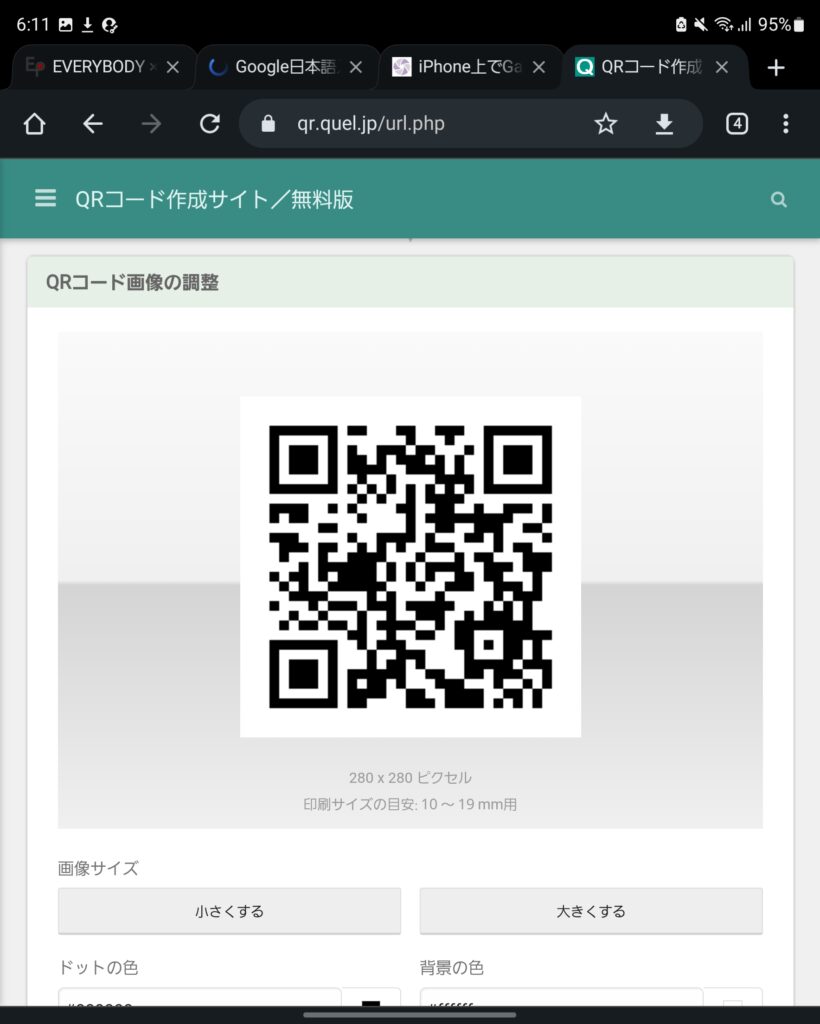
下記の画像はiPhoneのデフォルトのカメラでの読み込みです。
Googleフォトをインストールしていれば、赤丸のように「Google フォト」とポップアイコンが表示されるので、タップします。
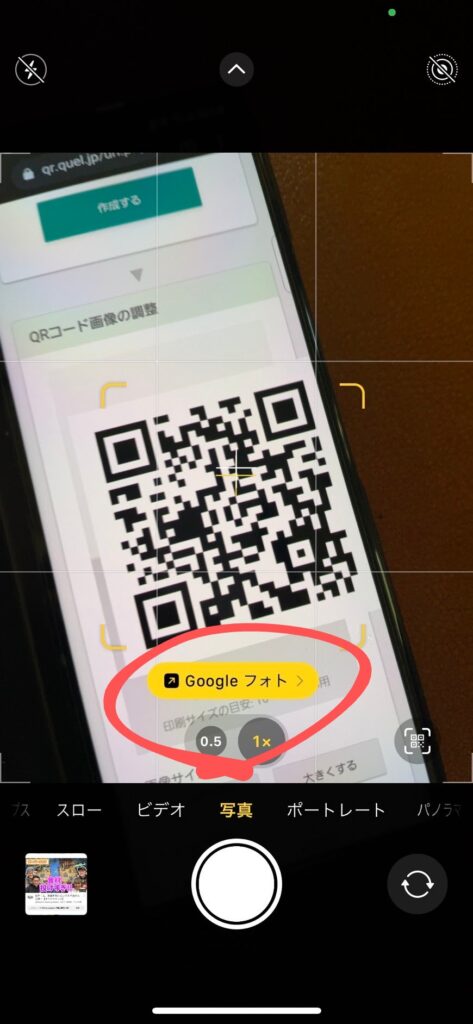
QRコードを読み込むと、赤丸のところに「保存」があるのでタップします。保存場所は、Google フォトになっています。
ちなみに、共有する写真が過去の写真だと日付け通りに保存され、新しい日付けとして表示されないので注意して下さいね。

iPhoneとiPadの写真をQRコード作成とダウンロードする方法
iCloudを使用する
この方法は、iPhoneやiPadでQRコードを作りAndroidスマホやタブレットに共有する方法になります。
iCloudに保存することで、共有リンクを作成することが出来るようになります。そのためには、「設定」→「写真」→「iCloud写真オン」→「共有アルバムオン」にする必要があるので、確認しておきましょう。
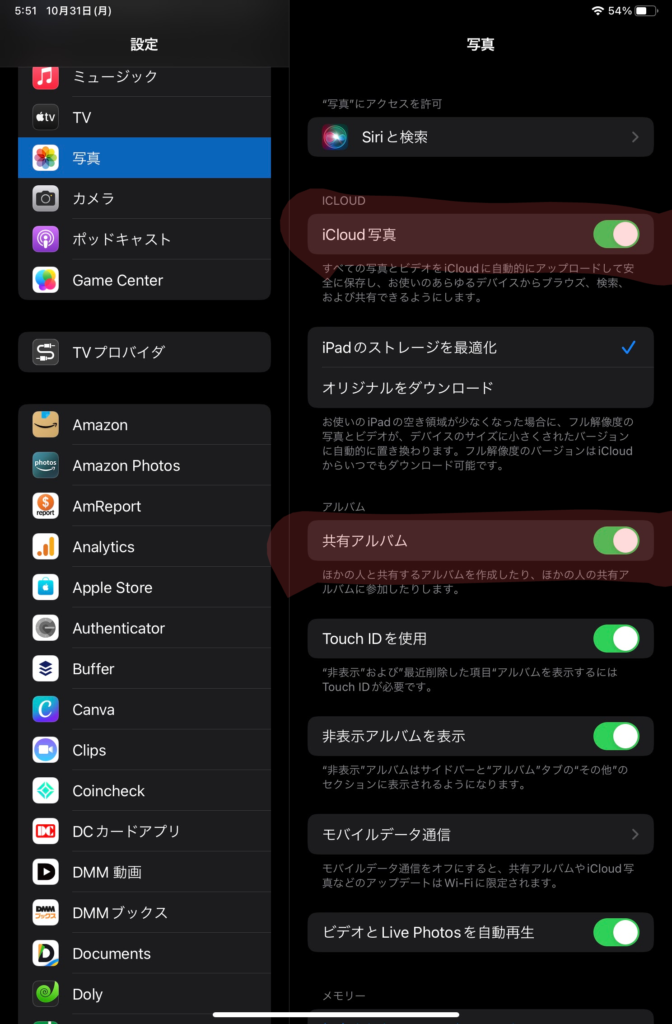
写真アプリを立ち上げ、共有したい写真を選び、赤丸の「矢印」アイコンをタップします。

矢印アイコンをタップすると、「iCloudリンクをコピー」するが表示されるので、タップするとリンクがコピーされます。
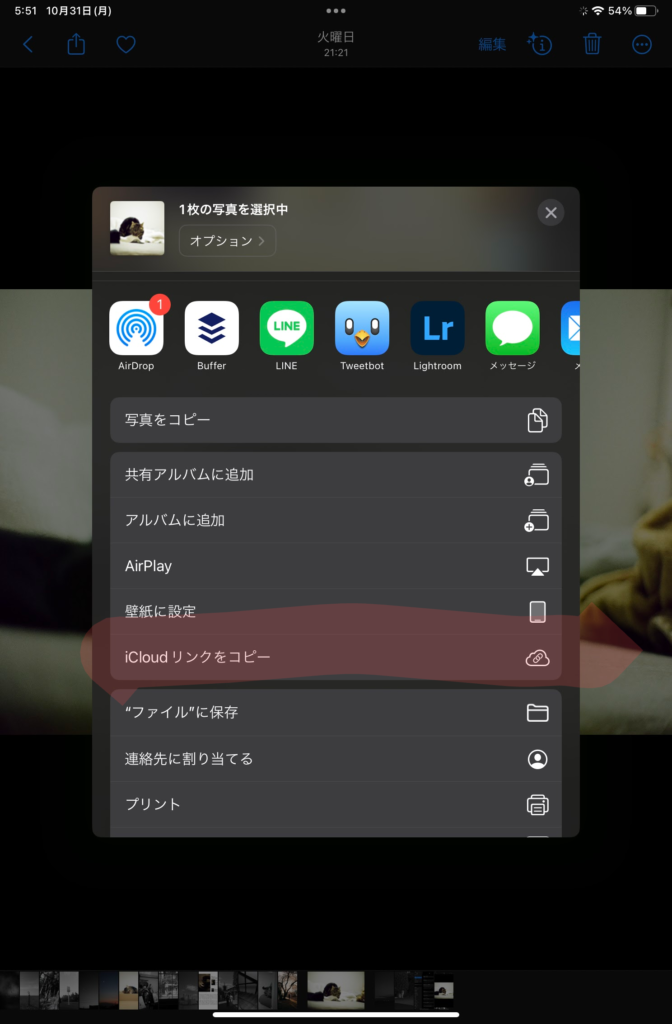
上記と重複するが、QRコード作成サイトを使い作成していきます。
アクセスすると、赤線の欄にiCloudリンクをペーストして、作成ボタンをタップします。
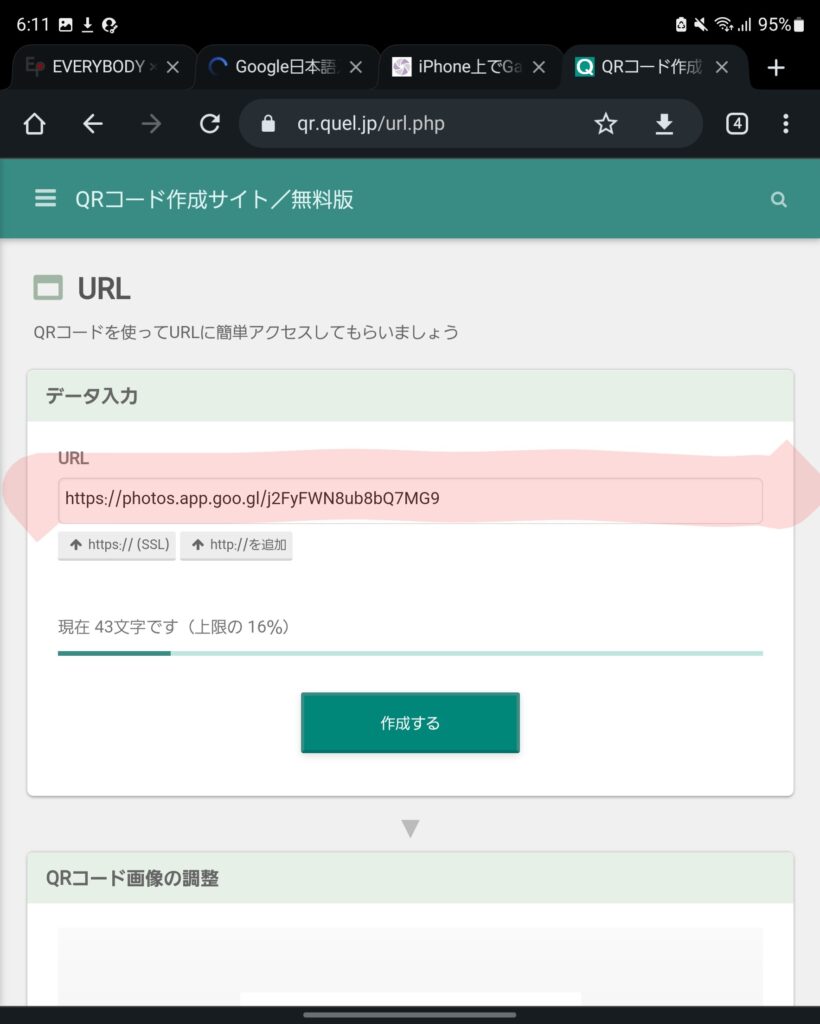
URLを入力して作成ボタンをタップすると、下記の画像のようにQRコードが表示されます。
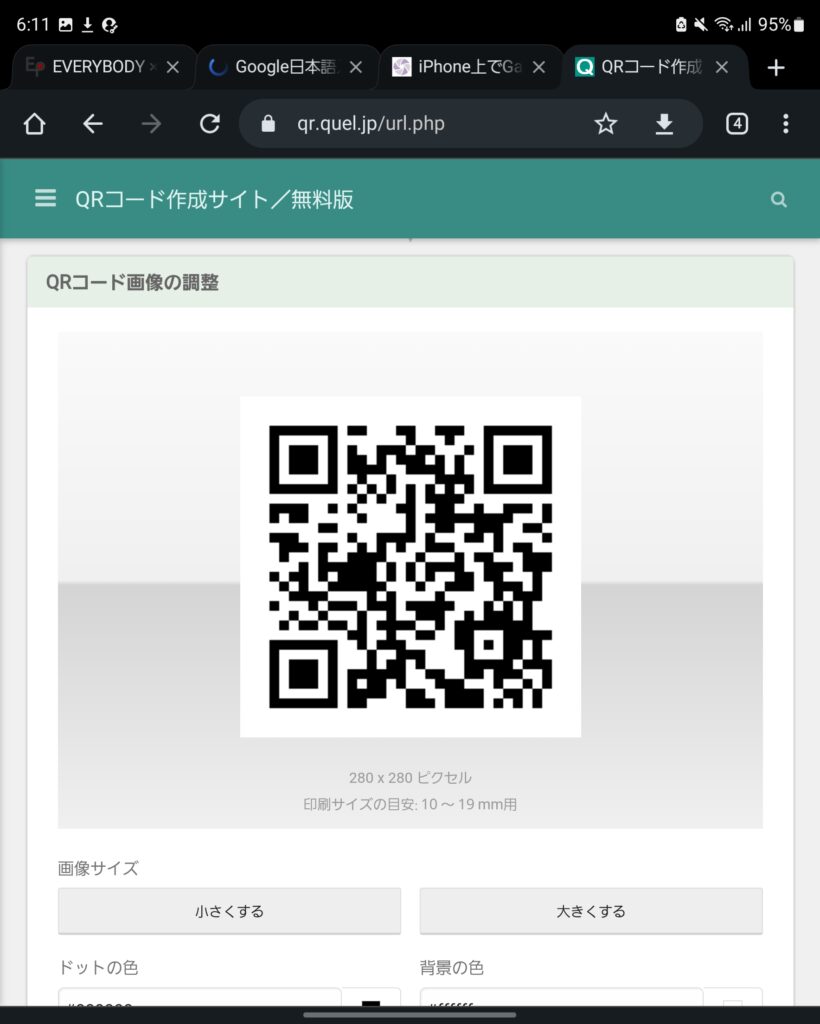
Androidスマホのカメラで、QRコードを読み込み「ブラウザ」で開くをタップします。
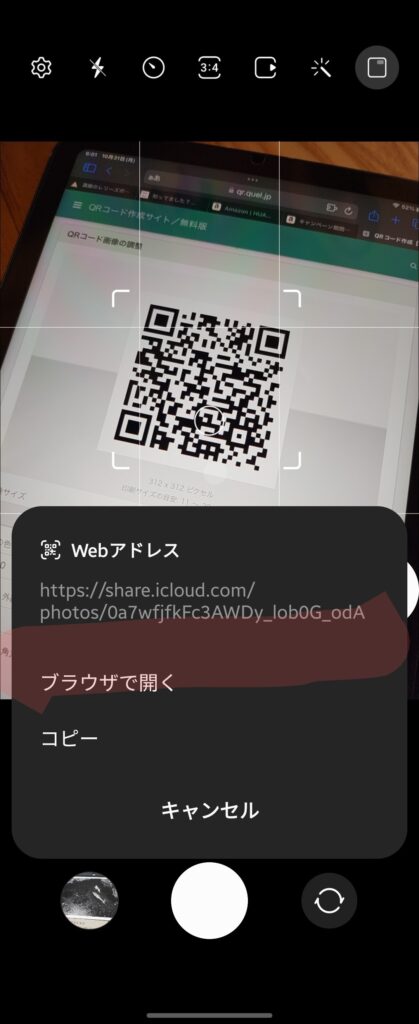
ブラウザで開くをタップすると、赤丸の「ダウンロード」をタップします。

ダウンロードをタップすると以下の画像のようなポップアップアイコンが表示されるので、「ダウンロード」をさらにタップします。
ダウンロードが完了すると、デフォルトでインストールされている写真アプリに保存されているので、チェックしてみましょう。
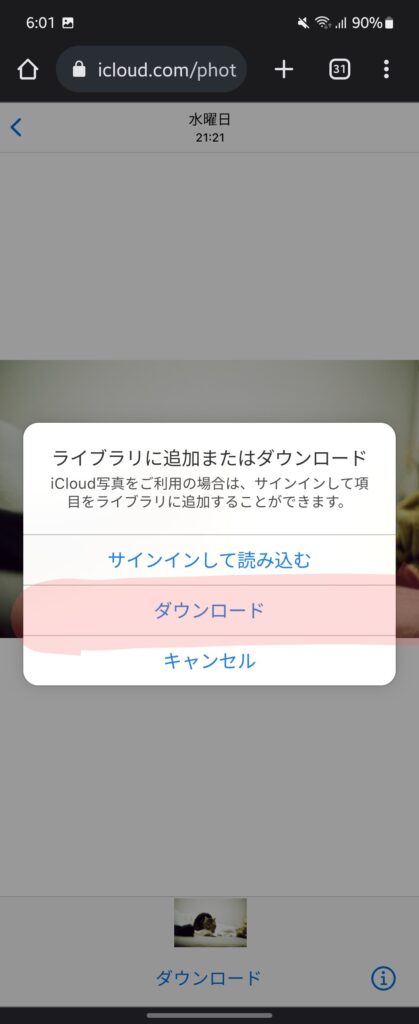
まとめ
AndroidスマホとiPhoneでもQRコードを作成すれば、外出先でも写真を共有することが出来ます。
QRコードを作成するのが手間ではあるが、LINEやTwitter、InstagramなどのSNSを交換しなくても共有することが出来るのは便利です。
同じネットワーク(Wi-Fi)に接続していれば、Snapdropなどがスムーズだが、QRコードも上手く使い分けていけたら良いですね。
それでは、良いスマホライフを!
愛用アイテム
関連記事






















