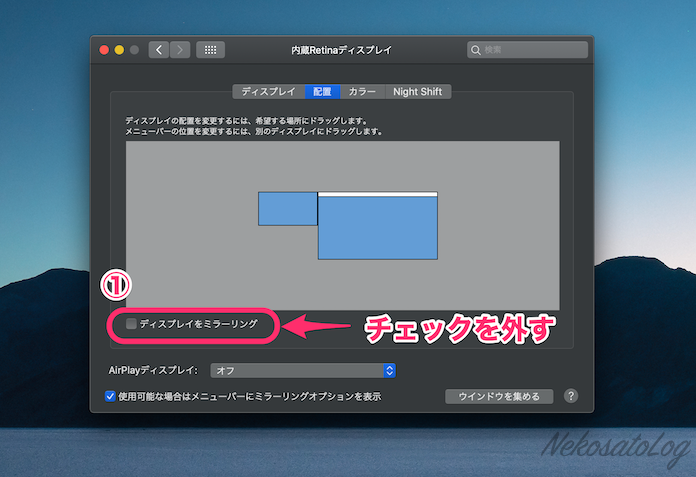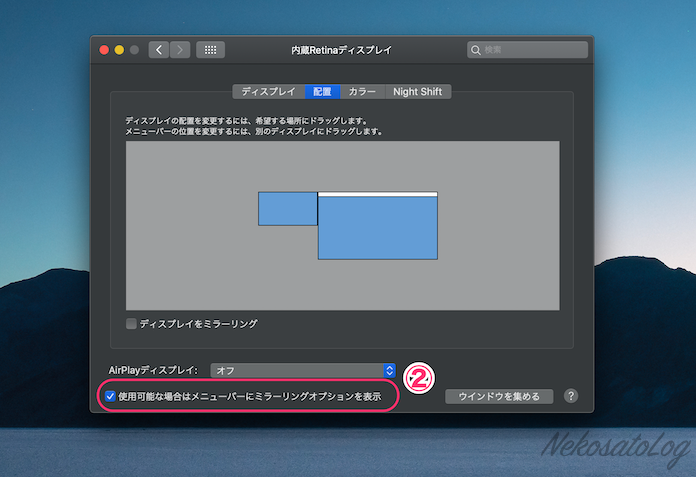\スマホ料金が2,970円に/
iMacを快適に使うためにテレビをサブディスプレイ!必要なモノと設定方法
Apple製品大好きな、ねこさと(@Nekosato333)です!
iMac 27インチのRetina 5Kディスプレイを使っていて、画面も大きくて快適なんだけど、たくさんアプリやウィンドウを開いていると、どうしても画面が足りなくなってしまう。
ぼくは、動画を観たり、音楽を聴きながら作業をしながらすることが多いから、固定したウィンドウが欲しいのです。
新しいモニターも欲しかったけど、使っていないテレビがあったので、サブディスプレイにすることにしました。
この記事では、テレビをサブディスプレイにするために揃えるモノと設定方法を書いていきます。
しばらく使ってみて不満点なども書いていくので、これからテレビをサブディスプレイにしようと思っている方の参考になれば嬉しい。
- 固定画面として使える
- 画面を大きく使える(全画面)
- Thunderbolt3からHDMI変換ケーブルを揃えるだけで使える
- モニターが4K対応じゃないから画質が悪い
テレビをiMacのサブディスプレイにするために揃えるモノ
揃えるモノは「USB C HDMI (MacLab.) 変換 ケーブル」1つでだけ
購入したモノ:USB C HDMI (MacLab.) 変換 ケーブル
2017年のiMacは、Thunderbolt 3(USB-C)なので、対応しているケーブルを揃える必要があります。
2017年のiMacに対応しているケーブルは、「USB C HDMI (MacLab.) 変換 ケーブル」を購入するだけで、テレビをサブディスプレイにすることが出来ます。
モニターを購入するより、1,600円ちょっとでサブディスプレイが手に入ると思うと、かなり節約になります。
先々を見据えて、4Kにも対応しているケーブルを購入しました。
30Hzまでしか対応していないケーブルなので、それ以上の出力のモニターを購入するならケーブルも買い直す必要があります。
MacBook(Early2015〜)、MacBookPro(Late2016〜)、iMac(2017〜)、MacBookAir(Late2018〜)、Mac-mini(Late2018〜)、ChromeBook Pixel、Dell XPS 15、XPS 13-9350-R1609 13.3、Samsung Galaxy S9/S8、Lenovo Yoga 720/900/910、HUAWEI Mate 10、L
24K金メッキコネクタだから丈夫
一度設定しまえば、抜き差しはあまりしないけど、24K金メッキコネクタになっているので、抜き差しによる劣化や経年劣化、電磁ノイズや信号劣化を抑え、クリアな映像が楽しめるようになっています。
経年劣化がしてくると、音声が映像の信号が遅れてしまい、映りなどが悪くなってしまうので、素材は丈夫なのが良い。
USB C HDMI (MacLab.) 変換 ケーブルをテレビに差すだけでサブディスプレイに!
iMac側のThunderbolt 3(USB-C)とテレビ側のHDMIにケーブルを差し込むだけで、テレビがサブディスプレイ化します。
ケーブル1つ差し込むだけで、サブディスプレイになるなんて本当に簡単。
iMacでのちょっとした設定
テレビをモニターとして使うために、iMacで簡単な設定があります。
iMacの「システム環境設定」→「ディスプレイ」をクリックすると下記の画像が出ます。
赤枠で囲んである①の「ディスプレイをミラーリング」のチェックを外します。
これにチェックが入っていると、2画面として使うことが出来ないので、チェックを外しておきましょう。
赤枠の②の方は、メニューバーに、ディスプレイ設定のアイコンを表示させる設定。
これは、あってもなくてもいいが、すぐに「システム環境設定」に入ることが出来るので、表示しておくと便利。
使っているテレビのスペック( PANASONIC TH-32C320 )
現在、サブディスプレイとして使っているのは、2015年に発売されていた32型の「 PANASONIC TH-32C320 」です。
もう販売終了しているテレビ。
- 画面サイズ:32V型
- 画面タイプ:16:9
- 画素数:1,366 × 768
残念ながらHzの方は調べきれなかったけど、30Hzまで対応しているUSB C HDMI (MacLab.) 変換 ケーブルで使えているので、30Hzはあると思います。
残念な点
テレビの画素数が「1,366 × 768」しかないので、5KのiMacの画面の綺麗さはありません。
近くで良く見ると、ドットも荒いし、動画を観ていると気になってしまいます。
とはいえ、動画や音楽を流しっぱなしにするディスプレイとして、使っているので、そこまで画像が気になることはないのです。
ただ、4K対応のディスプレイではないから、画像は綺麗ではないのです…
もう少し使ってみて、不満が増えるようだったら、4Kに対応しているモニターの買い替えもアリかなーと思ったりしています。
やっぱり画質が不満だったので、LG 27UK650-Wを購入
数週間、テレビをサブディスプレイとして使っていたけど、目が疲れてしまうので、「LG 27UK650-W」を購入。
4Kに対応しているので、画質はすごく綺麗だし、高さ調整も出来るので便利。
ゲーミングモニターとしても使える
サブディスプレイとして使う他に、Nintendo Switchのモニターとしても使っています。
ゲーミングモニターとしても、使っていて特に問題はありません。
スプラトゥーン2をよくやっているんだけど、画素数や操作もストレスなく、プレイすることが出来ています。
テレビのサブディスプレイはこんな方におすすめ
- 出来るだけ節約したい
- 画質などは気にせず、とりあえずモニターとして使いたい
iMacやMacBookを使って、テレビをサブディスプレイすることが出来るし、大画面で作業が出来るのは魅力のひとつ。
しかし、双方が4K対応でないと、サブディスプレイ側の画像は綺麗に映すことは出来ません。
「USB C HDMI (MacLab.) 変換 ケーブル」を使えば、対応しているスマホでテレビをディスプレイ化することが出来るので、大画面で写真や動画を観たいときには便利。
さいごに:テレビをサブディスプレイ化することで快適に作業することが出来るようになった
「USB C HDMI (MacLab.) 変換 ケーブル」ひとつを揃えるだけで、テレビがサブディスプレイになる優れモノ。
常時固定しておくウィンドウがあると、すごく便利。
調べ物しながら記事を書いたり、音楽を聴いたり、動画を観ながら快適に作業が出来るようになりmした。
関連記事