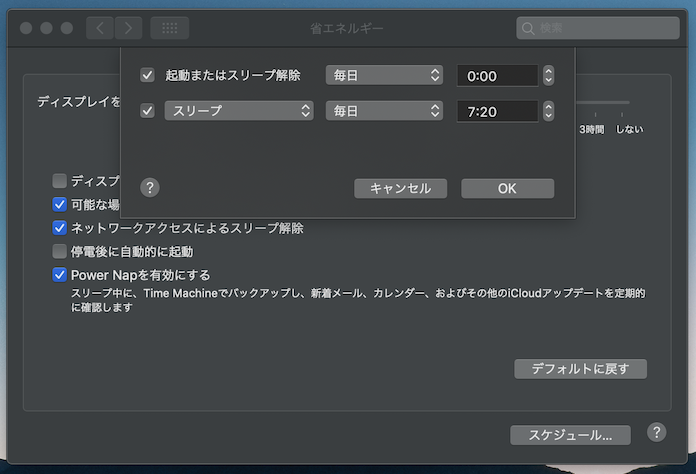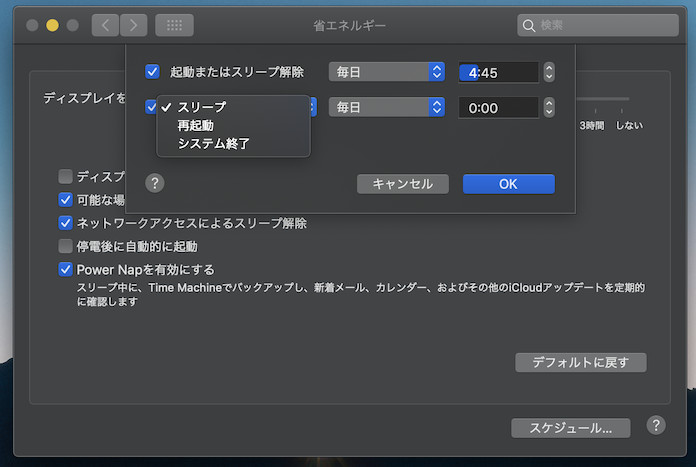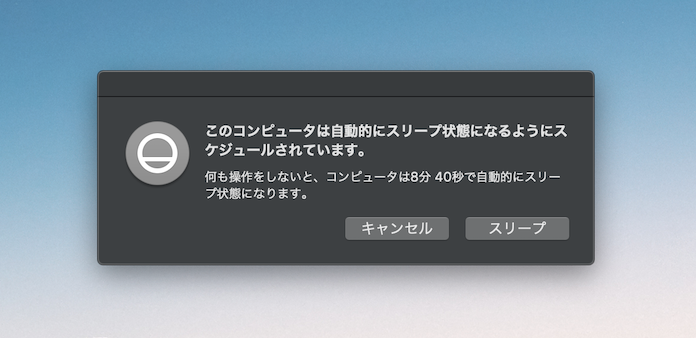\スマホ料金が2,970円に/
iMacを時間指定で自動起動(立ち上げ)・スリープ、システム終了する方法
毎日iMacを使っていると、自動で起動して欲しいなと思うことありませんか?
調べてみると、自動で起動する方法があったので、紹介していきます。
起動だけでなく、「スリープ」「再起動」「システム終了」も出来てしまう便利な機能。
iMacにデフォルトで付いている機能で、とても簡単に出来るので、毎日、同じ時間に起動している方にはオススメな設定です。
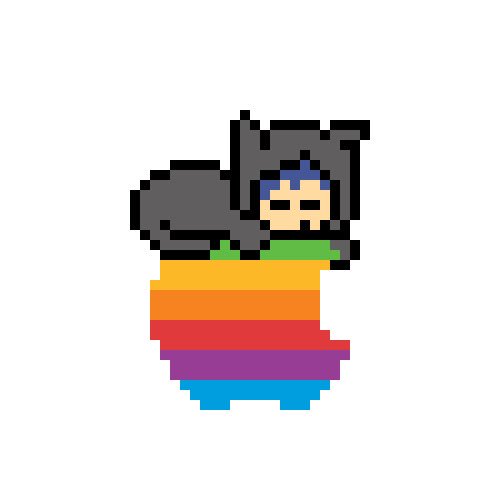 ねこさと
ねこさと自動でiMacが起動してくれるから、スムーズに朝活を始めることが出来ています
iMacを自動で「起動」または「スリープ解除」する方法(設定)
iMacを起動したら「システム環境設定」のアイコンをクリックし、「省エネルギー」をさらに、クリック。
省エネルギーをクリックすると、赤枠で囲んである「スケジュール…」をクリックします。
下記の画像のように表示されたら、起動時間またはスリープ時間の設定をすることが出来ます。
- 平日
- 週末
- 毎日
上記の3つから選べて、好きな時間帯に設定できます。
予約時間は、1分刻みで細かく予約することが出来るので、起きる時間や会社に到着する時間帯に合わせることが出来ます。
ぼくは、起きる時間帯(4:30)に合わせて、iMacをスリープ解除するようにしています。
iMacを自動で「スリープ」「再起動」「システム終了」する方法
上記と同じパネルで、終了項目も下記の3つから選ぶことが出来ます。
- スリープ
- 最起動
- システム終了
項目を選ぶことが出来たら、好きな時間帯を選びます。
自分が寝る時間帯や退社する時間帯に合わせて、設定することが出来ます。
指定した時間になると「スリープ」「再起動」「システム終了」することが出来ます。
ぼくは、スリープに設定して、仕事へ行く時間(7:30)に設定しています。
「スリープ」「再起動」「システム終了」の予約時間になっても、すぐに実行される訳ではないので、作業中でも安心して使うことが出来ます。
10分後に、プログラムが実行されるようになっています。
さいごに:iMacは自動起動が便利
iMacでは、自動でオンオフをすることが出来るので、この機能は、すごく気に入っています。
iMacやMacBookを毎日使っている方は、自動で「起動」「スリープ」「再起動」「システム終了」してくれる喜びを感じて欲しいです。
それでは、良いMacBookライフを!
愛用アイテム
関連記事