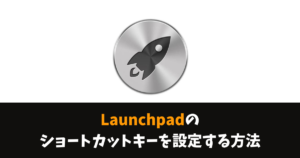\スマホ料金が2,970円に/
MacBookのLaunchpadをショートカットキーで簡単に呼び出す方法
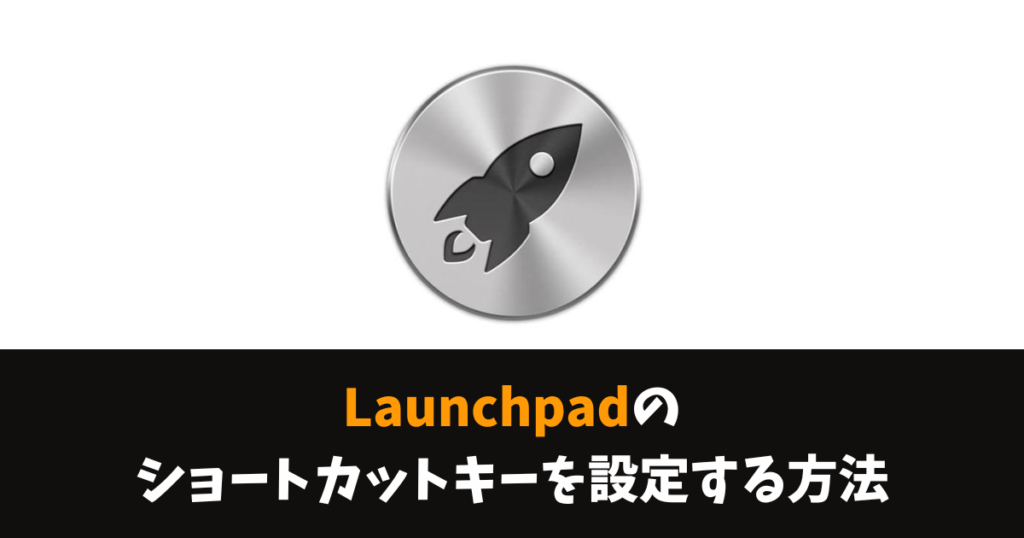
iMac・MacBookで、サードパーティ製のキーボードやマウスを使っていると困ってしまうのが、Launchpadを呼び出すときです。
理由は、キーボードのショートカットキーがなくなり、マウスでもジェスチャーが使えなくなるからです。Launchpadは、多用するので使えなくなるのは不便なんですよね…
そんな困った状態を解決するために、どのキーボードでも使えるショートカットキーの設定方法を紹介していきます。
Launchpadをショートカットキーに設定する方法
iMac・MacBookの「設定」アプリを開き、赤枠の「キーボード」をクリックします。
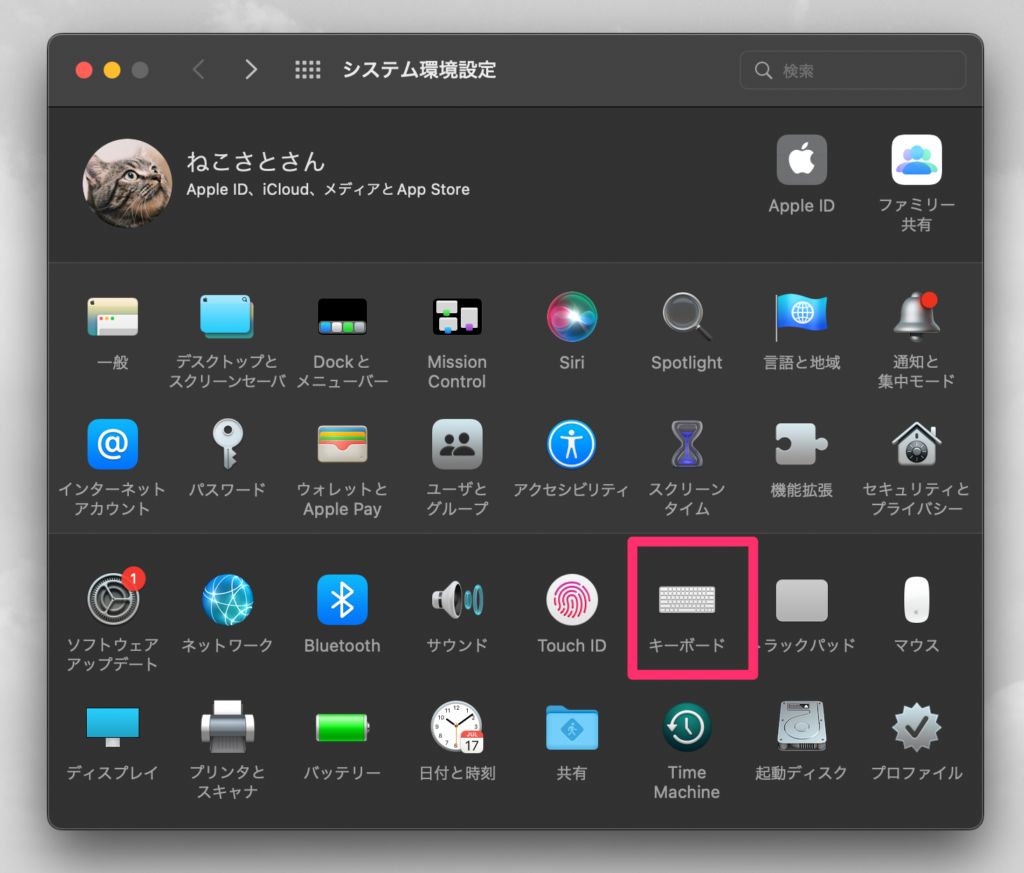
キーボードの中に入ると「ショートカット」の項目があるので、「①LaunchpadとDo…」→「②Launchpadを表示」の順ににチェックマークを入れます。
「Launchpadを表示」の項目をクリックすると自分の好きなショートカットキーを設定することが出来ます。
私は、他のショートカットキーと被らないように、「⌘ + L」で登録しています。ちなみに、Lは、Launchpadの頭文字から取っています。
これで、ショートカットキーの設定は完了となります。
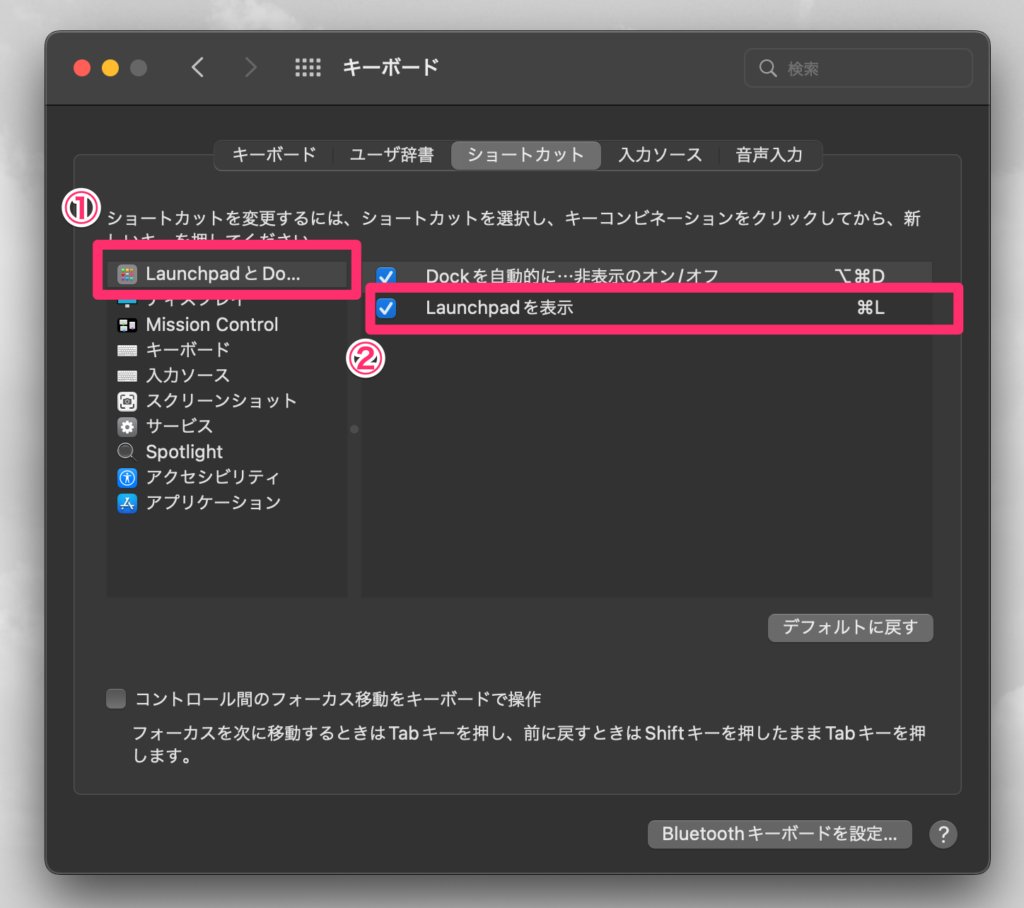
「⌘ + L」の組み合せは、覚えやすくて使いやすかったです。
どのショートカットキーとも被ることもないし、タイピングしているタイミングで押せるのも、使いやすい理由の一つです。
Magic Keyboardだと、キーボードの一番上まで、指を伸ばす必要があったからこれは便利かも。
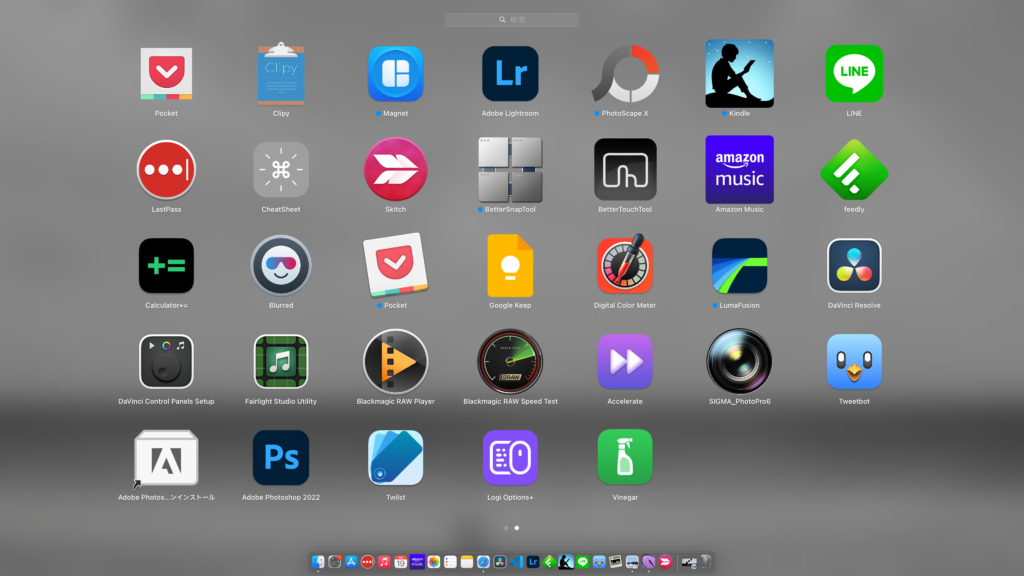
Magic Keyboardのショートカットキー
Magic KeyboardでのLaunchpadのショートカットキーは、赤枠で囲ってあるキーボードです。このキーを押せば、一発でLaunchpadを開くことが出来ます。
サードパーティ製のキーボードでも対応してくれたら嬉しいけど…対応してくれる日を楽しみに待っています。

まとめ
Launchpadをショートカットキーとして登録していると、サードパーティ製のキーボードやマウスを使っていてもスムーズにアクセスすることが出来ます。
多用する方は、ぜひ、登録してみて下さいね。
それでは、良いMacBookライフを!
愛用アイテム
関連記事