\スマホ料金が2,970円に/
AndroidスマホでWi-FiパスワードをQRコードで共有する方法。店舗のフリーWi-Fiにもおすすめ

Wi-Fiルーターのパスワードを気軽に共有したい!ということで、Wi-FiルーターのパスワードをQRコードにしました。
パスワードをQRコードにすることで、家族や来客者に気軽に共有することが出来ます。
もっと言えば、お店のフリーWi-FiのパスワードをQRコードにすればもっとスムーズに繋げることが出来るので、もっと広まって欲しい。
この記事では、Wi-FiのパスワードをQRコードにする方法とスキャンする方法を書いていきます。
Wi-FiのパスワードをQRコードにする方法
Galaxy Z Fold3 5Gを使用しての手順ですので、使っているスマホによって若干手順が違う可能性もあります。
「設定アプリ」を開き、「Wi-Fi」をタップします。
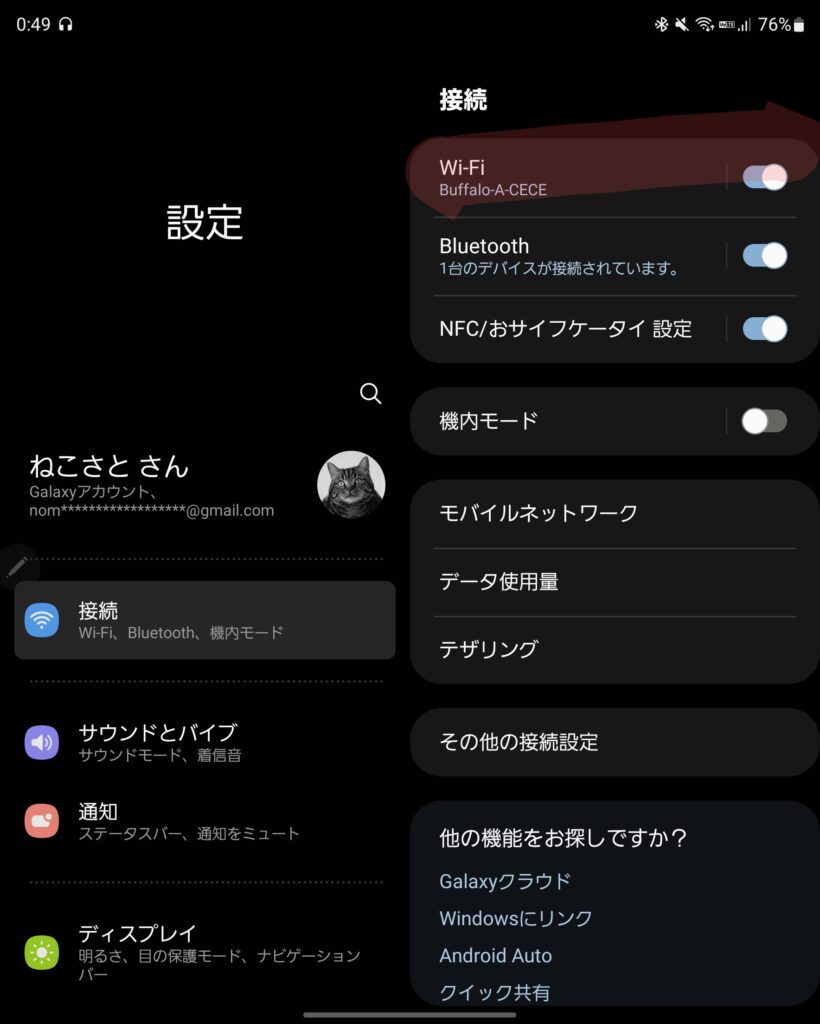
QRコードにしたいWi-Fiネットワークの赤丸の「歯車アイコン」をタップします。
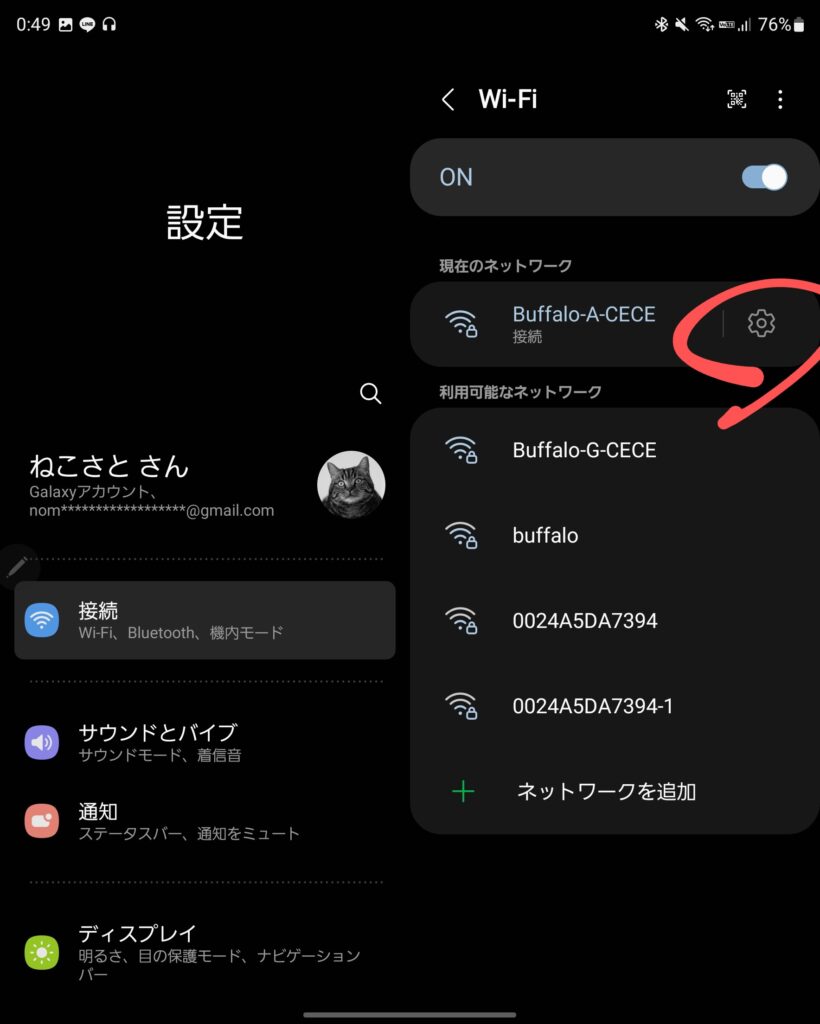
歯車アイコンをタップすると、下の方に赤丸の「QRコード」のアイコンが表示されるのでタップします。
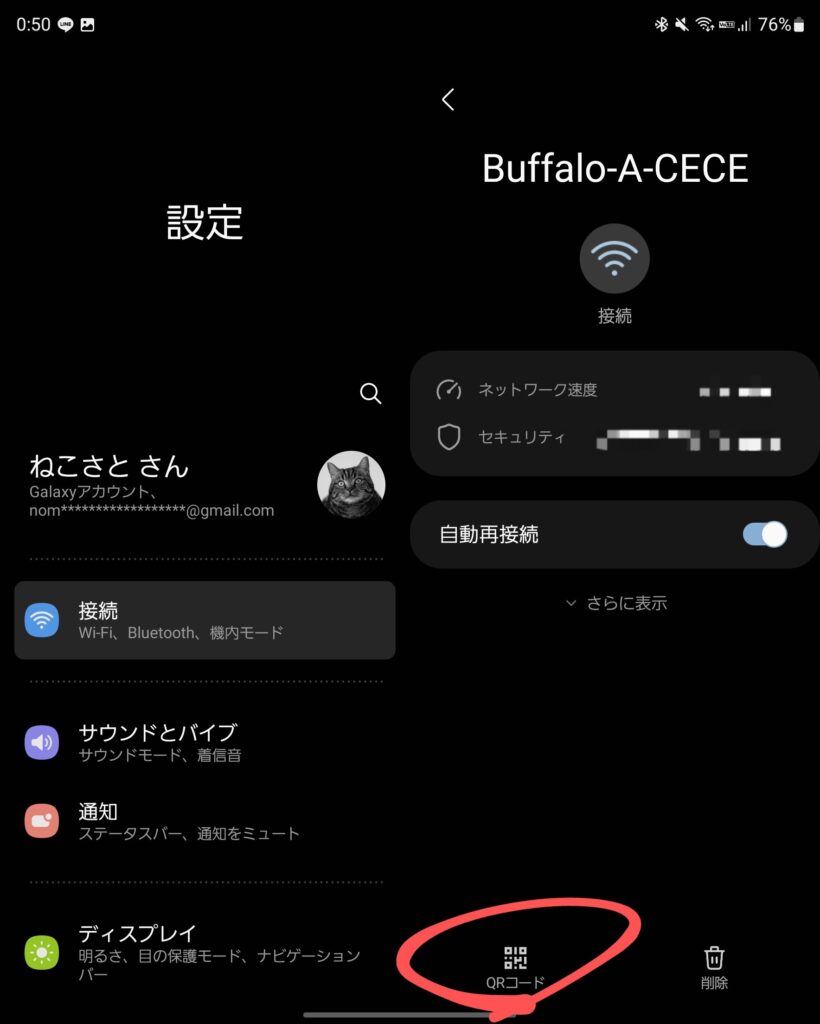
QRコードを表示することが出来たら、赤丸の「画像として保存」をタップします。
画像として保存しておくと、違うスマホやタブレットをWi-Fiに繋げるときにパスワードを入力することなく繋げることが出来ます。
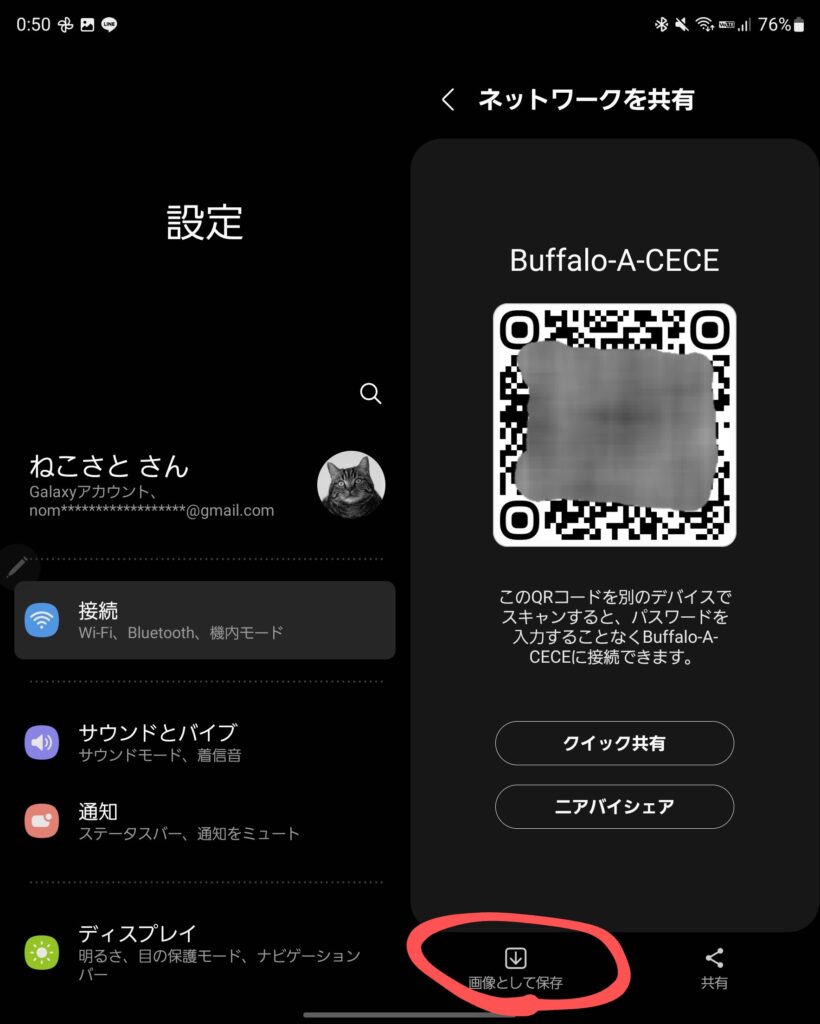
スマホやタブレットでQRコードを読み取る方法
画像として保存したディスプレイ内のQRコードをスマホやタブレットで直接読み取るには、Googleレンズを使うと保存した画像を読み取ることが出来ます。
Pixelシリーズのスマホならデフォルトで搭載されているが、その他のスマホはアプリをダウンロードすると使うことが出来ます。
相手にQRコードを見せてもらう場合には、LINEアプリのQRコード読み取りでも出来るし、Androidスマホならデフォルトのカメラでも読み取ることが可能です。
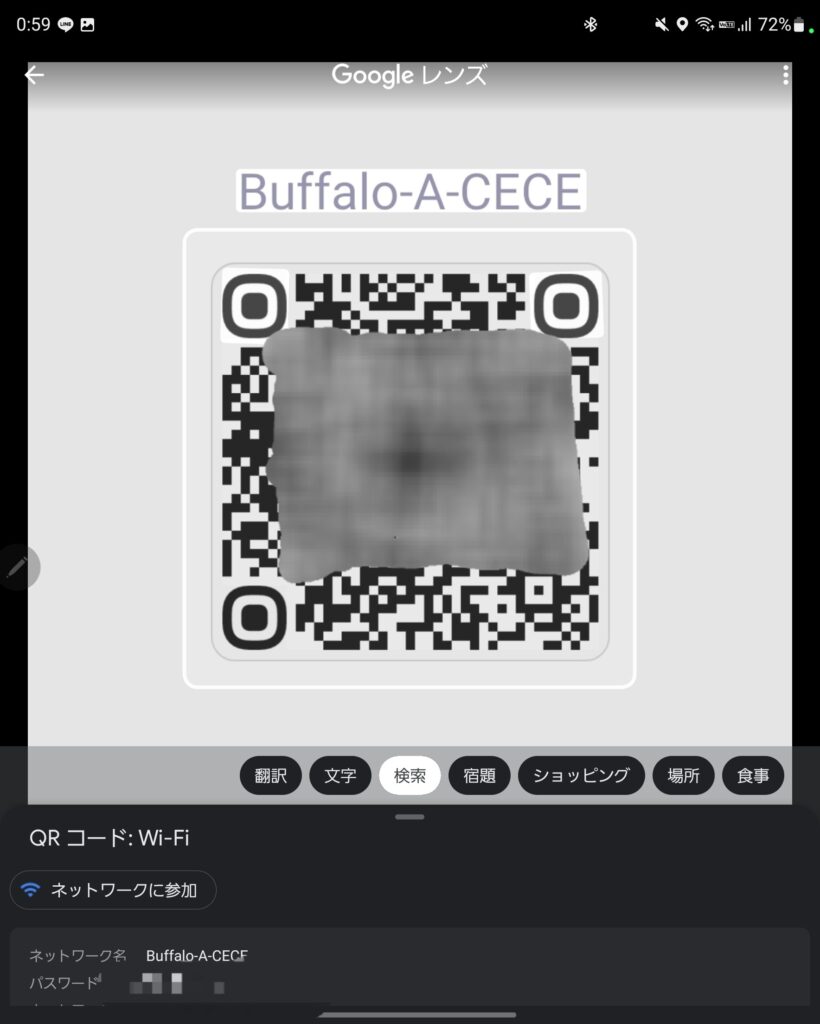
印刷しておくと共有しやすい
上記で説明したことをパスワードを共有するために、毎回設定するのは面倒だと思うので、印刷しておくと来客者と共有がスムーズです。
下記の写真は、Canvaを使い画像作成をしました。ちょっとオシャレに作成すると、お店であればテーブルなどに置けば、スムーズにパスワードを共有することも出来ますね。
お店のフリーWi-Fiは地味にパスワードを入力するのが面倒なので、QRコード化が進んで欲しい。

まとめ
Wi-Fiルーターのパスワードを入力したり、共有したりするのは出来るだけスムーズしたいですよね。
パスワードをQRコードにするだけで、スムーズに共有出来るのでおすすめです。
それでは、良いスマホライフを!
愛用アイテム
関連記事





















