\スマホ料金が2,970円に/
ChromeブラウザでURLをQRコードを作成方法とダウンロードする方法(iPhone、Android、PC版で可能)

Chromeブラウザなら、拡張機能を追加することなくQRコードを作成しダウンロードすることが出来ます。
ダウンロードしたQRコード画像を加工して名刺やサイトなどにも掲載することが出来るので、すごく便利。
Chromeブラウザが使える、AndroidスマホやiPhone、iPad、MacBook、Windowsパソコンで誰でも簡単に作成することが出来ます。
この記事では、ChromeブラウザでQRコードを作成する方法を書いていきます。
iPhoneのデフォルトで入っているアプリを使ってもQRコードを作成することが出来まるので、どちらもチェックしてみて下さいね。
QRコードを作成する方法とダウンロードする方法
Androidスマホとタブレットで作成
Androidスマホ・タブレットのChromeブラウザの機能は一緒なので、AndroidスマホのChromeで進めていきます。
Chromeブラウザを開くと右上の赤枠に「縦3点リーダー」をタップします。
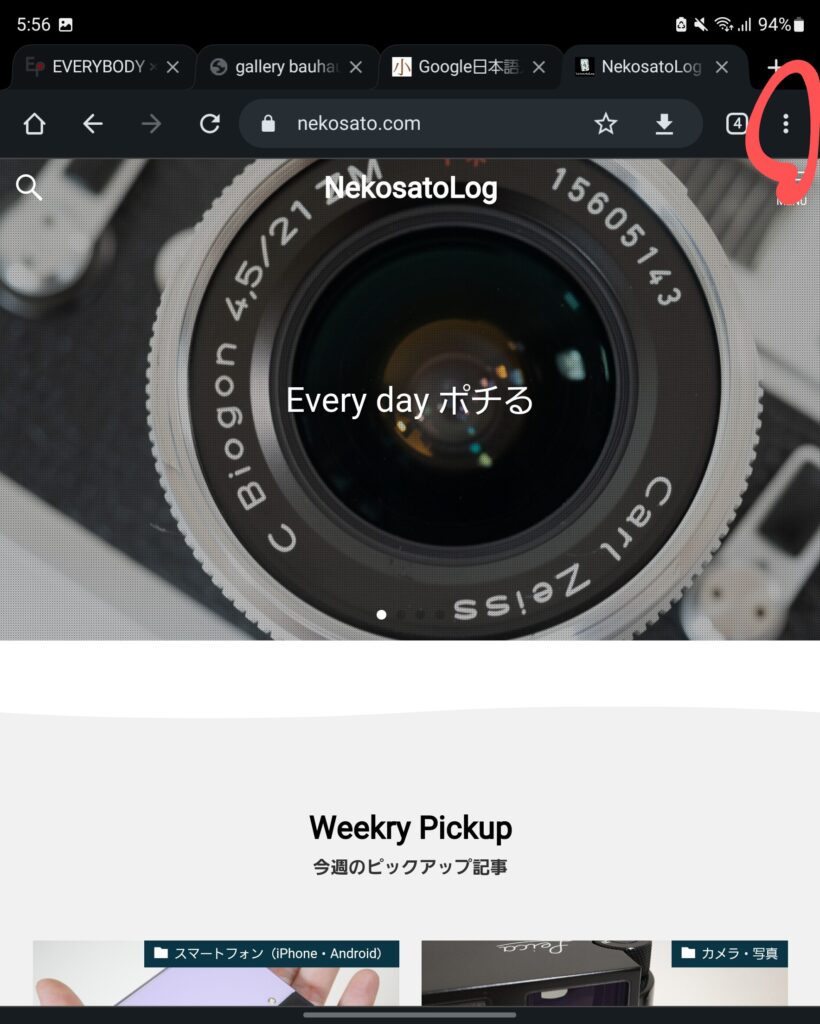
縦3点リーダーをタップすると「共有」をタップします。
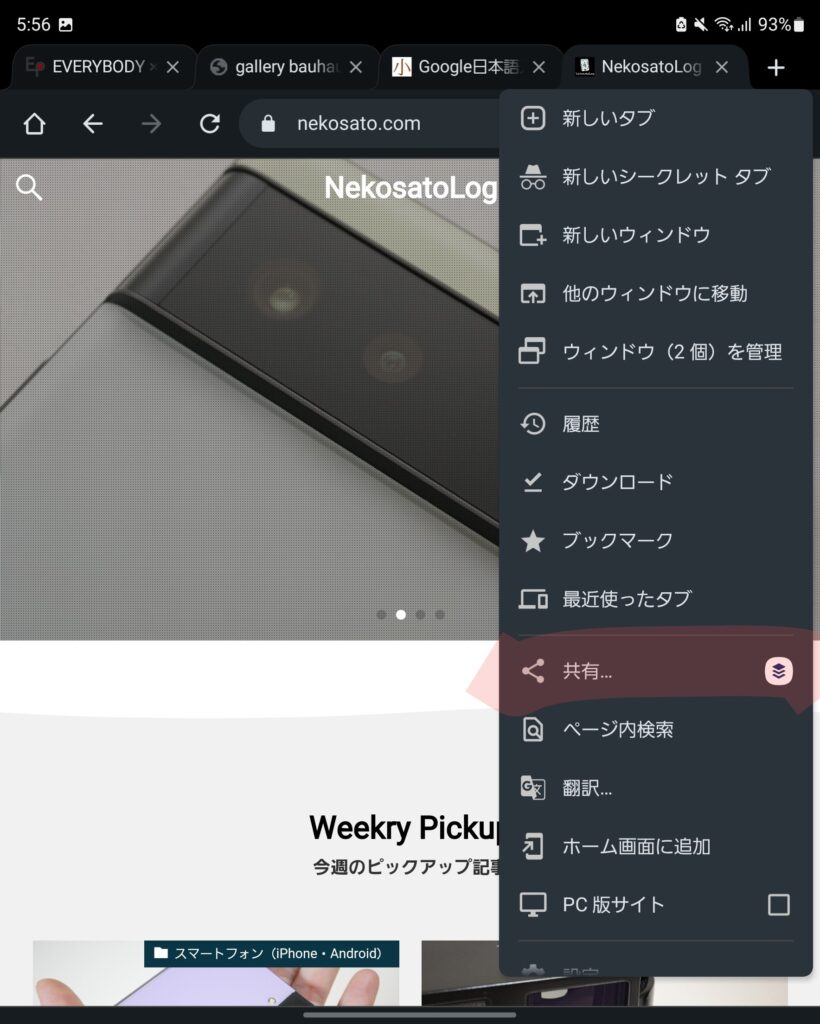
共有をタップすると画面下に赤丸のところに「QRコード」のアイコンが表示されるので、タップします。
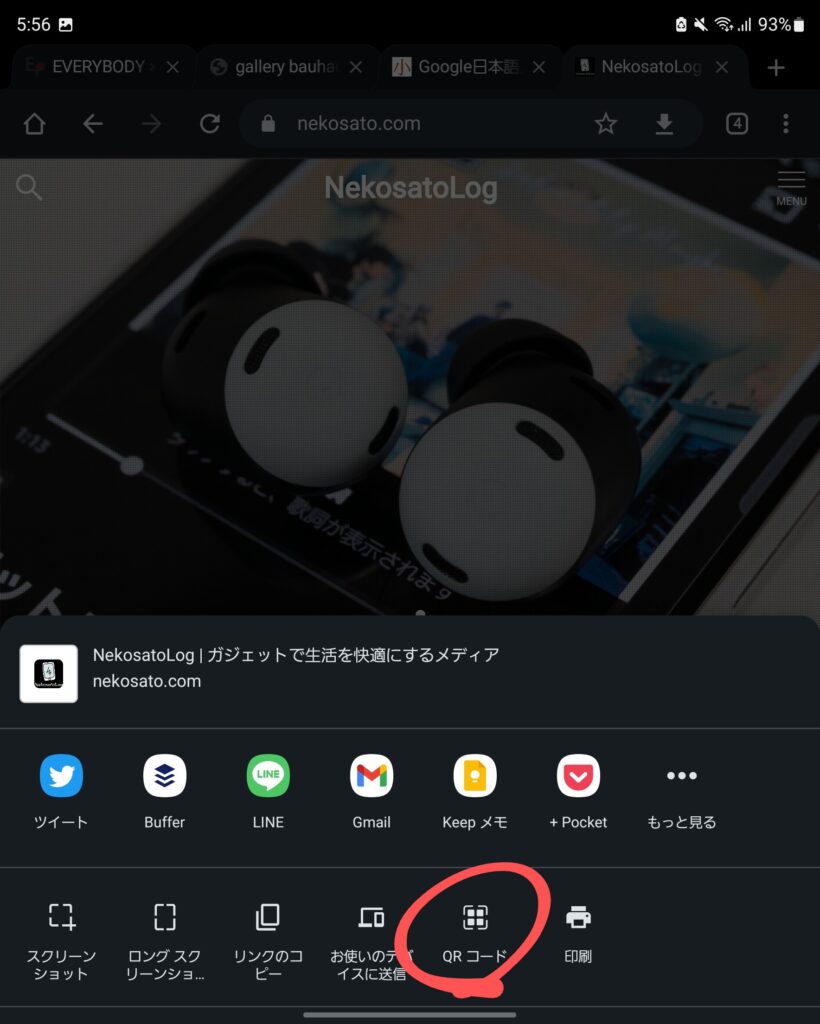
QRコードをタップすると、下記の画像のように表示されるので、シェアすることも簡単に出来ます。
赤丸のダウンロードをタップすると、QRコードを画像として保存することが出来ます。
保存場所は、ダウンロードフォルダー。
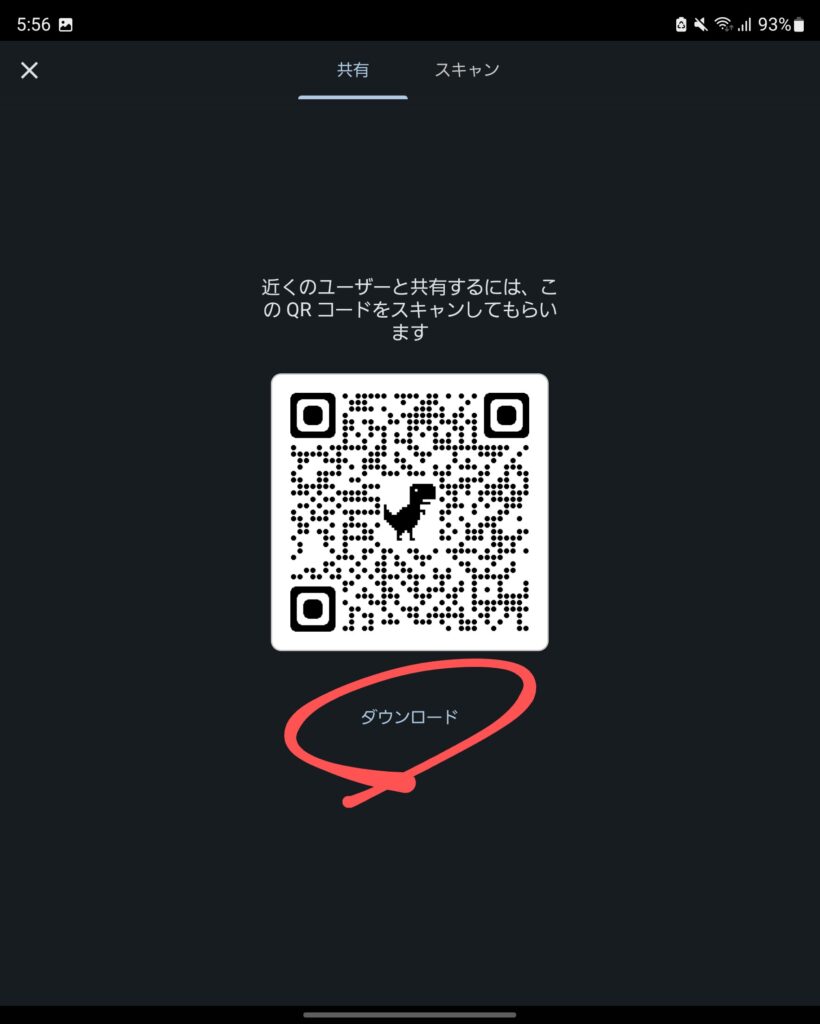
ダウンロードしたQRコードの画像は、画像のサイズを編集することも出来ます。
名刺などに載せたりすることも出来るので、自分のサイトを気軽にシェアすることが出来るのは便利。URLだと打ち込むのが面倒だったけど、カメラをかざすだけでアクセス出来るのは画期的ですよね。
QRコードを考えた方は天才。
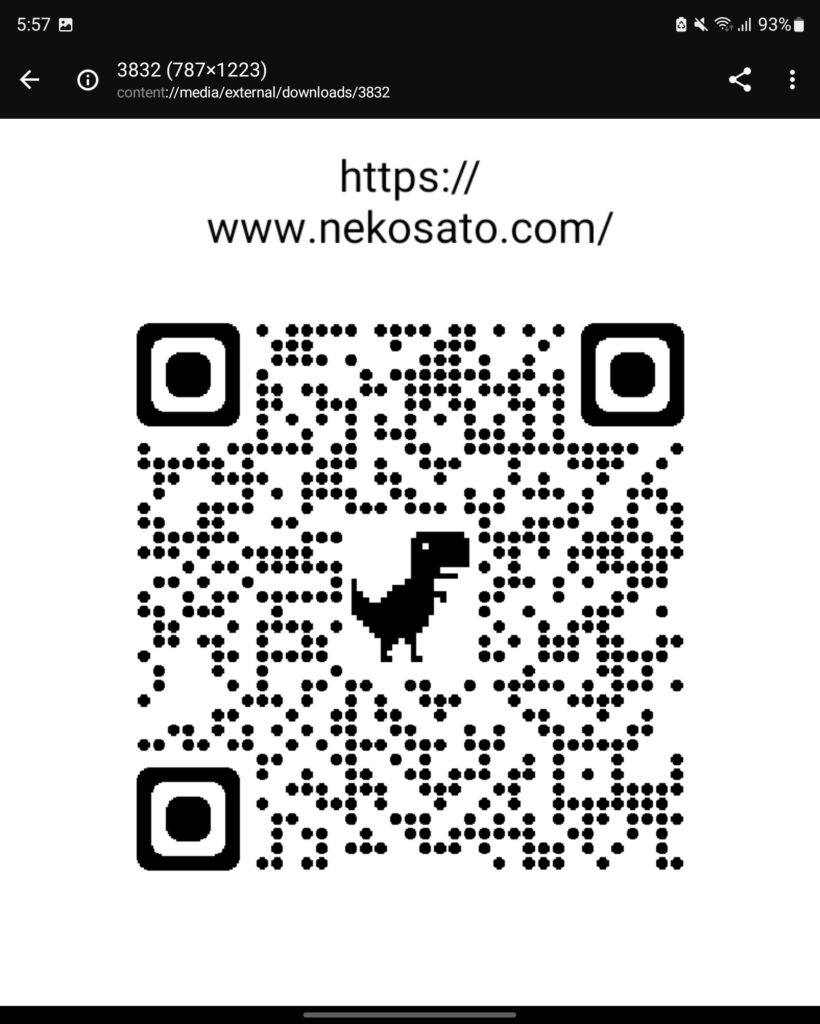
iPhoneとiPadで作成
iPhoneとiPadのChromeブラウザも同じ機能なので、iPhoneで進めていきます。
右上の赤丸の「矢印アイコン」をタップします。
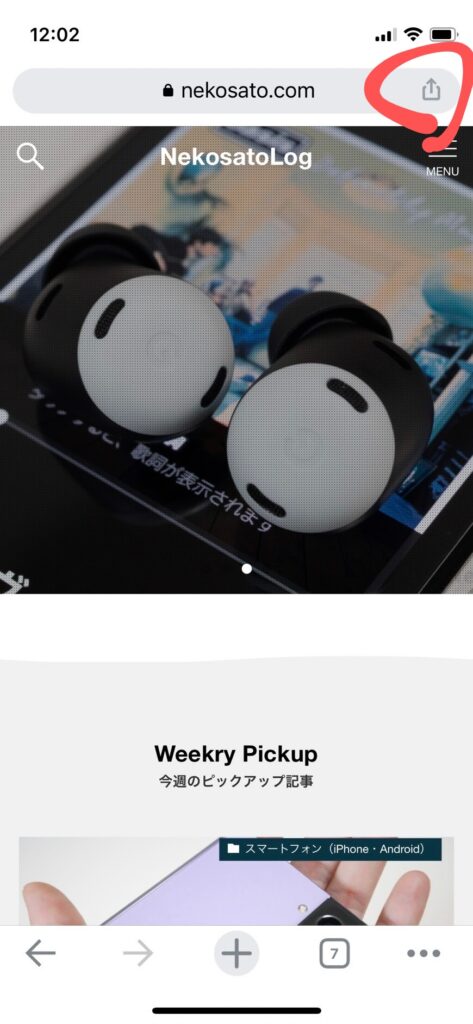
矢印アイコンをタップすると「QRコードを作成」が表示されるのでタップします。
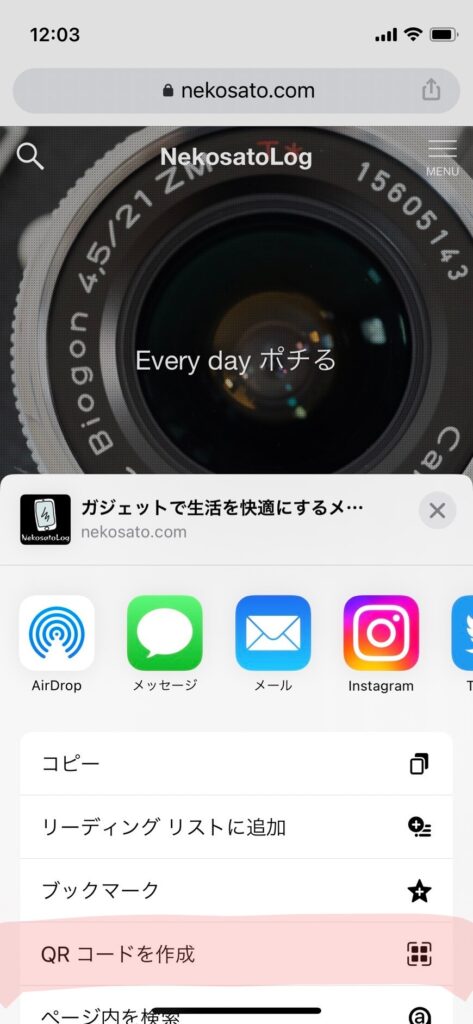
QRコードを作成をタップすると、以下のようにQRコードが表示され、シェアすることが出来ます。
赤丸の「共有」をタップすると保存することが出来ます。

共有をタップすると保存出来るアプリなどが表示されるので、保存したい場所を選択します。
私はデフォルトで搭載されている「写真」アプリに保存しています。
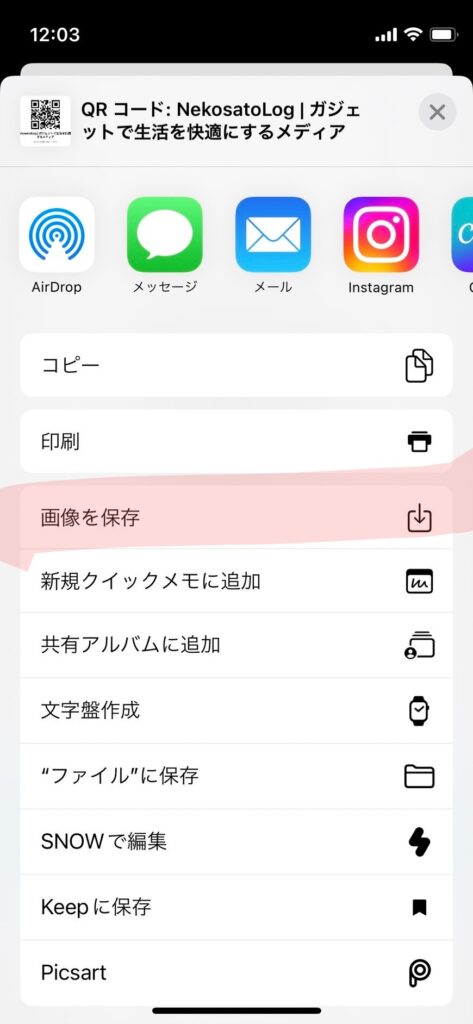
画像として保存すると、シェアしたり名刺などにリサイズして加工することが出来ます。
サイトをQRコードに出来るのは、気軽にシェアできるのは便利ですね。

MacBookとWindowsパソコンで作成
MacBookとWindowsパソコンのChromeブラウザの機能はだいたい同じなので、MacBookのブラウザで進めていきます。
Chromeブラウザのアドレスバーにある赤丸の「矢印」アイコンをクリックします。
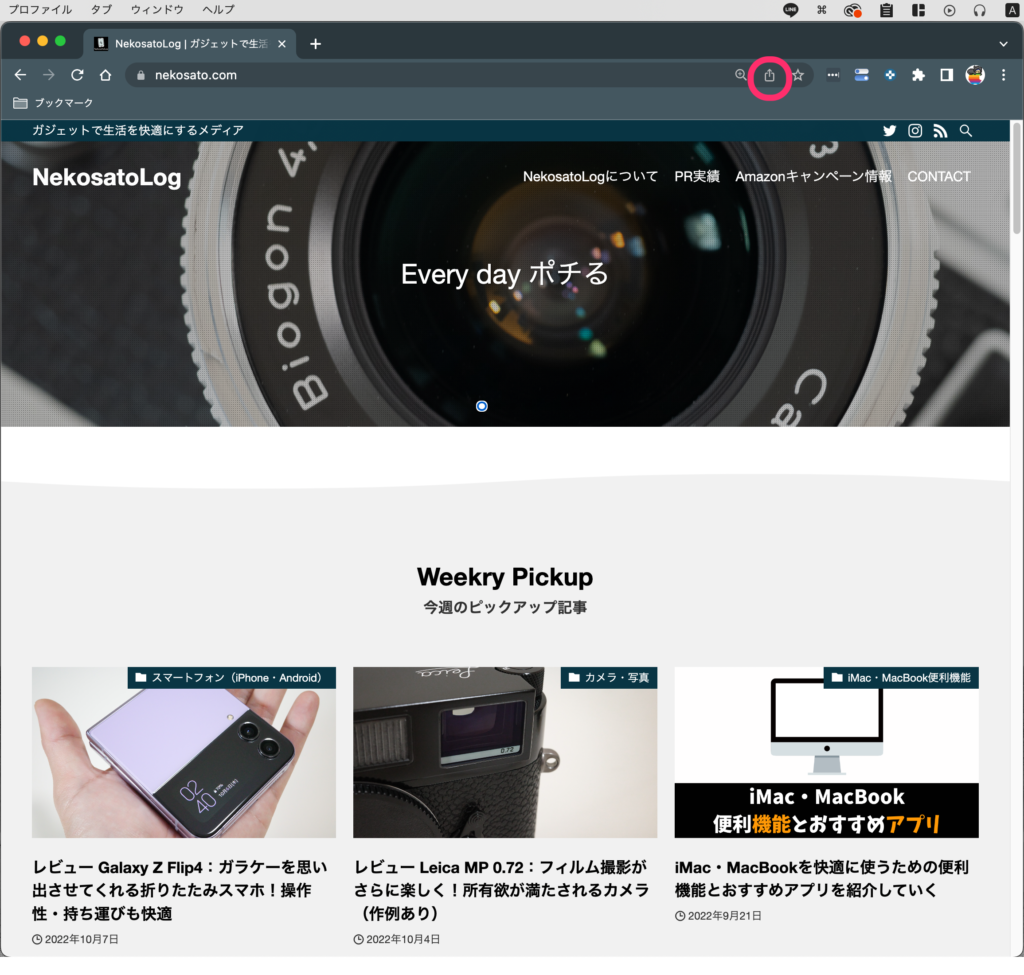
矢印アイコンをクリックすると赤丸の「QRコード作成」が表示されるので、クリックします。
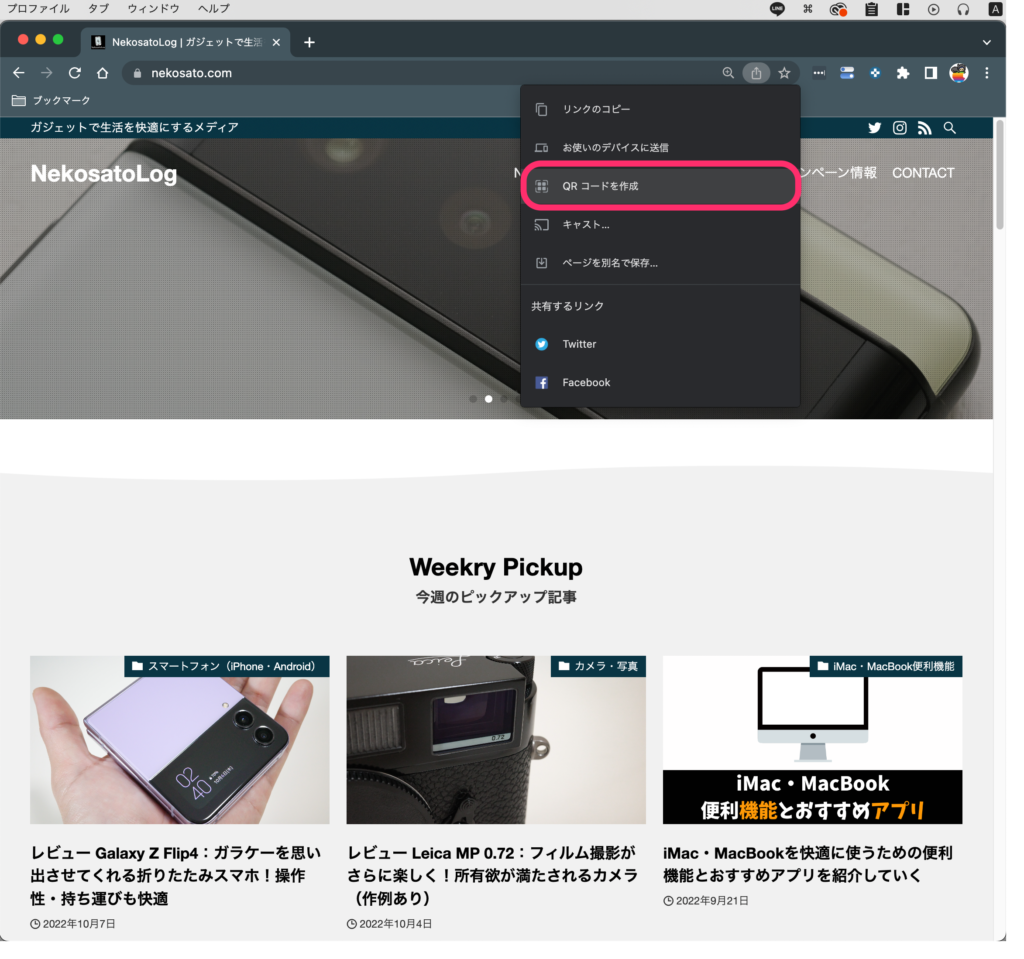
QRコードを作成をクリックすると、サイトのQRコードが表示されるので、すぐにシェアすることも出来ます。赤丸の「ダウンロード」をクリックするとQRコードの画像を保存することも出来ます。
ちなみに、保存ん場所はダウンドードフォルダーに格納されているので、チェックしてみましょう。
保存した画像は、メールやSNSでシェアしたり、ポスターや名刺などにも入れて使うことが出来ます。
使い方によっては、自分のサイトを宣伝できるのも良いですね。
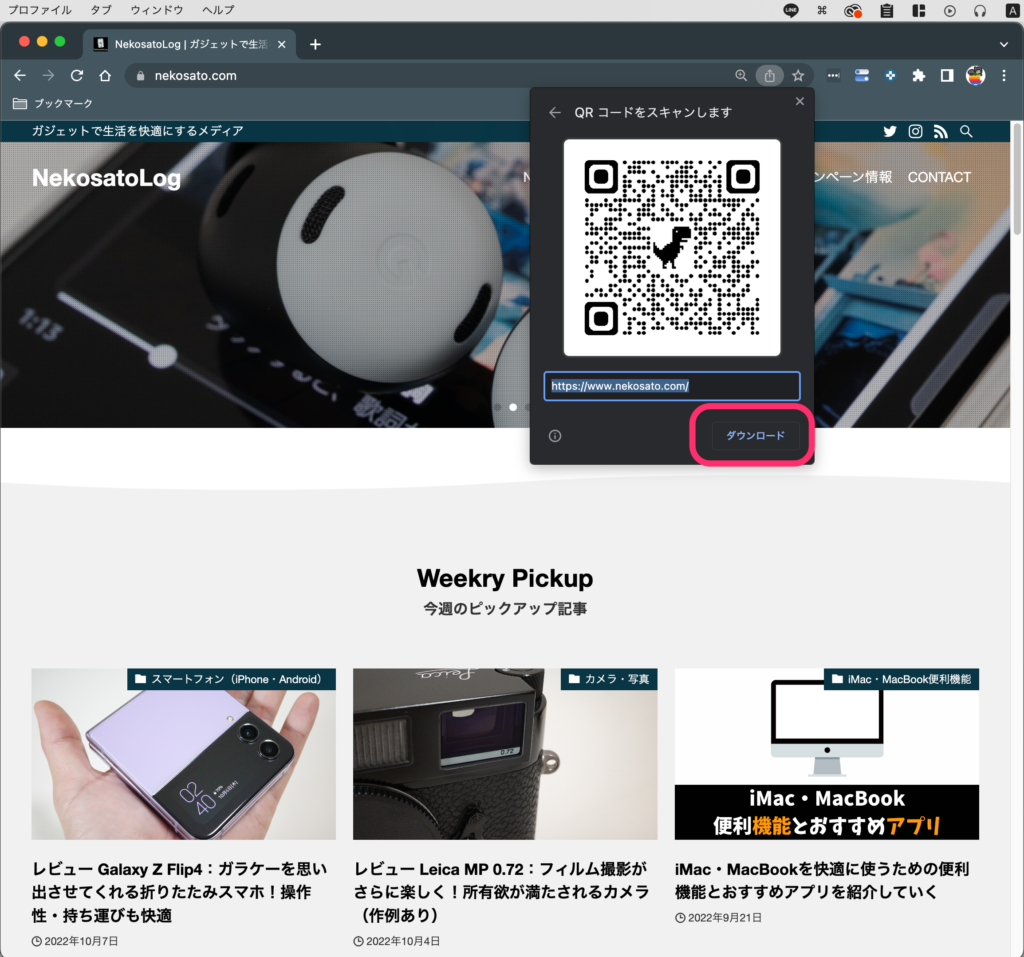
まとめ
ChromeブラウザでQRコードを表示させると可愛い恐竜のマークも出てくるので、チャームポイントに使えて良いかもしれません。
Chromeブラウザは、拡張機能を追加することなくQRコードを作成できるので便利です。
自分のサイトなどを上手くシェアしたいときに、活用してみて下さいね。
それでは、良いスマホ・パソコンライフを!
愛用アイテム
関連記事
























