\スマホ料金が2,970円に/
【レビュー SC-PX1V】モノクロが最高!自宅で手軽に高品質な写真プリントが出来るプリンター

自宅でも写真のプリントがしたくて、悩みに悩んで「EPSON SC-PX1V」を購入しました。もっと言えば、モノクロ写真を自宅でもプリントしたいのが1番の目的です。
本来は、Canon PRO-G1を購入する予定でしたが、品切れ期間が長すぎたので、スペックが似ている「EPSON SC-PX1V」を購入しました。購入して3、4日後ぐらいには、入荷されていましたが…
実際に使ってみると「EPSON SC-PX1V」は、モノクロのプリントも評判通り綺麗で感動しました。写真用のプリンターを使うのは初めてで、比較するプリンターがないが、ネットプリントよりも格段に良かったです。
もちろんカラーの発色も良く、撮った写真をプリントをするのが楽しくて、さらに写真を撮るのが楽しくなりました。紙詰まりも今のところありません。
この記事では、実際に使って良かった点と残念だった点をレビューしていきます。
プリンターを購入する方の参考になれば嬉しいです。
- モノクロが圧倒的に綺麗にプリント出来る
- カラーの発色も良い
- コンパクトだから狭いところにも設置できる
- 青色はちょっと暗めかも
EPSON SC-PX1V フォトレビュー
特徴
- モデル:SC-PX1V
- A3ノビに対応
- ジェットインク(顔料インク10種類)
- 4.3型タッチパネル搭載
- 有線LAN・無線LAN(Wi-Fi 5GHzに対応)
- 厚紙・ロール紙にも対応
- スマホ・タブレットのアプリに対応
- 重さ:12.6kg
1番の特徴は、A3ノビの用紙まで対応していることと、マットブラック、フォトブラック、グレー、ライトグレーとモノクロを綺麗に印刷するためのインクがあることです。
スマホやタブレットのアプリを使えば、パソコンを使わずに直接プリントも出来ます。
比較的コンパクトなので、普通のプリンターみたいに置くスペースを作れば、置けるのも嬉しいポイントです。

パッケージ内容と外観デザイン
- プリンター本体
- 電源ケーブル
- メンテナンスボックス
- テストインク
- 説明書
- 保証書
注意しなければならないのが、パソコンに繋ぐためのUSBケーブルと有線LANケーブルは付属していないので、自分で揃える必要があります。
パソコンに繋いで使う方が多い中、USBケーブルが付属していないのは、ちょっと不親切だなと感じてしまいました。無線で使うことも出来るが、安定して通信が出来るのはやっぱり有線なんですよね。
テストインクは、残量が半分ぐらいしかないので、一緒に「EPSON 純正インクカートリッジ」を購入しています。

ビニールや蓋がパタパタしないようにテープを綺麗に取り終え、丸裸になったプリンターさん。
全体的に角ばっていてシャープだけど、ぱっと見は普通のプリンターと変わりないデザインです。スタリッシュなデザインでかっこいい。

フロント部分には、EPSONのロゴがあるだけのシンプルなデザインです。

タッチパネルになっており、好きな角度に調整が出来るようになっています。
パネルの発色やレスポンスも早く、ストレスなく使うことが出来ます。

給紙・排紙トレイは、こんな感じ。シンプルなデザインになっておりかっこいいですね。


有線LANやUSBケーブルの端子も目立たないように工夫されていています。

コンパクトだからデスクの上に設置できる
ぼくの作業部屋は、2畳ぐらいの広さのクローゼットの中です。
猫も飼っている関係で床の上には置くことが出来ないのもあり、プリントアウトしてすぐに確認がしたいので、デスクの上に設置しています。
意外とすっぽりと収まって良い感じ。

付属していた、テストインクを入れます。10個もあると圧巻ですよね。初めて写真用のプリンターを購入したので驚きました。

プリンターの設定方法
パソコン(iMac)
ぼくは、iMac(Big Sur 11.3.1)にUSBケーブル接続しているので、SC-PX1Vのドライバーをインストールして使っています。
ドライバーをインストールしてソフトを開き、手順通りに進めると使えるようになります。
注意して欲しいのは、パソコンがプリンターを認識していないと、”Epson Print Layout”を開いても印刷をすることは出来ないので、確認してみてくださいね。
プリンターが、認識されてなかったら、左下の「+」をクリックするとSC-PX1Vと表示されているので、クリックして追加しましょう。
あと一つの注意点は、USBケーブルで接続する場合に、種類の欄に、AirPrintと表示されていると、パソコンが認識されておらず、スマホかタブレットと繋がっている可能性があるので、表示もしっかりと確認しておきましょう。
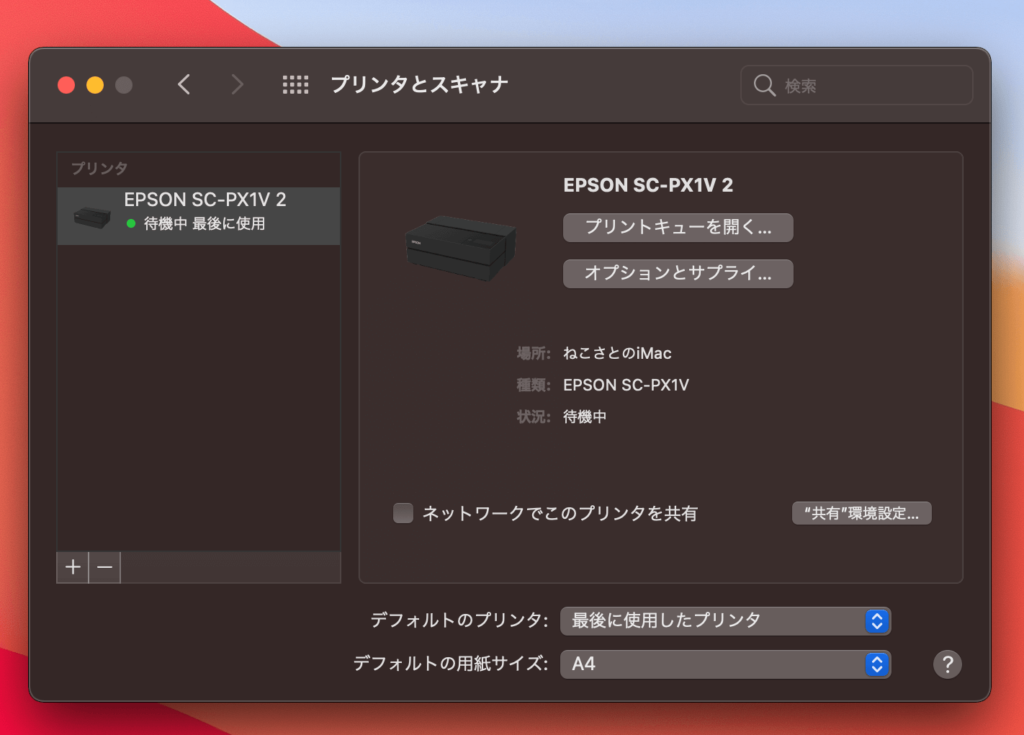
スマホ・タブレット
スマホは、iPhoneやAndroidスマホによって読み込めるQRコードが違うので、自分が使っているスマホの純正のカメラアプリを使って読み込みましょう。
カメラで読み込めなかったら、スマホでプリンターのSSIDを選択し、パスワードを入力すると簡単に接続することが出来ます。
今回は、iPhoneとiPad Proで接続してみます。Androidスマホでも試してみましたが、圧倒的にiPhoneの方が簡単に接続しやすいです。

iPadにも”Epson Print Layout”のアプリがあるのでアプリを介して、プリントすることが出来ます。パソコンと使い勝手は一緒なので、個人的にはパソコンよりスムーズに設定が出来ます。
ただ、iPad Pro 11インチだと、ディスプレイが狭く感じるので、大画面で色合いなどを確認しながらプリントするならパソコンがおすすめです。
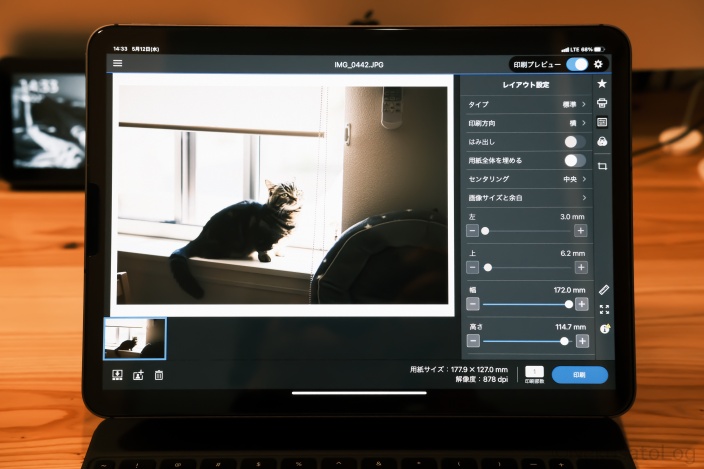
iPhoneでも”Epson Print Layout”使うことが出来ます。
iPhoneで撮った写真を手軽にプリント出来るのは良いですね!カメラで撮った写真をiPhoneに送り、編集しプリントアウトという流れも作れるので、プリントをするハードルは下がります。
やっぱりディスプレイが小さいので、色合いなどをしっかり確認したい方は、パソコンがおすすめ。

実際に印刷してみる
モノクロプリント
印刷をする方法は、いくつかあるが、Epson Print Layoutを使って印刷しています。
ソフトをダウンロードして、プリンターが上手く接続していれば、印刷したい写真をドラッグアンドドロップをするだけで簡単に追加出来るし、写真のちょっとした編集をするには便利なアプリです。
印刷できるモノクロ写真モードの種類も豊富で、自分の好みの表現を選ぶことができます。印刷品質も標準・きれい・高精細・超高精細・超高精細(漆黒)から選べます。
今回は、超高精細(漆黒)とブラックエンハンスオーバコートでプリントしてみます。この設定だと、よりブラックが強調されてプリントすることが出来ます。
記事の写真では、プリントした写真の画質などは伝わりにくいかもしれないが参考にしてみてくださいね。
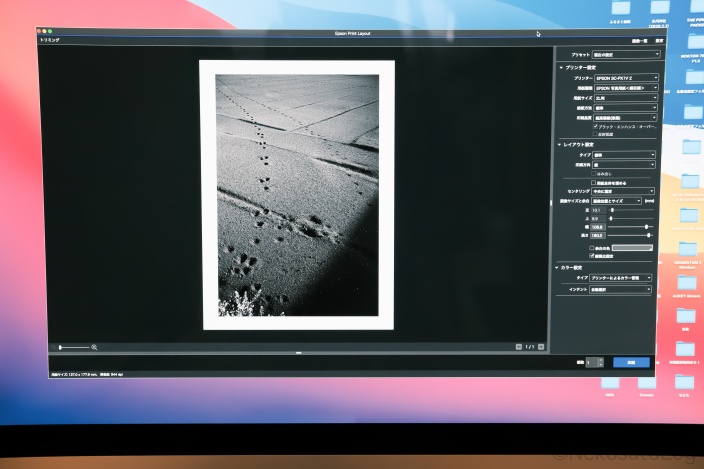
細部印刷を選択すると、タッチパネルで確認するこが出来ます。どこを印刷しているのかを確認できるのって意外と便利です。

プリンターの上の方には、クリアになっていて、ここでも印刷している様子を確認することが出来ます。
実際にプリントヘッドが動いているのは面白くて、見ていて飽きることがありません。印刷の様子を見たくて何度も印刷したくなります。

Twitterにプリントしている様子の動画をアップしたので、覗いてみてくださいね。ずっと見ていられます。
EPSON SC-PX1Vが印刷しているのも覗ける😊これはこれで楽しい! pic.twitter.com/JgaHChJbrr
— ねこさと | ライカびと🐱 (@Nekosato333) May 6, 2021
実際に印刷した写真は、畑に何かの足跡と良い光が降り注いでいたので、モノクロで撮った写真です。
プリント用紙は、絹木調を使用していますが、土の状態や粒が鮮明に印刷されていて、土の肌触りを感じれるかのうようでした。白と黒のグラデーションも上手く表現されているので、グレー、ライトグレーインクの恩恵は大きく感じます。
初めて、写真用のプリンターを使ったので、感動しました。何度かネットプリントを利用してことはあるが、ここまで鮮明に印刷することは出来なかったので、さすが、写真用のプリンターです。
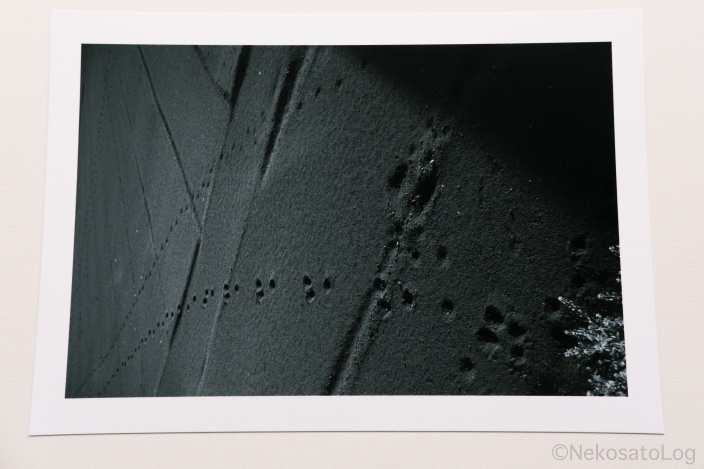
マクロレンズで拡大してみても記事の写真では確認することは難しいかもしれないが、土の質感なども感じとることが出来ました。これは本当にすごい。

寝室にいる愛猫のふうちゃんに光が降り注いでいるのも、しっかりと階調を表現しながら印刷されています。本当に、良い感じにプリントされていて感動しています。
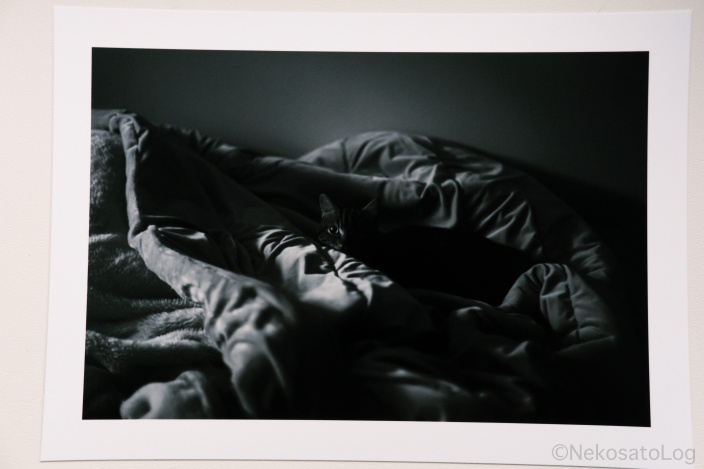
カラープリント
もちろんカラープリントも発色も良く、夕方の空の薄い青色、濃い青色のグラデーションもしっかりとプリントされています。ディープブルーインクがあるからブルー領域の階調を表現が出来るようになっています。
下の部分の夕日が落ちる瞬間のオレンジ色のグラデーションも良い雰囲気です。
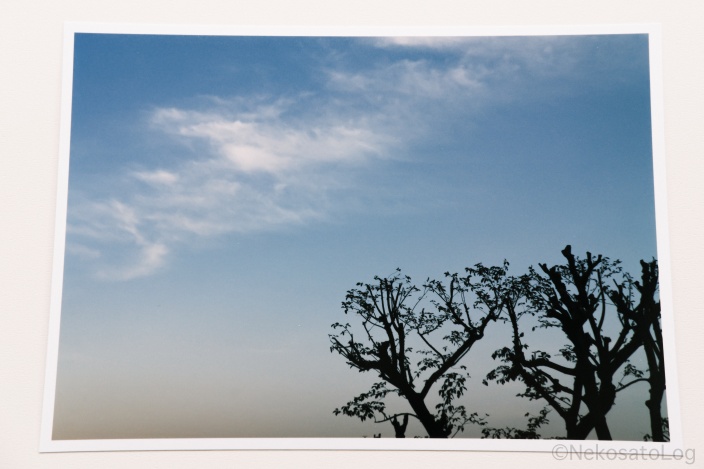
真っ青な青色もしっかりとプリントされていますね。

カラーでも超高精細(漆黒)とブラックエンハンスオーバコート設定でプリント出来るので試してみました。
下記の写真を比較してみると、超高精細(漆黒) + ブラックエンハンスオーバコートでプリントした方が、赤や黄色の部分が若干、濃くプリントされています。本当に若干なので分かりにくいレベルです。
モノクロプリントだと、黒が強調されて気持ちが良いのですが、カラーだと実物のプリントした写真でも見分けが付かないほどです。
ちょっとアンダーな感じに仕上げたいときには、良い設定なのかもしれませんね。
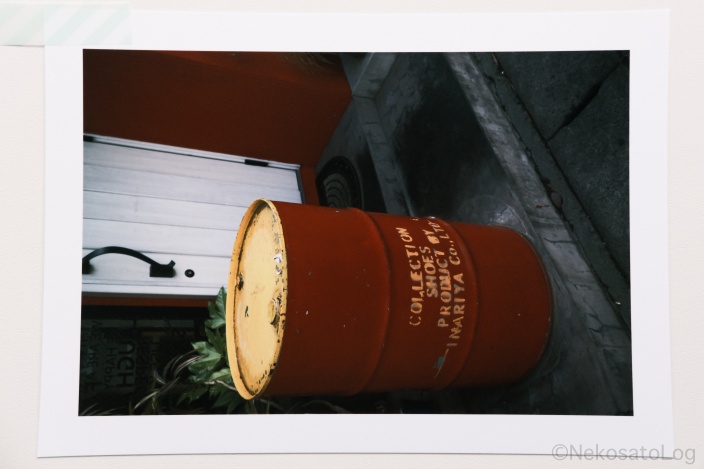
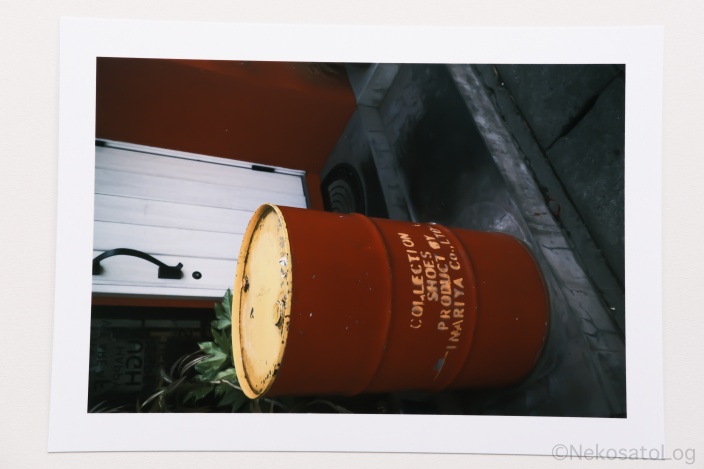
印刷スピード
超高精細(漆黒)の設定で印刷すると、タッチパネルには、印刷時間が約2分と表示されます。
表示時間よりも早くプリントは終わるので、そこまで遅い!とは感じません。
プリント設定で、標準や高精細であれば、もっと早く終わるので、早くプリントしたい方は、設定を調整すると良いでしょう。

プリント用紙沼が楽しい
「EPSON SC-PX1V」でプリントするようになってからは、用紙選びも気にするようになりました。
高光沢、光沢、半光沢、絹目調、マット紙といろいろと種類があるので、プリントする写真によって使い分けをすると楽しいです。

下記の写真では伝わりにくいかもしれないが、左がマット紙、右が絹目調のプリント用紙を使っているが、同じカラープリントでも発色が全然違います。
同じ写真でもプリント用紙によって、レタッチを変えたり、写真にマッチしたプリント用紙を選ぶ楽しさも知ることが出来ます。
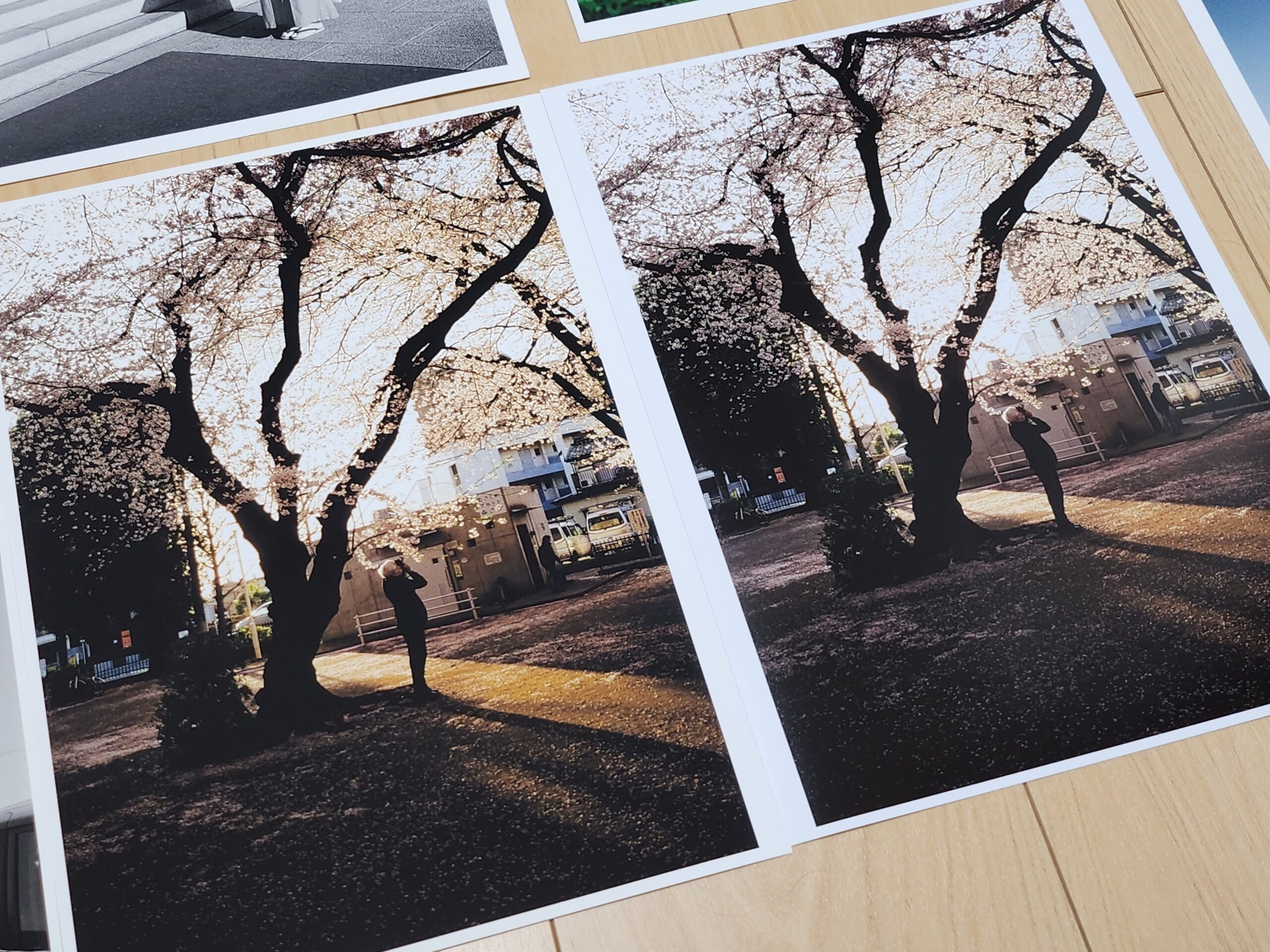
ピクトランが出している局紙は、表面がザラついているので、質感を見せたいときに使っています。
これも写真では、伝わりにくいが、水面の波紋や岩のザラつきが、上手く表現されており、モノクロ写真との相性が良いプリント用紙です。

EPSON純正以外のプリント用紙も使うことが出来るので、まさにプリント用紙の沼です。
「写真用紙カタログ」に、メーカー問わず色々なプリント用紙を使い感想などをまとめています。プリント用紙を購入する際の参考になれば嬉しいです。

印刷コストも良い
プリントするのは、2Lサイズでのプリントが多いが、インク消費の効率は良いと感じています。
プリンターのディスプレイに、「インクが少なくなりました」と表示されるようになっても約20枚程度は、プリントすることが出来ます。
インクジェットプリンターのインク消費は激しいと言われることが多いが「EPSON SC-PX1V」は、インク消費の効率も良いので助かっています。

EPSON SC-PX1Vの残念なところ
青色はちょっと暗めかも
カラープリントのところでも書いたが、青の種類によっては、モニターに表示されている色より、濃い青色になってしまうこともあります。
カラーマネジメントモニターを使っている訳ではないので、iMacやiPadが表示するカラーと若干違ってくるのは当たり前なのかもしれませんね。
さいごに:こんな方におすすめ
- 自宅でも綺麗にプリントしたい方
- モノクロ写真を綺麗にプリントしたい方
- 比較的コンパクトなプリンターが欲しい方
「EPSON SC-PX1V」は、特にモノクロ写真を綺麗にプリントしてくれるので、満足しています。もちろんカラーも綺麗にプリントしてくれます。
初めての写真用のプリンターを購入したが、自分が撮った写真をいつでも綺麗にプリントしてくれるのはすごく嬉しいです。
その他にも、写真を撮る際に、プリント出来るような写真を撮りたくて、作品作りをするような感覚で写真を撮るようになりました。プリントすることで、写真を撮るときの意識付けの大事さ学ぶことが出来ましたね。
プリンターとしては、ちょっとお高いが、写真生活を妥協したくない方にはおすすめのプリンターです。
それでは、良い写真ライフを!
関連記事


















