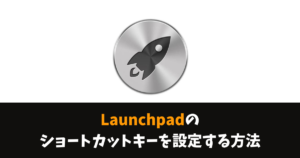\スマホ料金が2,970円に/
AppCleanerを使ってiMac・MacBookのアプリを完全にアンインストール(削除)する方法

iMac・MacBookにインストールしたアプリやソフトをインストールしてもLaunchpadでは、アンインストール(削除)できないことがあります。
アプリを長押ししても削除できないのはつらすぎる…
そんな困った状態を解決するために、「AppCleaner」を導入しました。AppCleanerは、インストーラーといった関連ファイルなども一括で削除してくれる便利なアプリ。
この記事では、AppCleanerをインストールする方法と使い方を書いていきます。
AppCleanerをインストールする方法
AppCleanerは、公式ホームページにて、アプリをダウンロードしましょう。App Storeにはないので注意して下さいね。
赤枠のところに最新のバージョンが表示されているので、自分が使っているiMac・MacBookのOSに合わせてダウンロードしましょう。もちろん、無料でダウンロードすることが出来るので安心です。
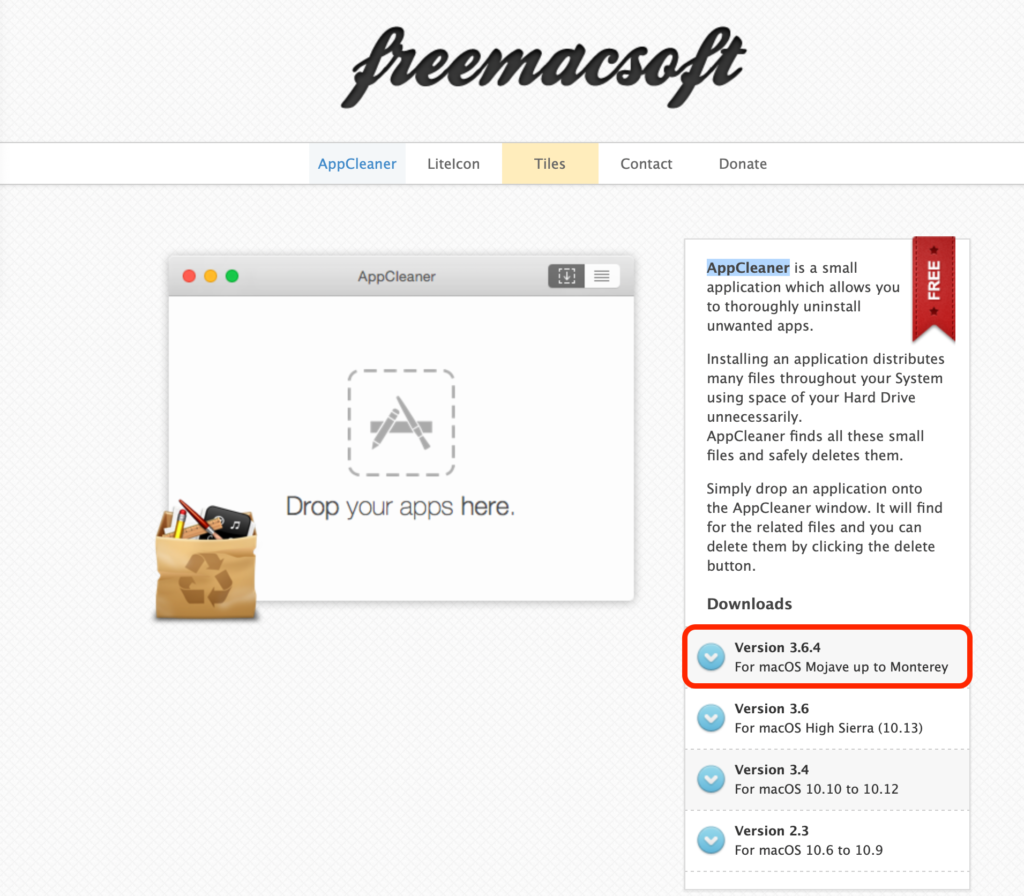
AppCleanerインストールすることが出来たら、Finderのダウンロードに格納されているので、チェックしてみましょう。
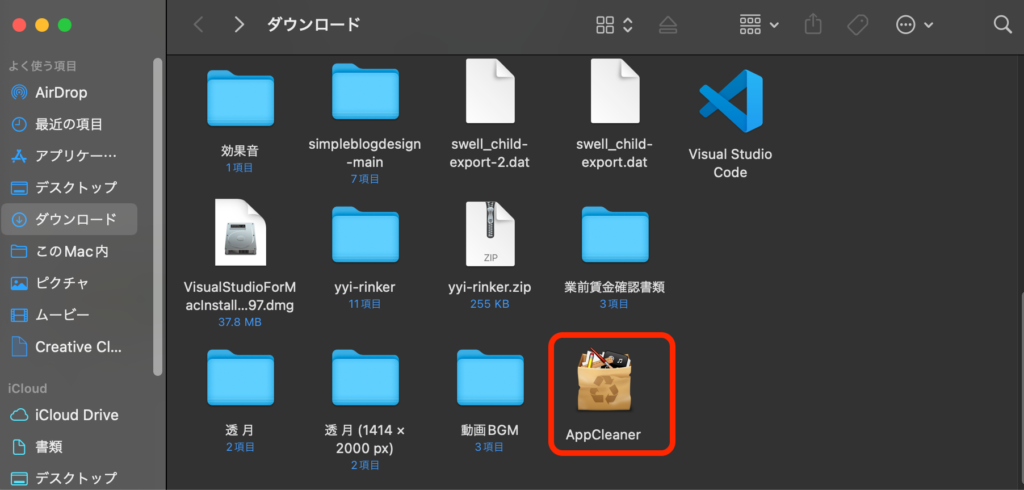
ダウンロードのところにあると、間違えて削除してしまう可能性があるので、アプリケーションのところにドラッグ&ドロップしておきましょう。
アプリケーションにあると、Launchpadですぐにアクセスすることも出来ます。Launchpadは、ショートカットキーに登録すると便利なのでぜひ。
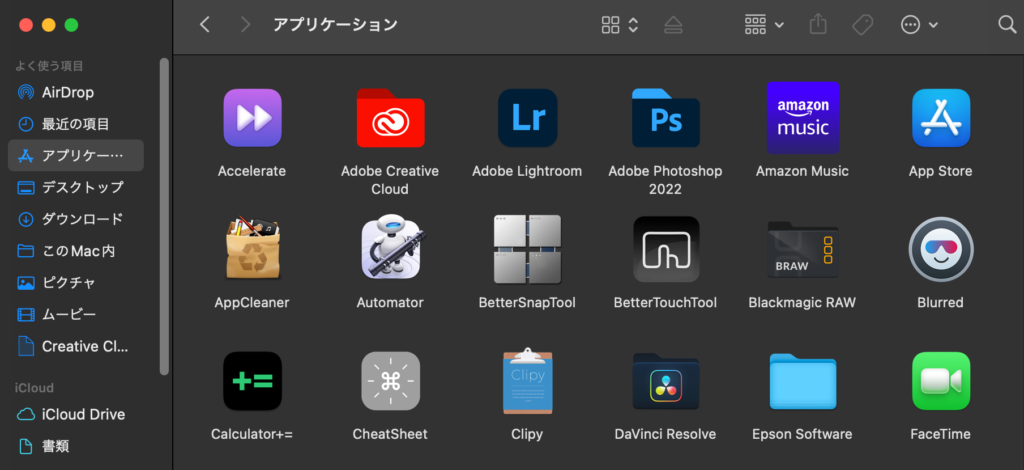
AppCleanerを起動するとこんな感じ。シンプルで良い感じ。
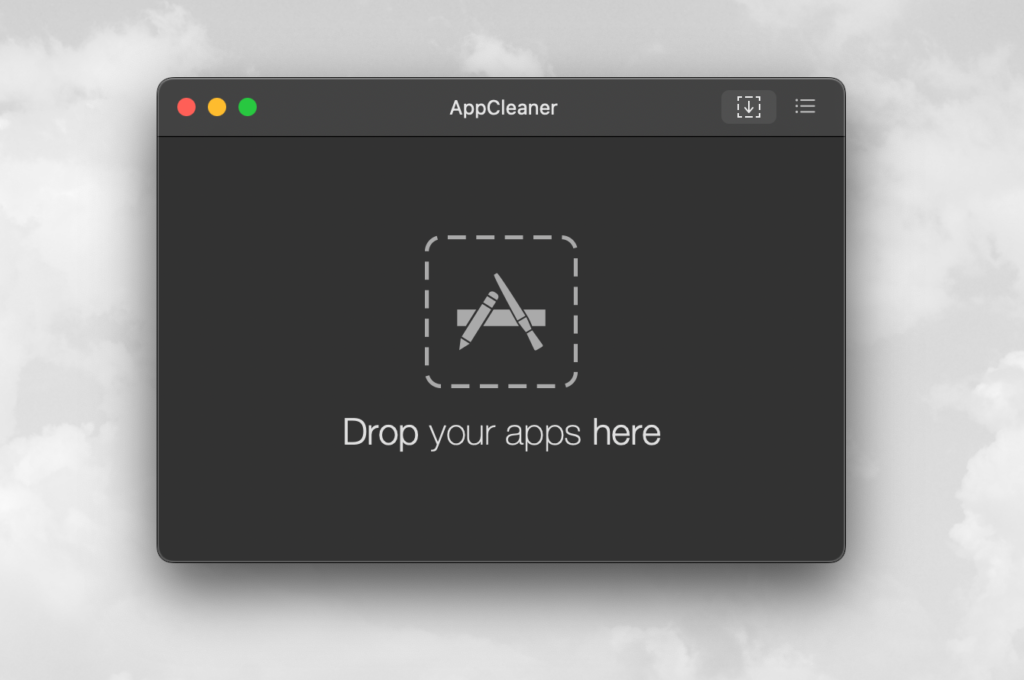
AppCleanerの使い方
AppCleanerを起動し、赤枠のところをクリックするとサーチバーが表示されるので、アンインストール(削除)したいアプリの名前を入力します。
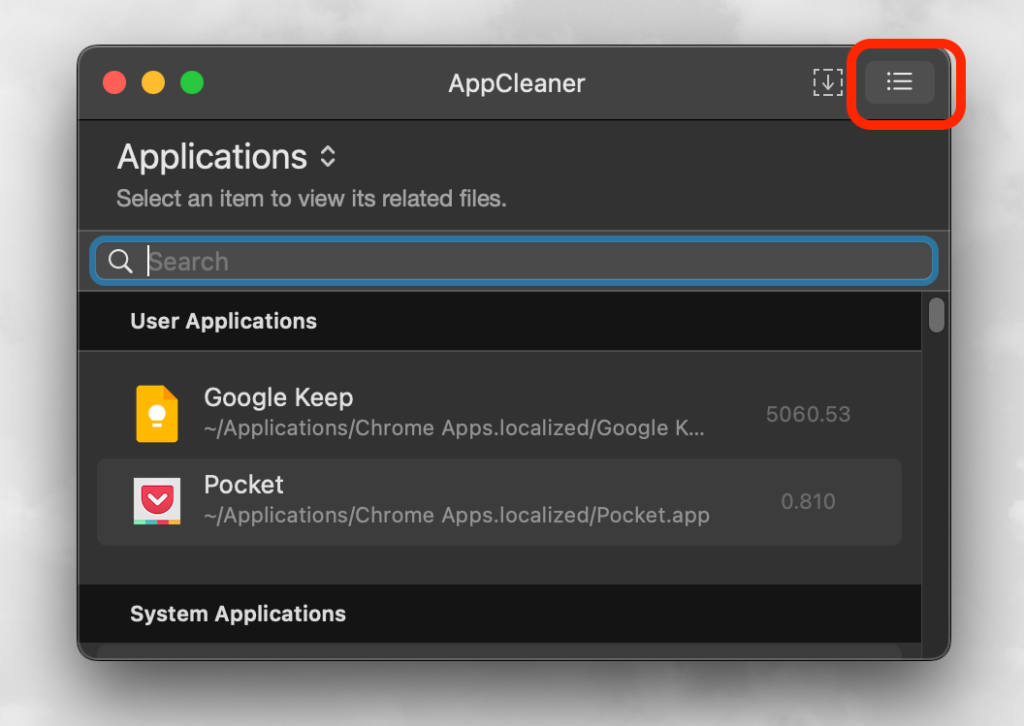
①のサーチバーにアプリ名を入力することが出来たら、別枠に削除したいアプリ関係のファイルも表示されます。
アプリだけを削除しても関連ファイルなどは残ってしまうこともあるので、全て一括で削除が出来るのは便利ですね。
削除したい項目にチェックを入れることが出来たら、②の「Remove」ををクリックします。
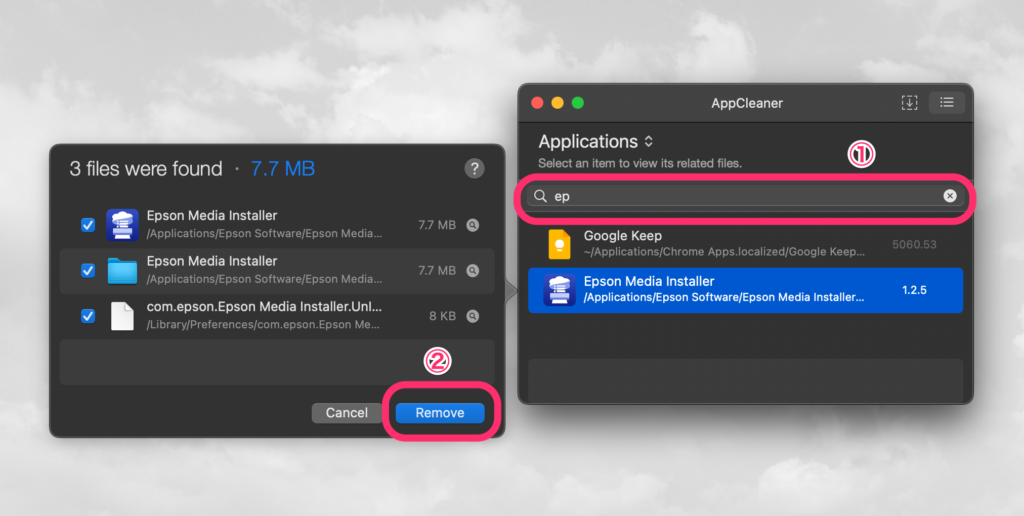
Removeをクリックするとパスワードを求められるかもしれないので、設定したパスワードを入力して「OK」をクリックし完全にアンインストール(削除)します。
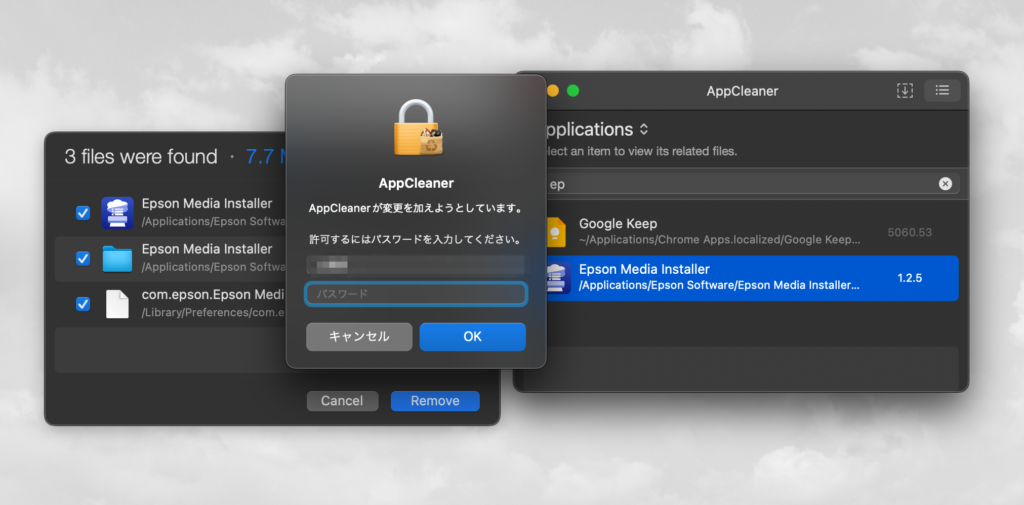
サーチバーでアプリを探すことも出来るが、アプリをドラッグ&ドロップで削除することも出来ます。
下記の画像の状態で、アプリをドラッグ&ドロップするとアンインストール(削除)することが出来ます。
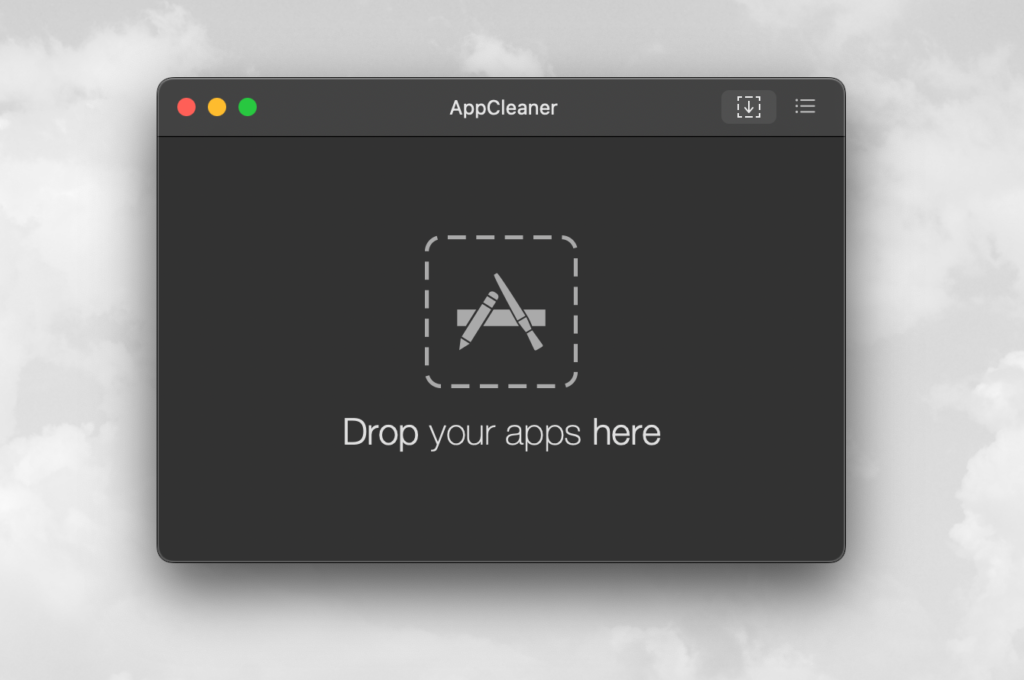
Launchpadでアンインストール(削除)する方法
Launchpadで、アプリを長押しするとアプリの上に×マークが表示されるので、アンインストール(削除)することが出来ます。
下記の画像には、スクリーンショットの関係で、×マークは表示されていないが、長押しすると表示されます。
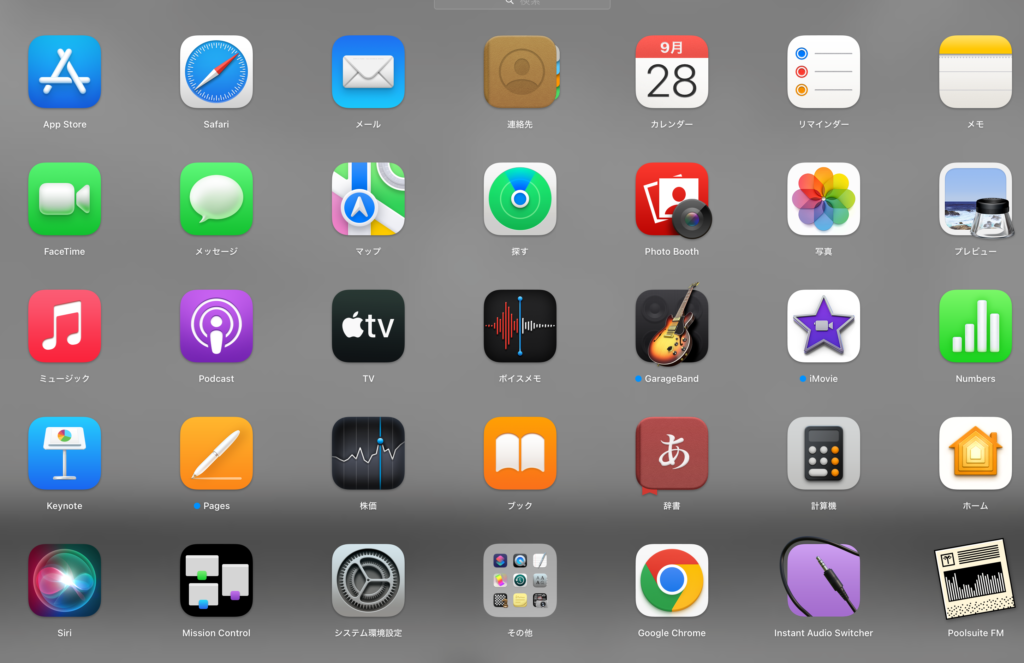
中には、アプリを長押ししても×マークが表示されないアプリもあります。
この場合は、AppCleanerで削除するか、Finderを立ち上げてアプリケーションでアンインストール(削除)するしかありません。私は、AppCleanerの方がスムーズにアンインストールすることが出来るので、AppCleanerを使っています。
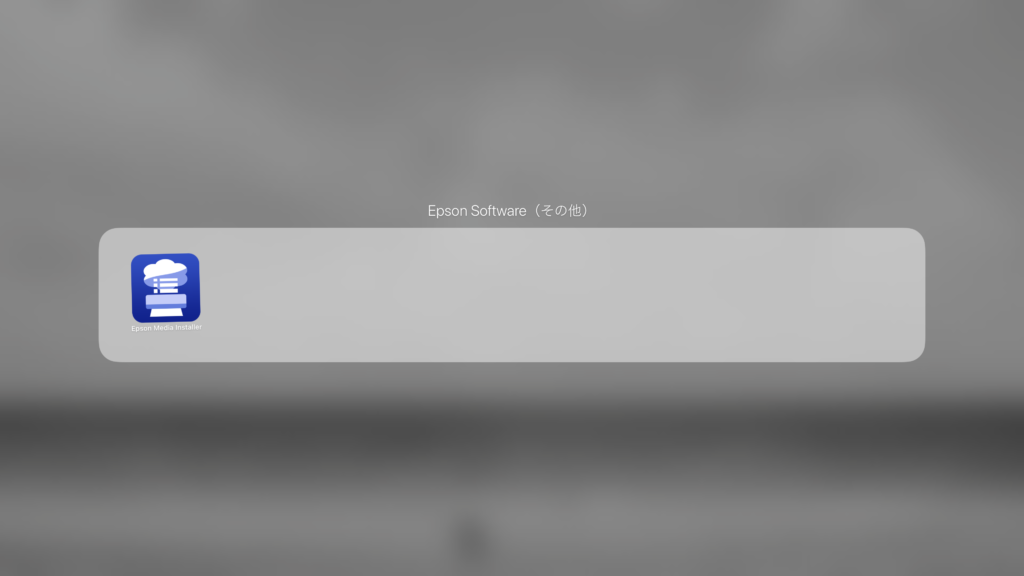
アプリケーションでアンインストール(削除)する方法
Finderを立ち上げ、左側に「アプリケーション」にアクセスします。
アンイストール(削除)したいアプリを見つけたら、アプリを2本指でタップするか右クリックすると「ゴミ箱に入れる」の項目を選択します。
アプリケーションのところでなら、Launchpadでアンイストール出来なかったアプリもアンイストール(削除)することが出来ます。
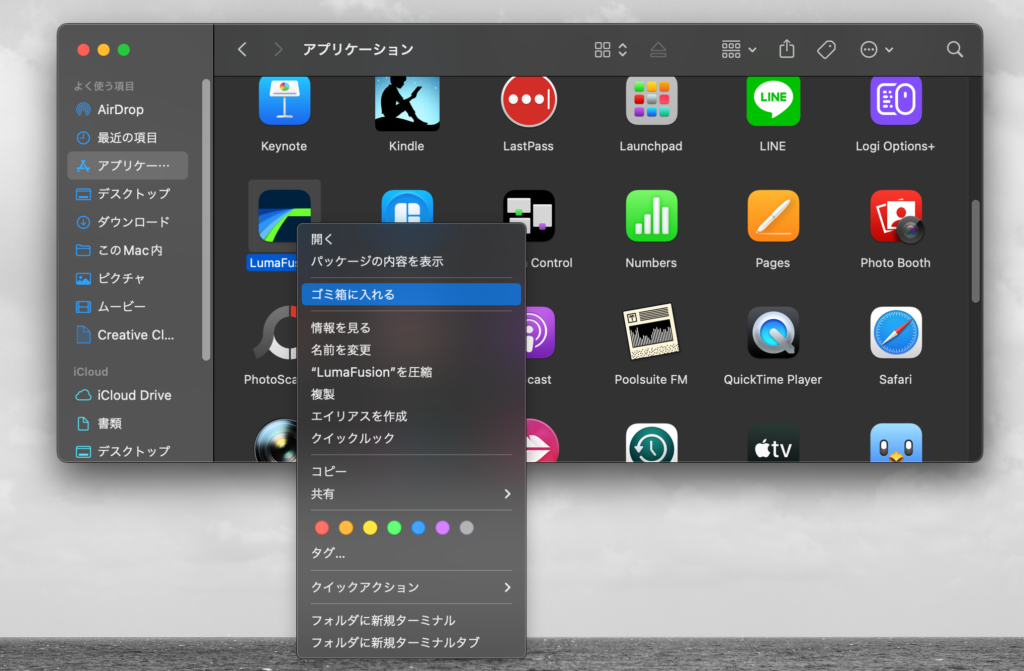
まとめ
iMac・MacBookでアプリを削除するのはすごく簡単です。
「AppCleaner」を使えばもっと簡単に出来るので、ぜひ使ってみて下さいね。
それでは、良いMacBookライフを!
愛用アイテム
関連記事