\スマホ料金が2,970円に/
画像として保存したQRコードを写真アプリで読み込む方法(iPhone・Androidスマホ)

保存したQRコードをデフォルトの写真アプリで読むことが出来ます。
Androidスマホでは、Google フォトを追加するかもしれないが、iPhoneではデフォルトのアプリで読み込めます。
ほぼ、アプリを追加することなく、QRコードを読み込めるので、覚えておきたい小技。
この記事では、写真アプリでQRコードを読み込む方法を書いていきます。
Google フォトでQRコードを読み込む方法
Google フォトは、iPhone・Androidスマホどちらでも使うことが出来ます。いろいろな便利な機能があるので、ダウンロードしておきましょう。
「Google フォト」をタップすると、赤丸のところに「検索」が表示されるので、タップします。
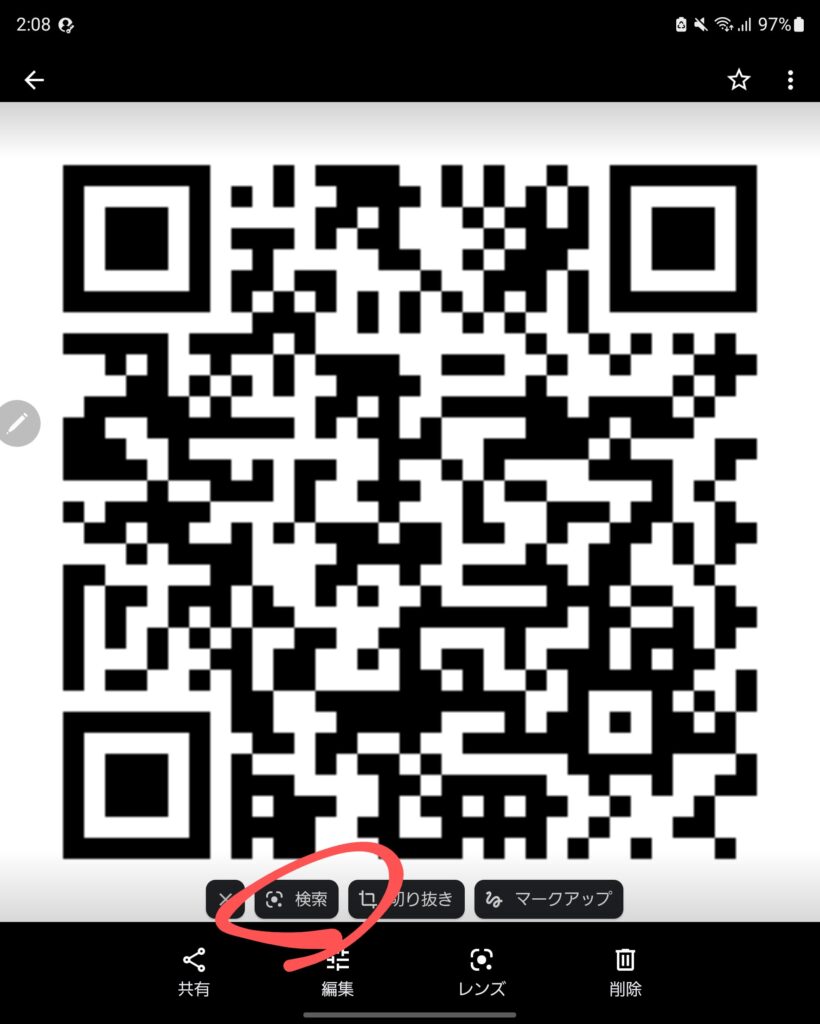
検索をタップすると「ウェブサイト」タップします。
その他にもURLをコピーしたり共有ボタンが表示されるので、LINEやTwitterといったSNSにも共有しやすいですね。
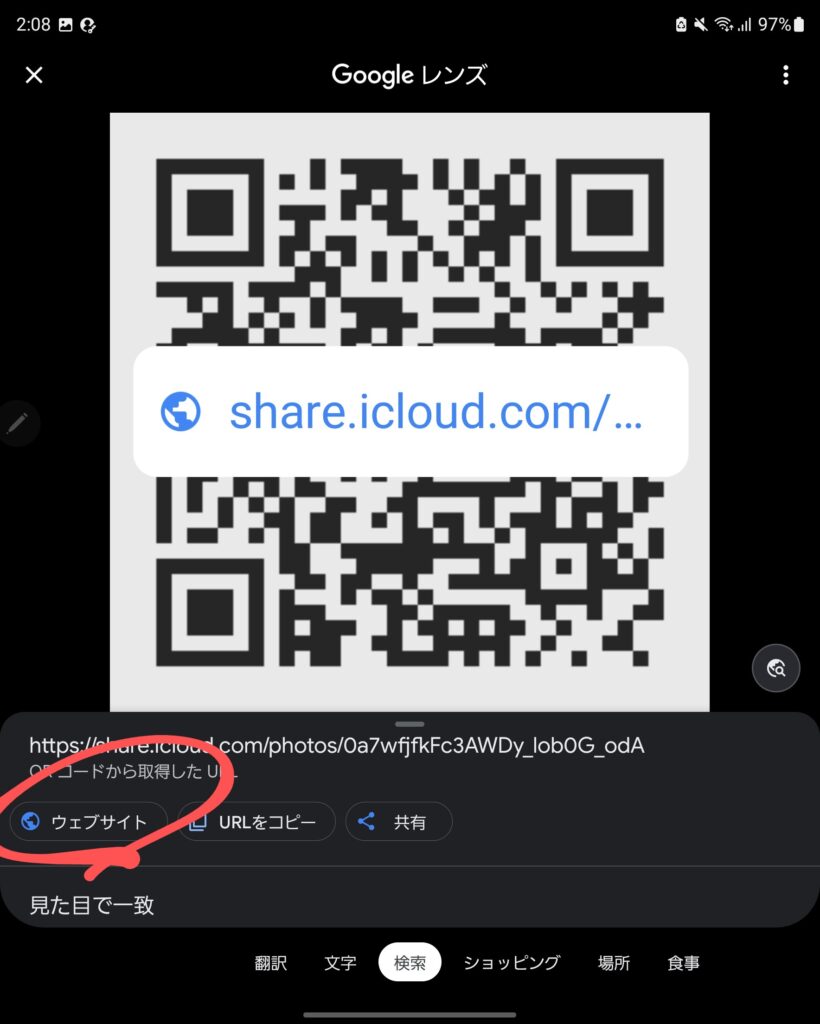
ちなみに、iPhone・iPadは画像を下から上にスワイプすることで「検索」が表示されるようになります。
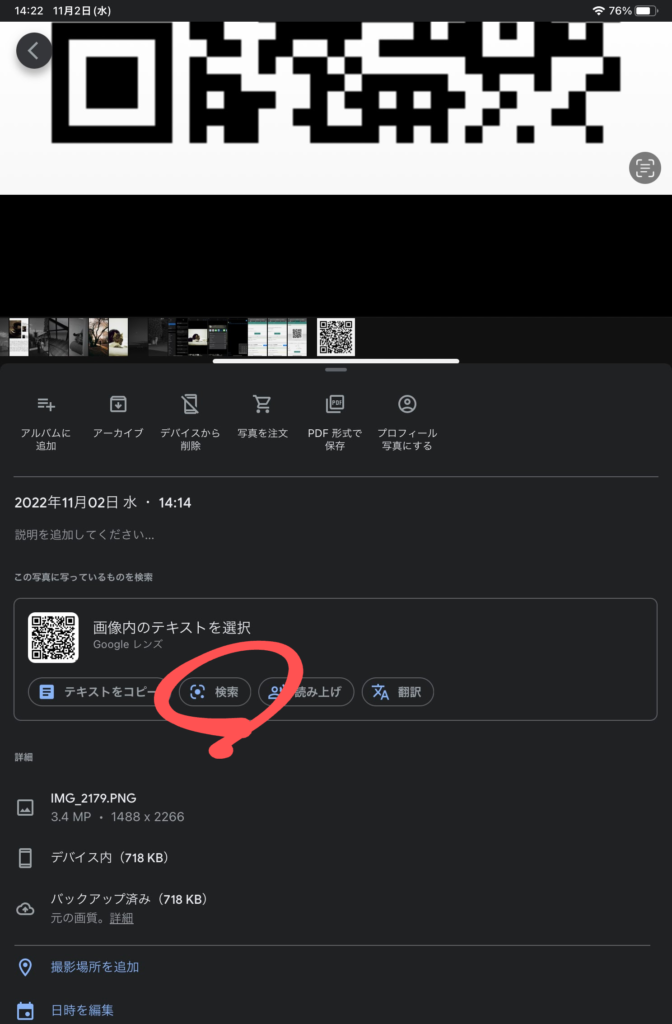
ウェブサイトをタップすると、デフォルトに設定されている「ブラウザ」で表示することが出来ます。
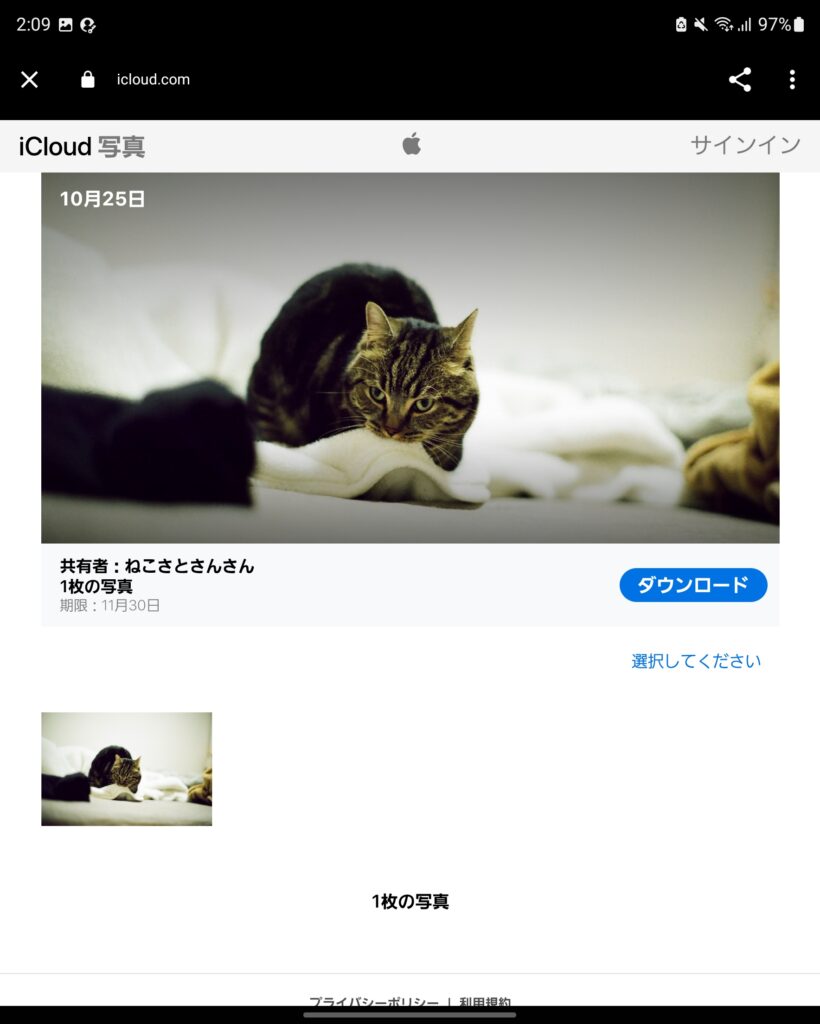
iPhone・iPadの写真アプリでQRコードを読み込む方法
QRコードの画像を選択できたら、右下にある赤丸の「メモアイコン?」をタップします。
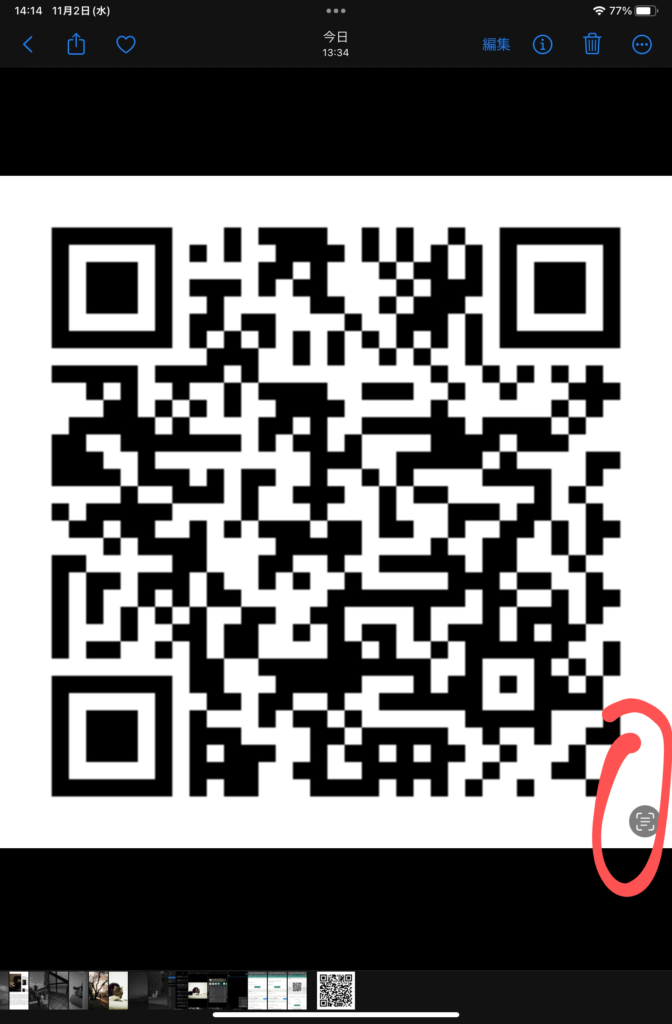
メモアイコンをタップすると、「Safariで開く」が表示されたポップアップアイコンが表示されるので、タップします。
他にも共有する方法がいくつかあるので、好きな方法を択ぶことが出来ます。
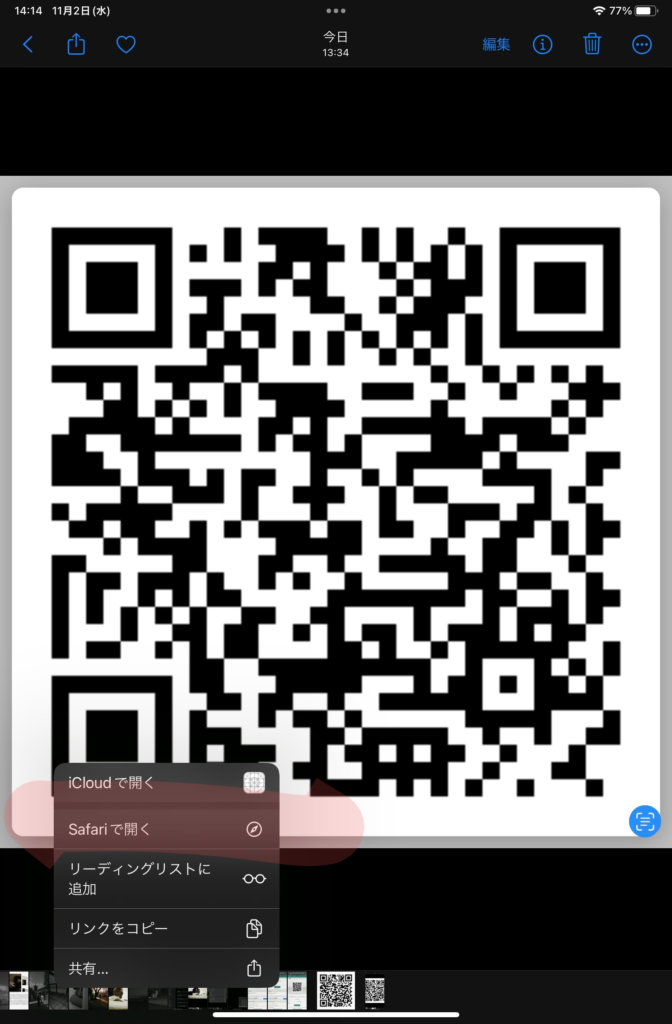
Safariで開くをタップすると、Safariで表示されます。
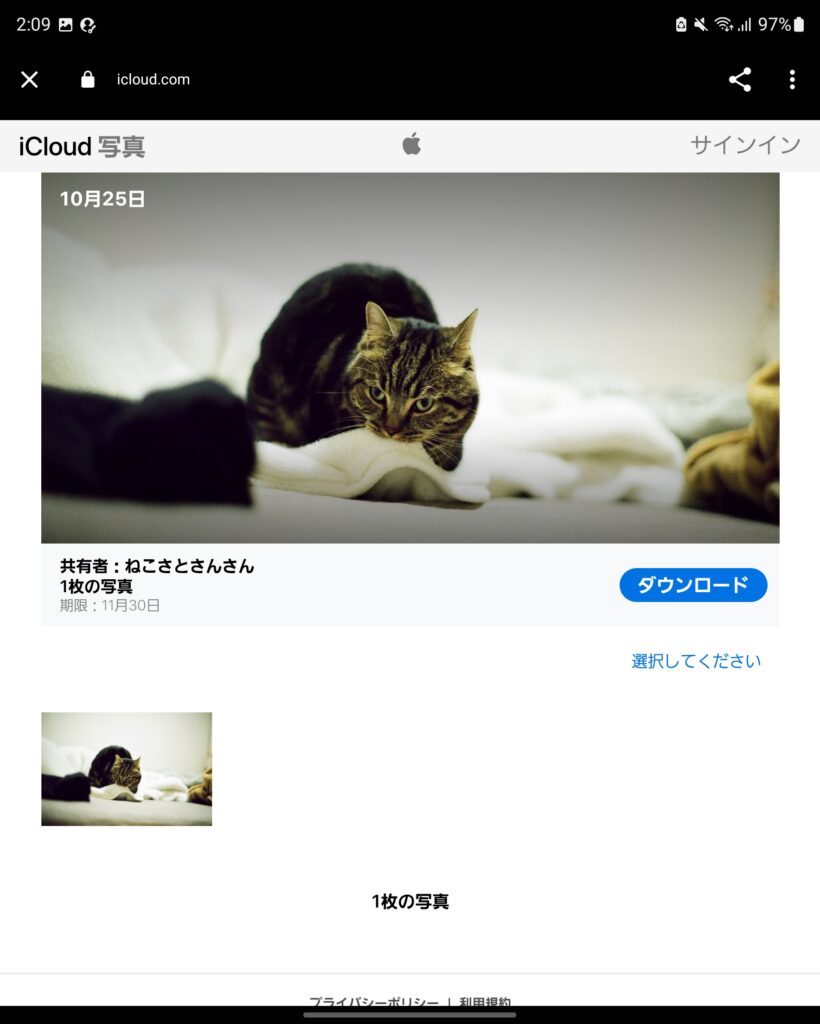
まとめ
画像としてQRコードを保存しても上手くアプリを使えば、読み込むことが出来ます。
Google フォトは追加する必要はあるが、デフォルトの写真アプリでもQRコードを読み込むことが出来ます。便利な世の中になりましたね。
それでは、良いスマホライフを!
愛用アイテム
関連記事





















