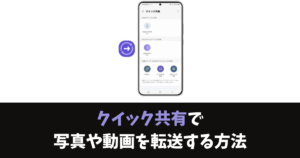\スマホ料金が2,970円に/
クイック共有でiPhone、Androidスマホへ画像・動画・PDFを転送する方法
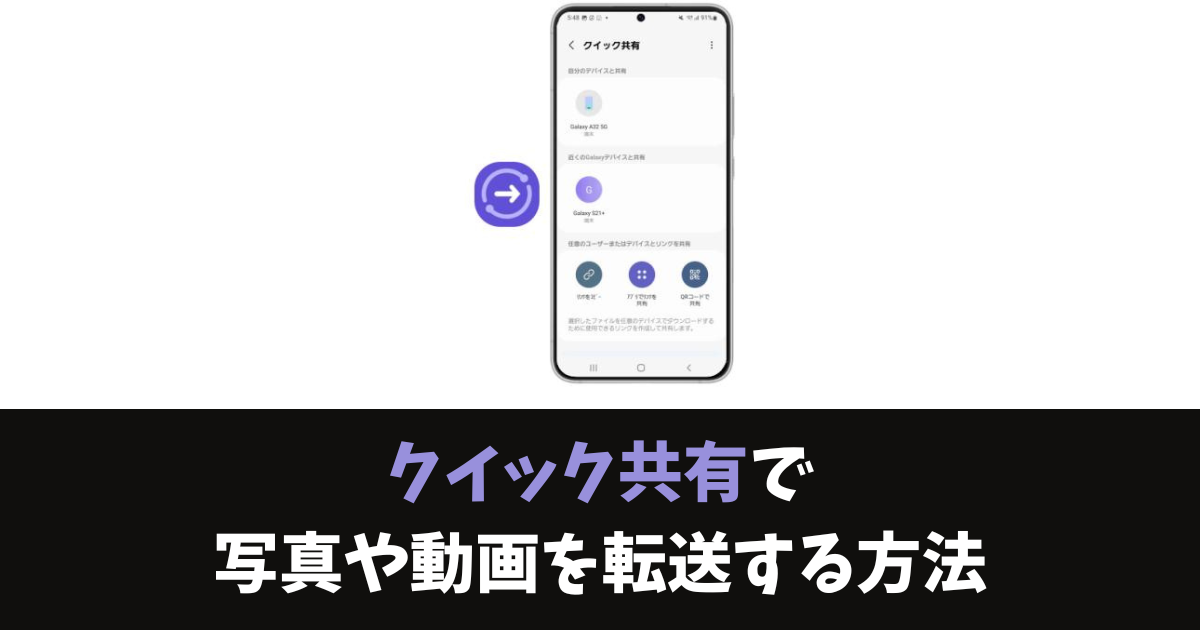
Galaxyスマホには、クイック共有という便利な機能があります。
クイック共有で作成したQRコードを使うことで、Galaxyスマホ以外のAndroidスマホやiPhoneに、写真・動画、PDFファイルなどを転送することが出来ます。
Snapdropのように、同じWi-Fi回線に繋いでいなくてもモバイル回線でデータを転送できるのが最大の強みです。
この記事では、写真や動画などの転送する方法を書いていきます。
クイック共有のQRコードで画像や動画を送る方法
Galaxyスマホ同士でクイック共有する場合は、以下①〜③の手順を追って設定する必要があります。
③の共有を許可するユーザーのところで「近くのユーザー」にチェック入れておけばGalaxyスマホ同士で共有することが出来ます。
iPhoneやAndroidスマホへ転送するときにも一応、「近くのユーザー」にチェックを入れておきましょう。
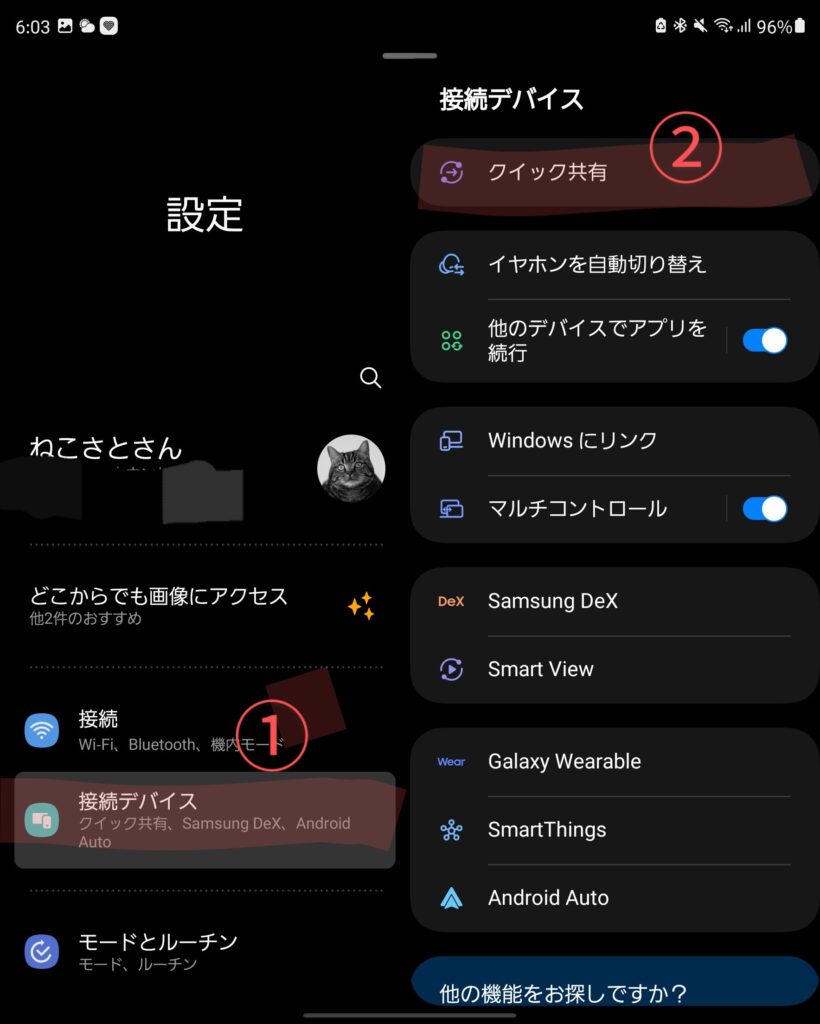
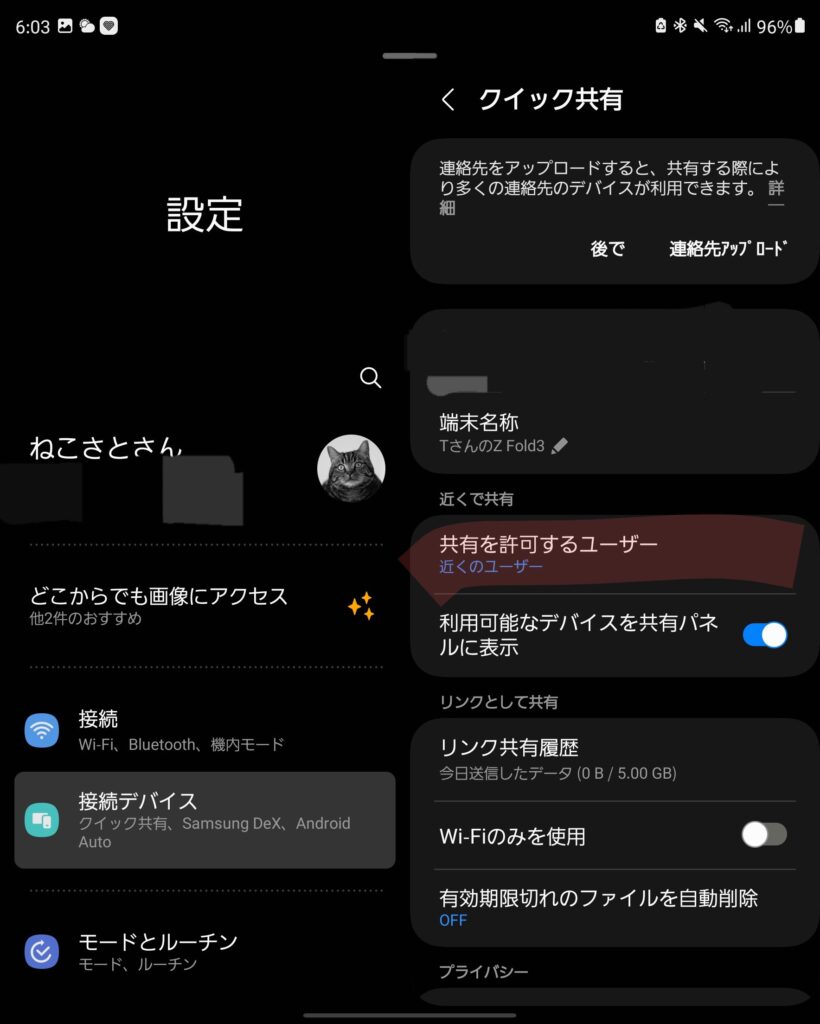
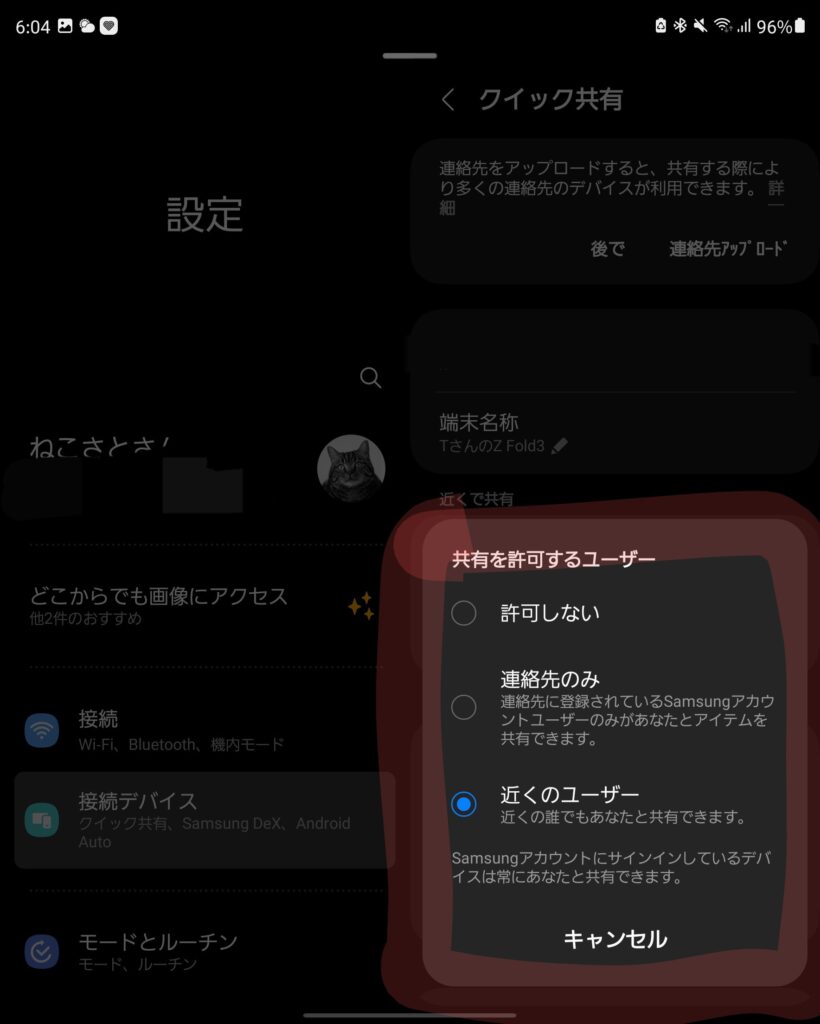
Galaxy純正アプリのギャラリーを立ち上げ、共有した写真・動画をタップします。選ぶこが出来たら下の赤枠の「アイコン」をタップします。
- 写真
- 動画
- PDFファイルなど

アイコンをタップすることが出来たら、以下の画像のようにいくつかのアイコンが表示されます。その中「クイック共有」をタップします。
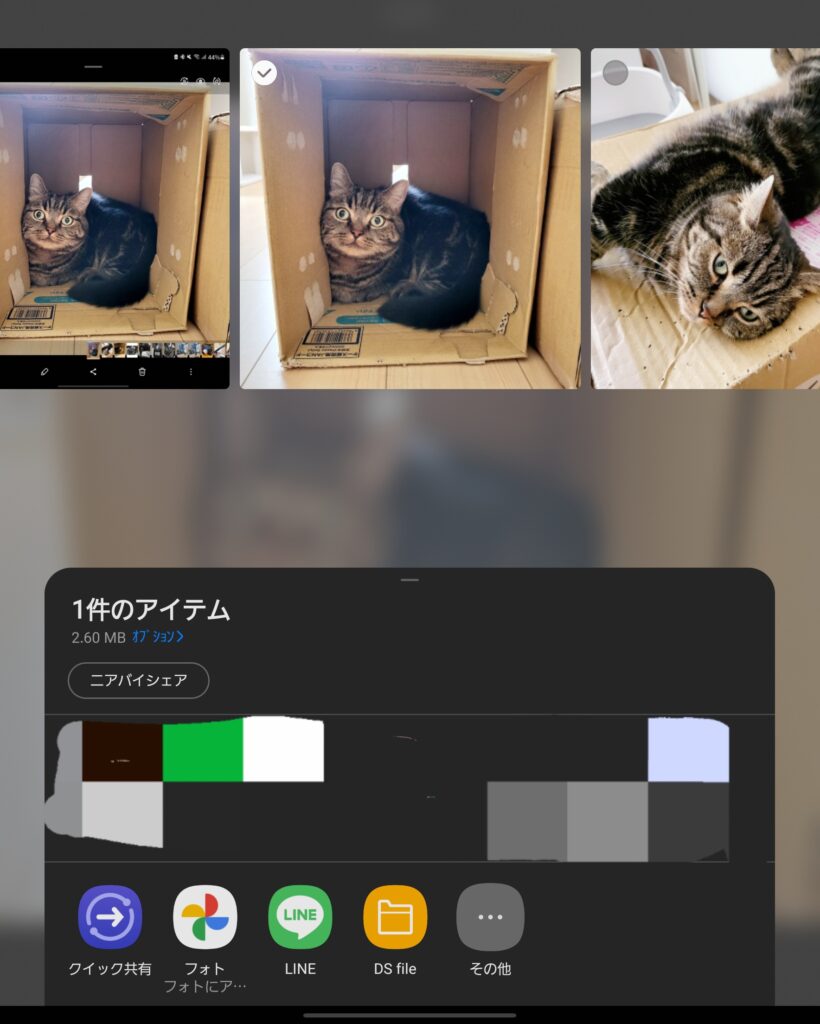
クイック共有をタップすると「リンクをコピー」と「アプリでリンクを共有」、「QRコードで共有」の3つのアイコンが表示されます。
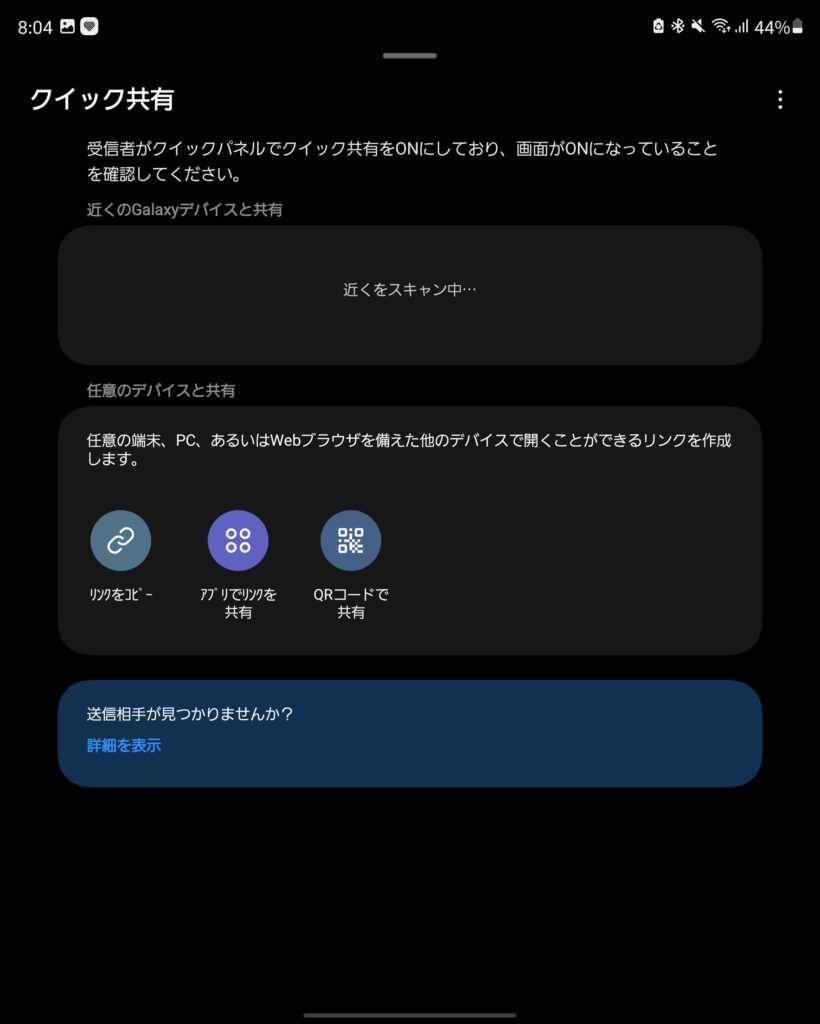
リンクをコピーをタップすると写真・動画のリンクが表示され、アプリでリンクを共有をタップするとアプリが表示され、「QRコードで共有」をタップするとQRコードが表示されます。
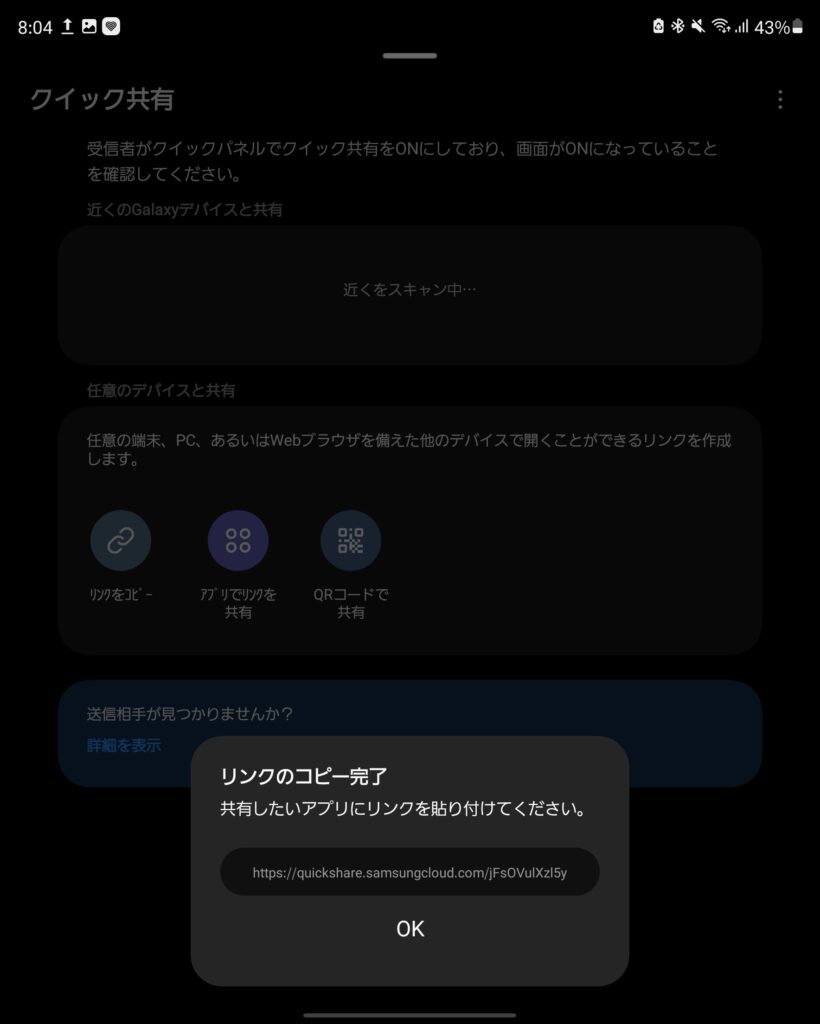
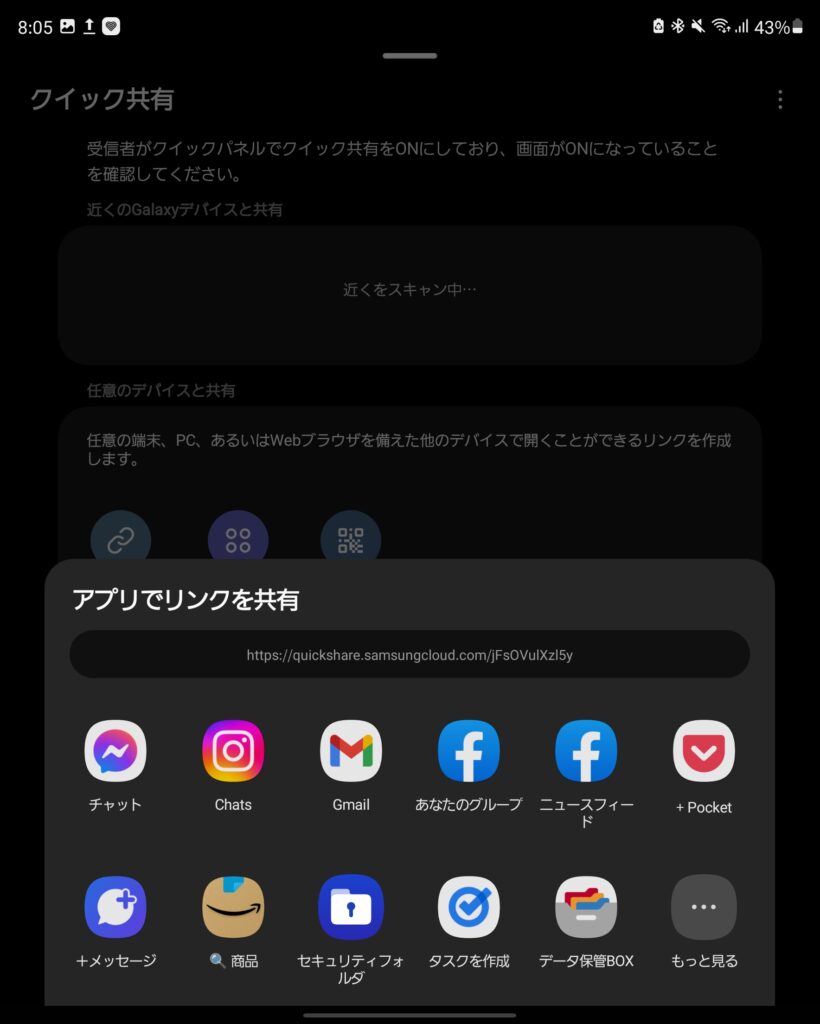
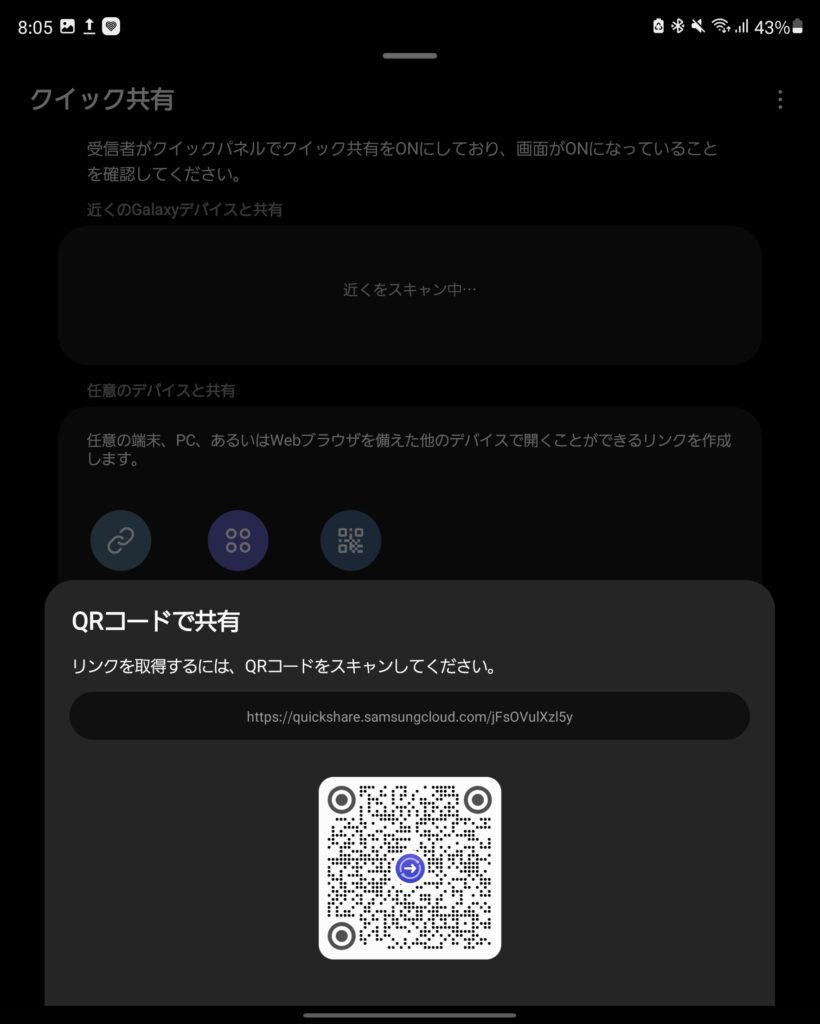
ちなみに、サーバーにアップロードすることで、リンクやQRコードで共有できる仕組みになっています。
そのため、だいたい2日間のリンクの有効期間が決まっているので注意して下さいね。
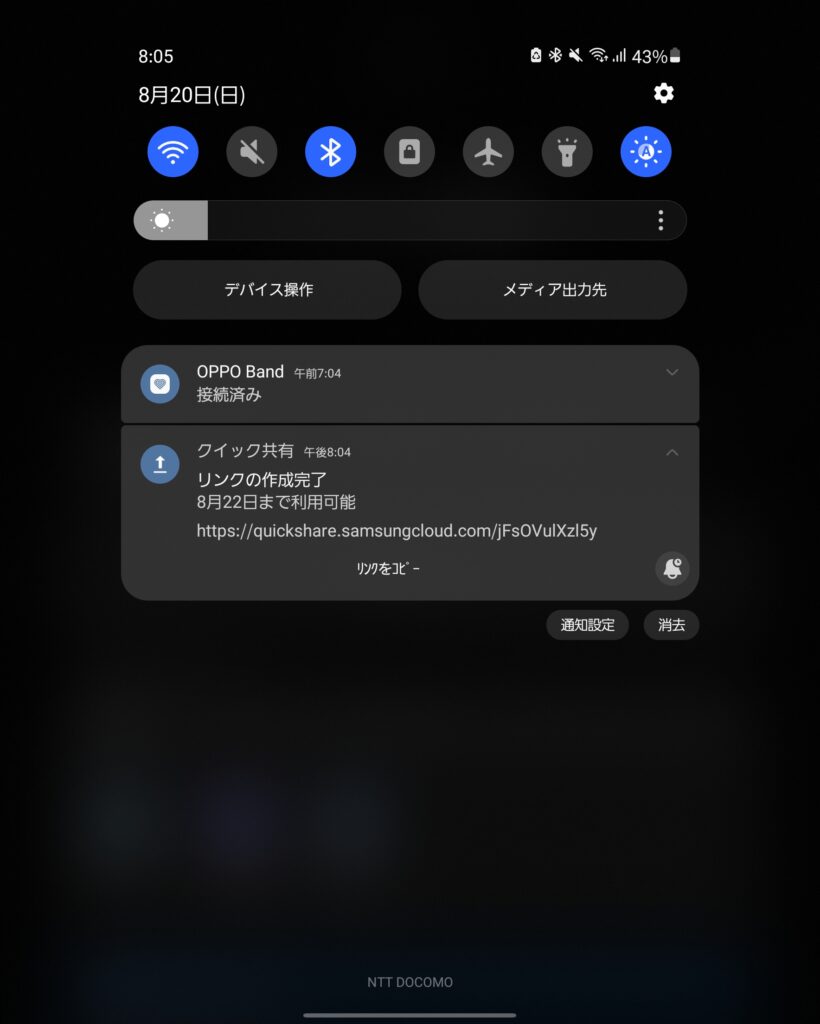
iPhoneでQRコードを読み取ると以下の画像のようになります。転送した写真が違うのはご了承ください。
右上の青いボタンのダウンロードをタップすると、写真アプリに保存されます。
動画をダウンロードする場合には、写真をダウンロードするよりもちょっとだけ時間がかかります。Airdropも時間かかるので、これは許容範囲内です。
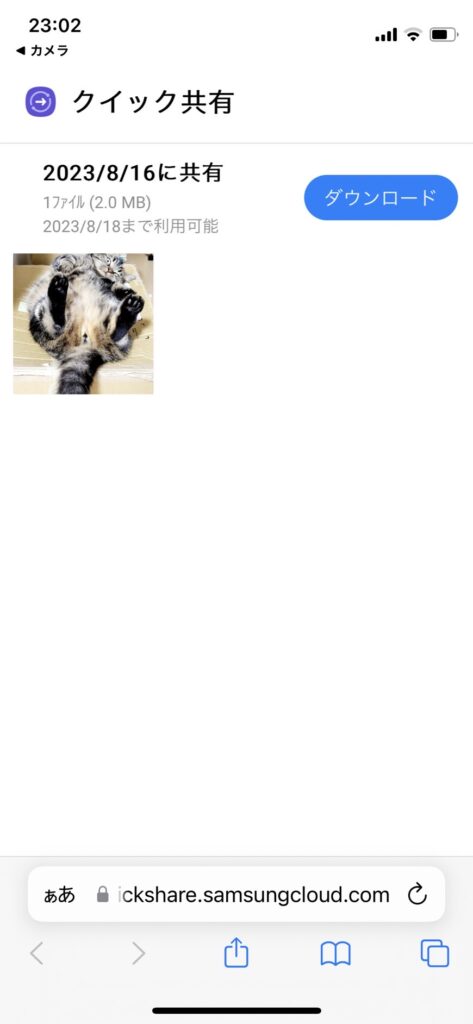
まとめ
Galaxyスマホだけでなく、AndroidスマホやiPhoneにも写真や動画、PDFファイルを転送することが出来ます。
Galaxyユーザーならニアバイシェアよりも快適に使えるので便利機能です。
それでは、良いスマホライフを!
愛用アイテム
関連記事