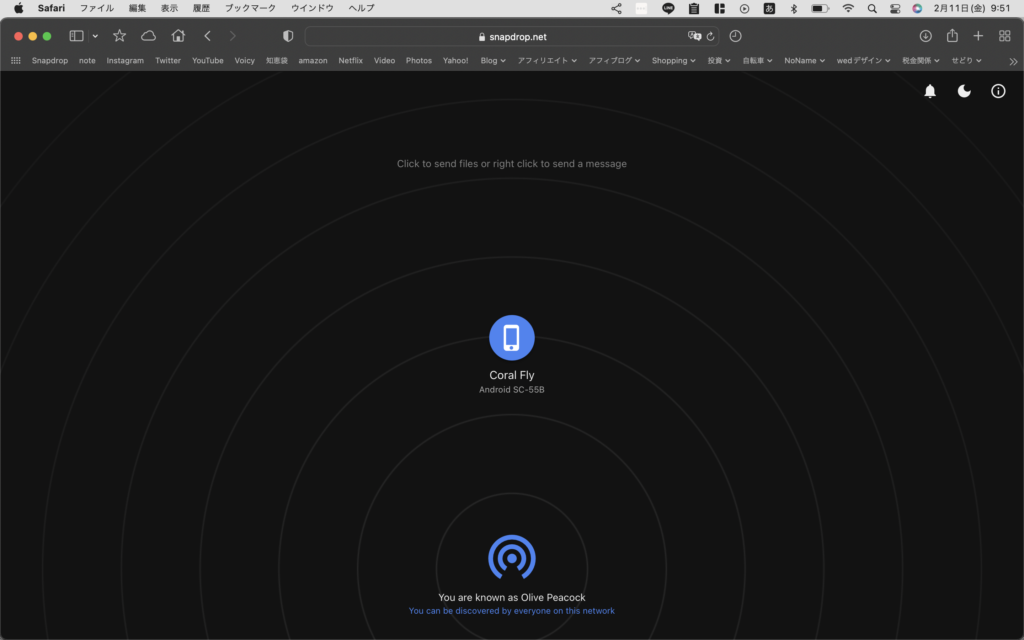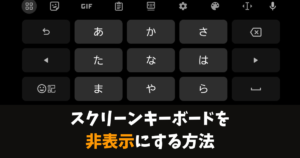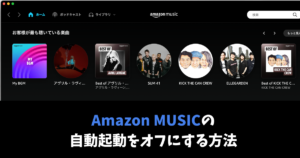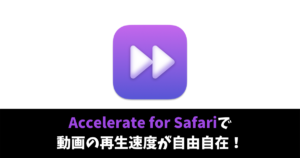\スマホ料金が2,970円に/
SnapdropでAndroidスマホでもiPhone・MacBook・WindowsPCにデータやテキスト転送がスムーズ

iPhoneからAndroidスマホに乗り換えて、不便に感じたのが、AirDropです。地味な機能ではあるが、データ転送するときにすごく便利なんですよね。
AndroidスマホでもAirDropをしたくて、いくつかの転送方法を試してきたが、無料で出来る方法は、「Snapdrop」が1番スムーズに出来ました。これは良いですよ。
・Androidスマホ ⇆ iPhone、MacBook・iMac、Windowsパソコン
・Androidスマホ ⇆ Androidスマホ
・パソコン ⇆ パソコン
と、全デバイスで使うことが出来るのも便利な理由です。
- 写真
- 動画
- PDFなど
- テキストメッセージ(URLなど)
慣れは必要ではあるが、便利に使う方法もあるので、この記事では、便利に使う方法や注意点も書いていきます。
Snapdropの使い方
Androidスマホと転送先のiPhoneやMacBook・iMacなどが同じネットワーク(Wi-Fi)に接続していること大前提です。
モバイルネットワークだと、転送することは出来ません。
Androidスマホでの操作方法
まずは、「Snapdrop」にアクセスします。
アクセスすると以下の画像のように表示されるので、中央の赤丸のアイコンをタップします。アイコンは、転送先によって表示が変わるので、注意してくださいね。
ちなみに、iPhoneなどに転送したいときは、スマホのアイコンが表示されます。
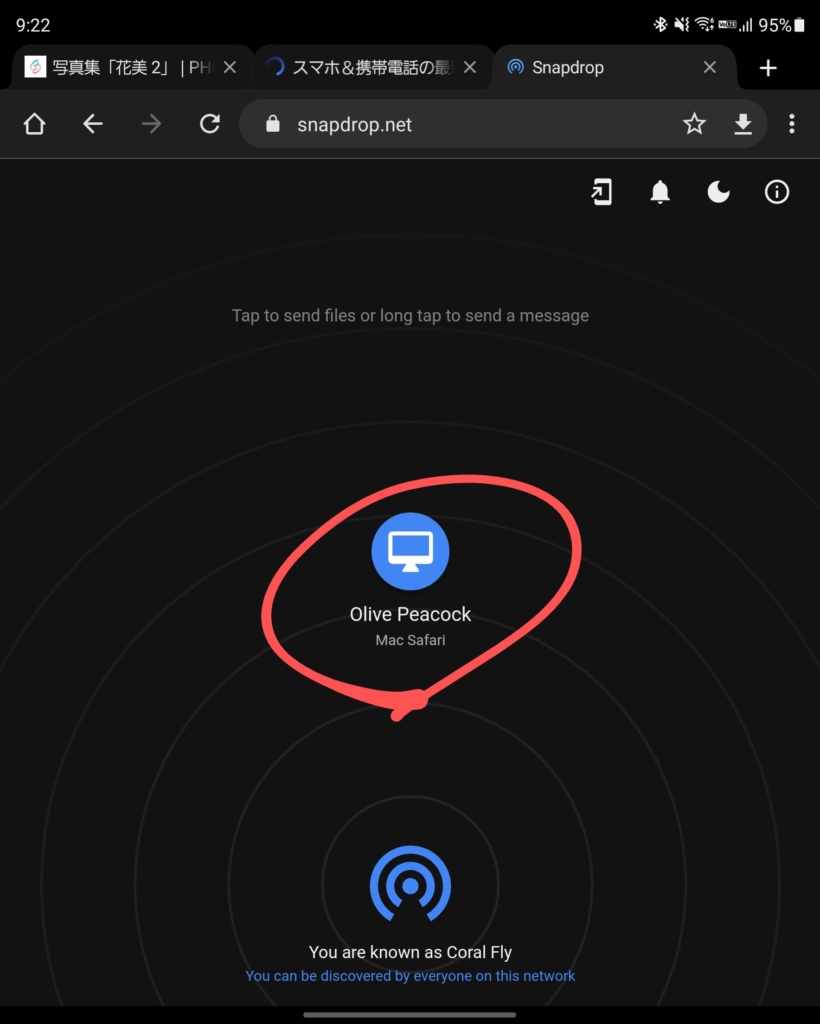
アイコンをタップすると、カメラ・ファイルと表示されるので、データの保存している場所を選び、さらにタップします。
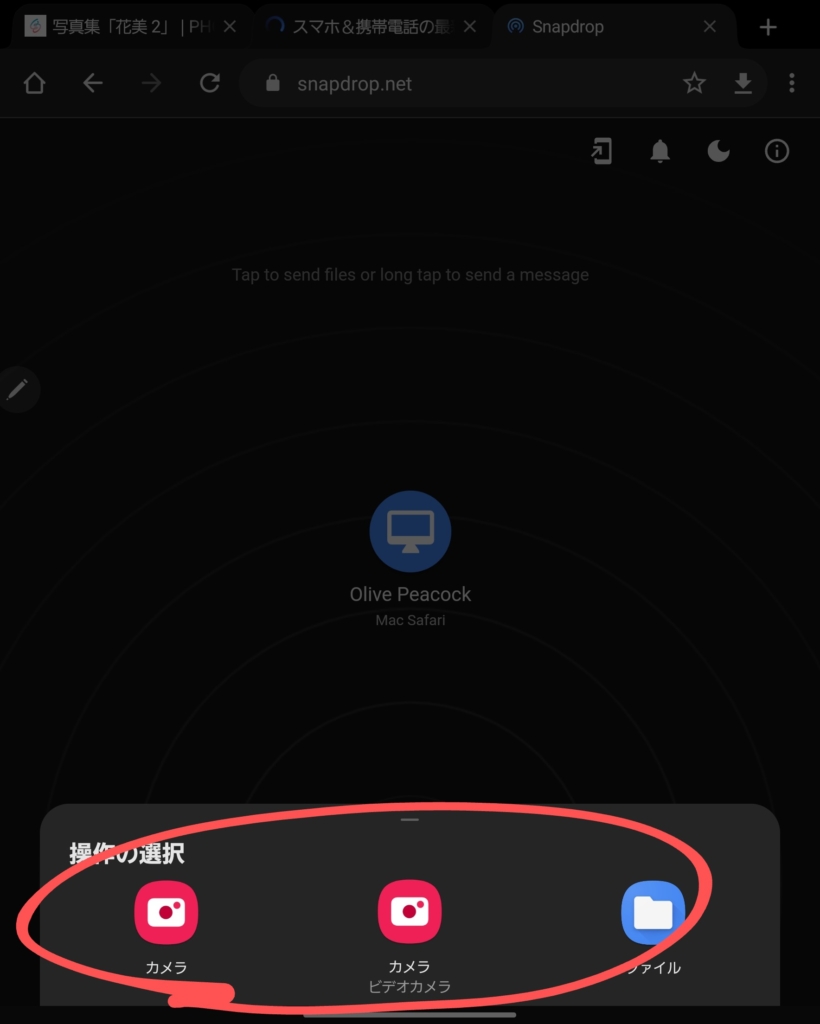
私は、全部のデータにアクセスがしやすい、ファイルをいつも選んでいます。
ファイルなら、スマホと連携しているアプリなどにもアクセスがしやすいし、動画やPDFといったデータも選びやすいです。
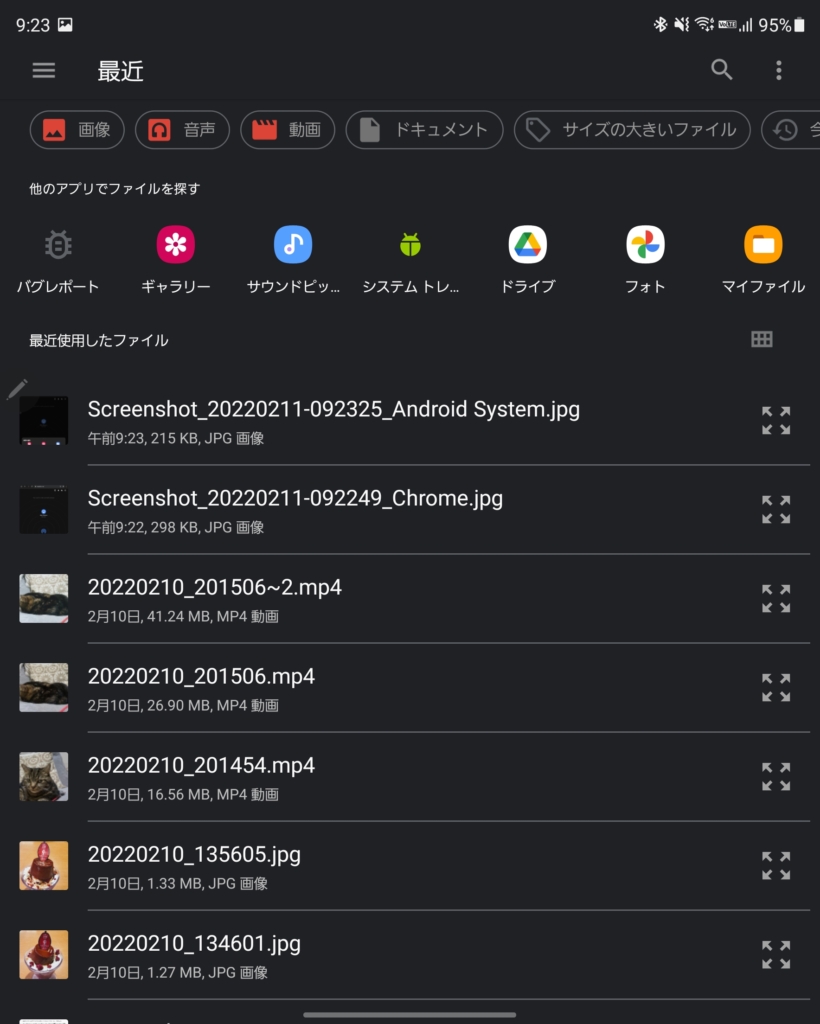
iPhoneやiPad・MacBookでの操作方法
Androidスマホ側で、データが転送されてきたら、画像の赤丸の「SAVE」をクリックし保存します。
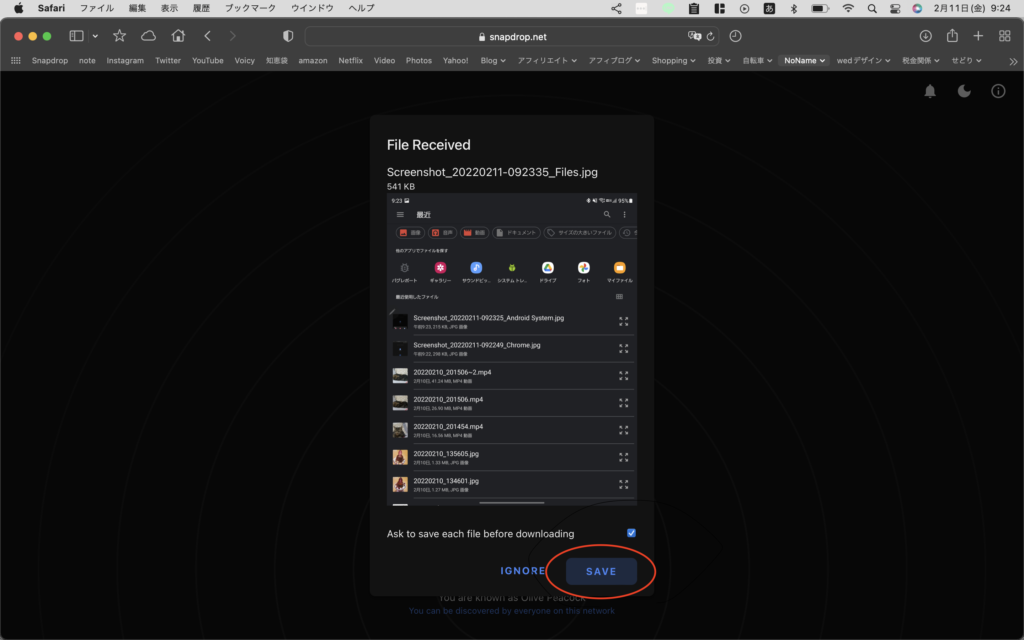
MacBookやiMacの保存先は、「ダウンロード」のファイルに保存されています。保存された写真のデータの種類はJPEGになっています。
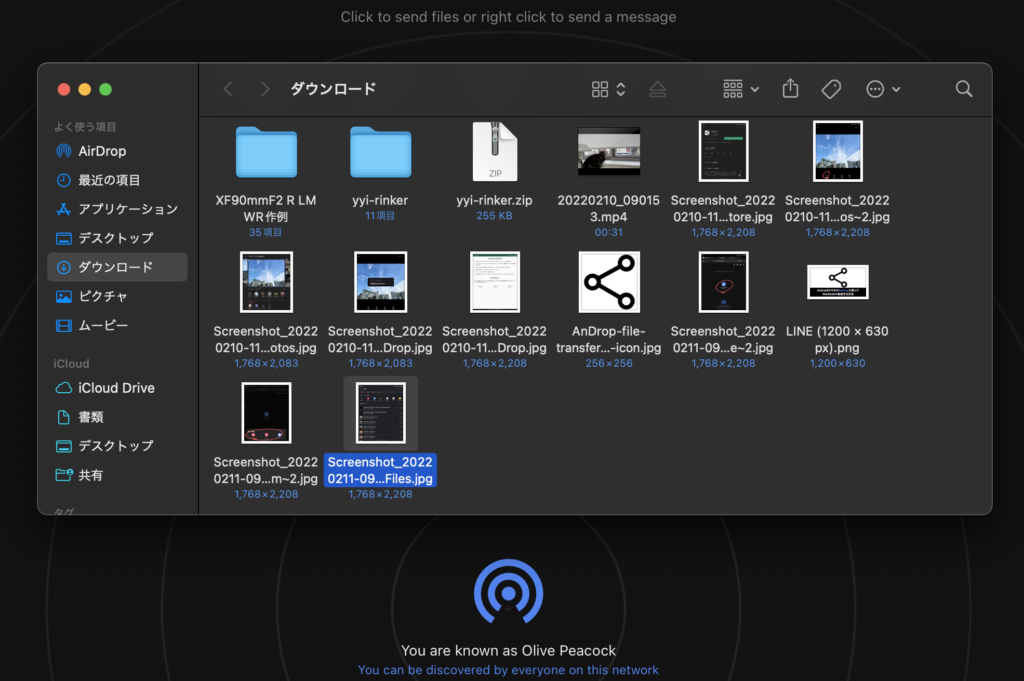
iPhoneやiPadは、ちょっと一手間がいります。
iPhoneに転送すると以下の画像のように表示されるので、ダウンロードをタップします。
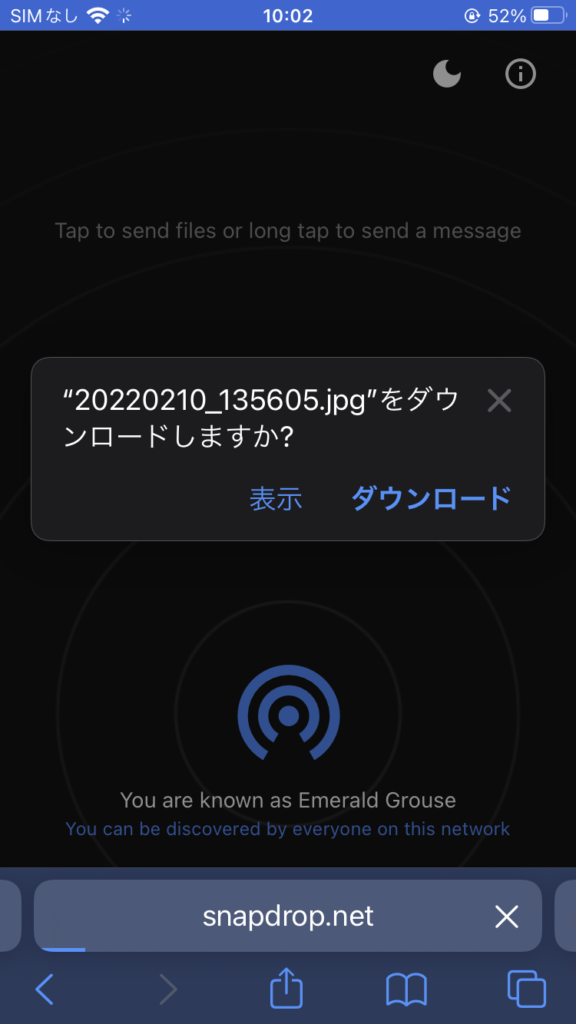
ダウンロードが終わると赤丸のところに小さな「↓」のアイコンが表示されるので、そこをタップします。画像の番号通りに進めていくと、画像の保存が出来ます。
iPhoneもiPadも「写真」アプリに保存されています。
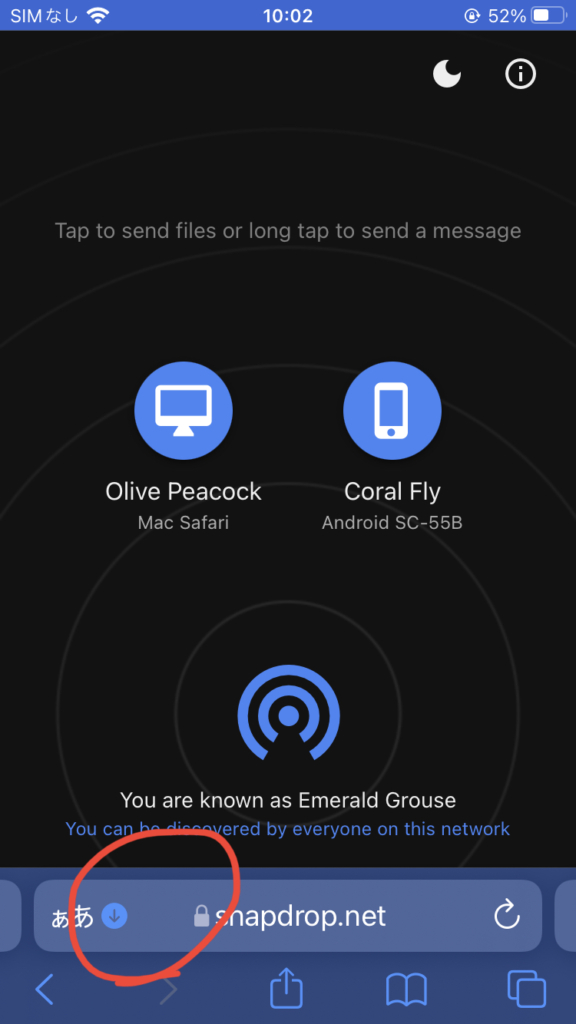
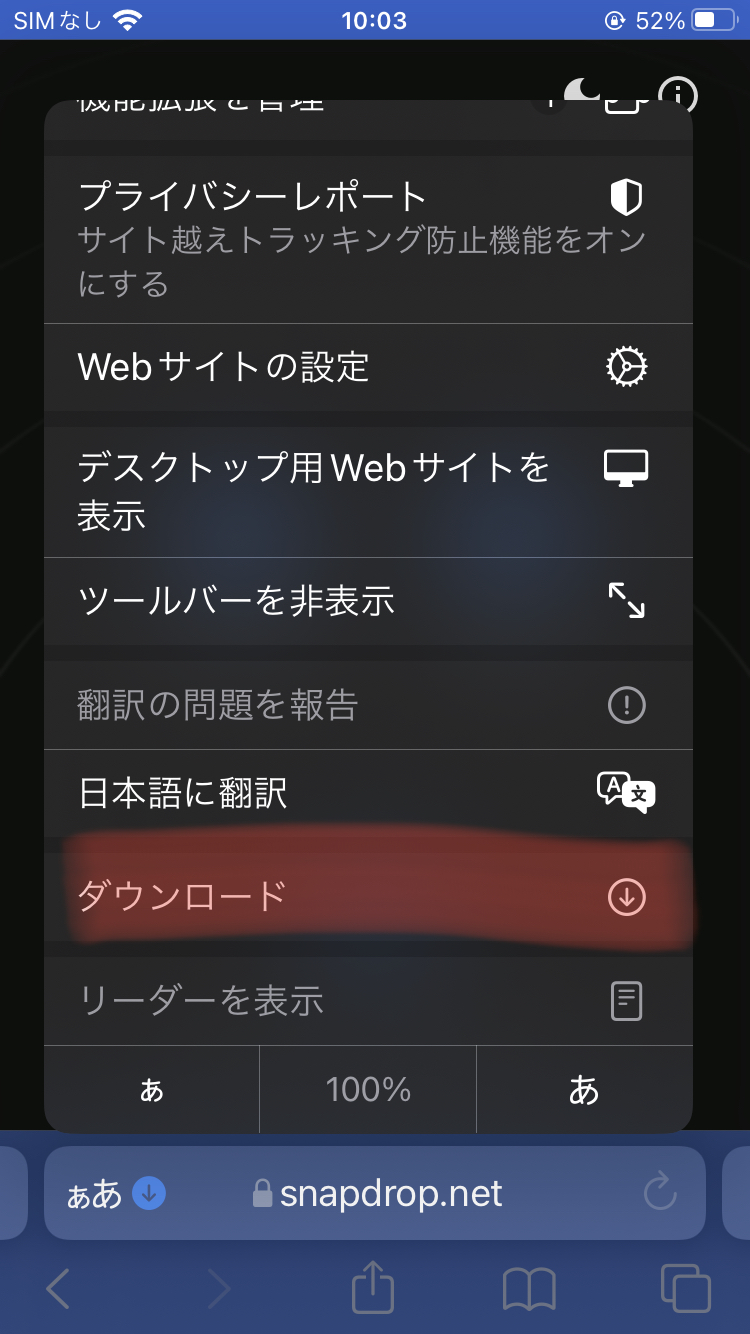

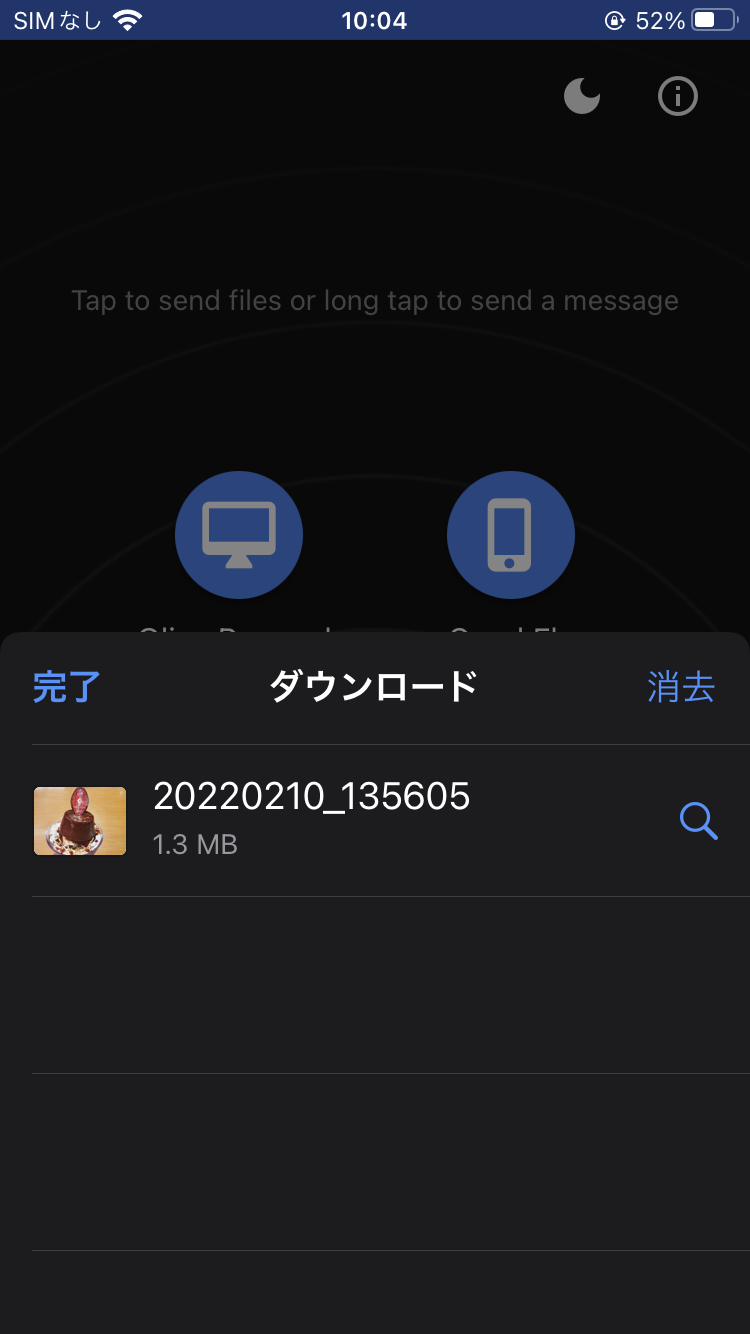
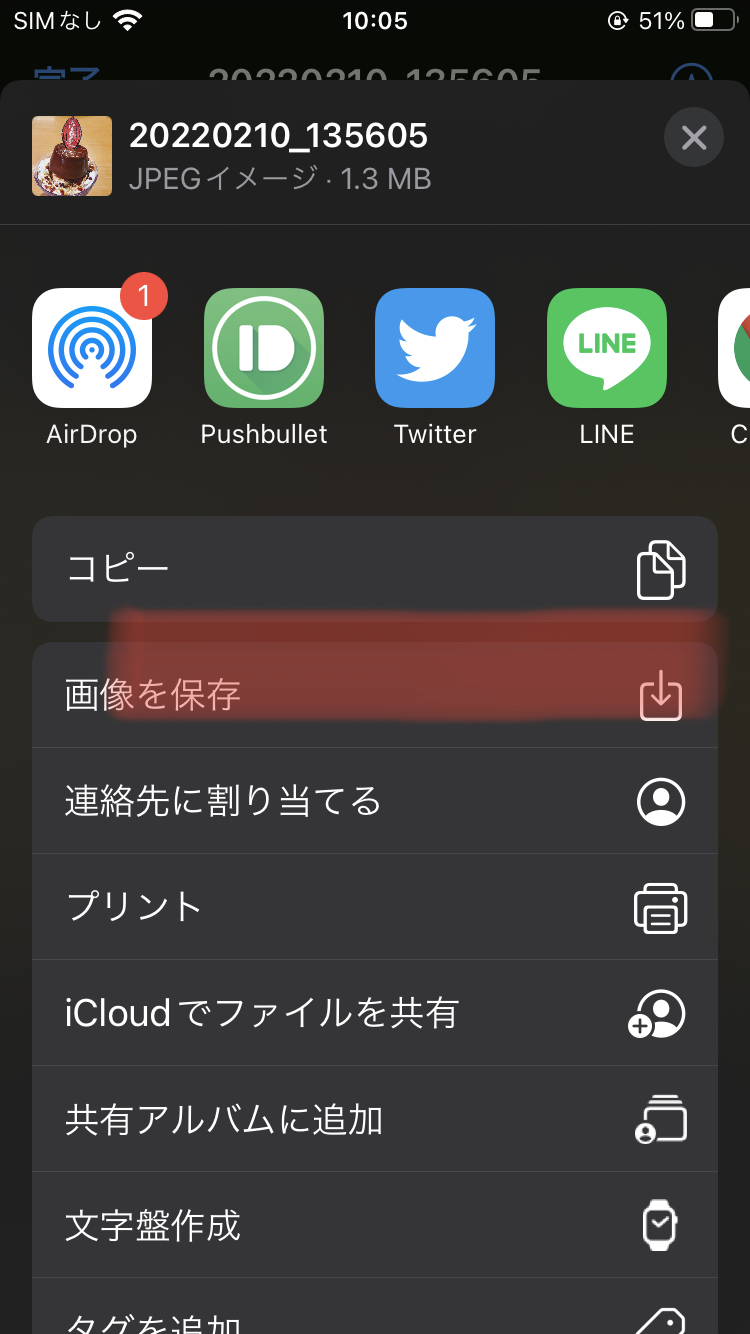
STEP4の説明だとちょっと複雑だったが、基本的には「ファイル」アプリに保存されているので、そのアプリを開きます。
「ダウンロード」の項目をタップすると、転送した写真があるので、写真をSTEP4の方法で保存すると写真アプリで確認することが出来ます。
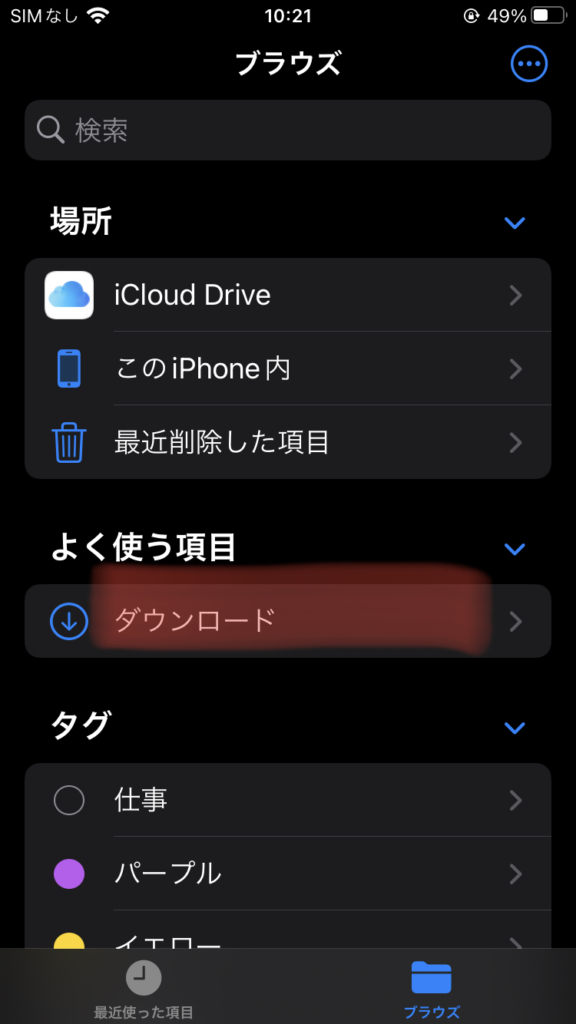
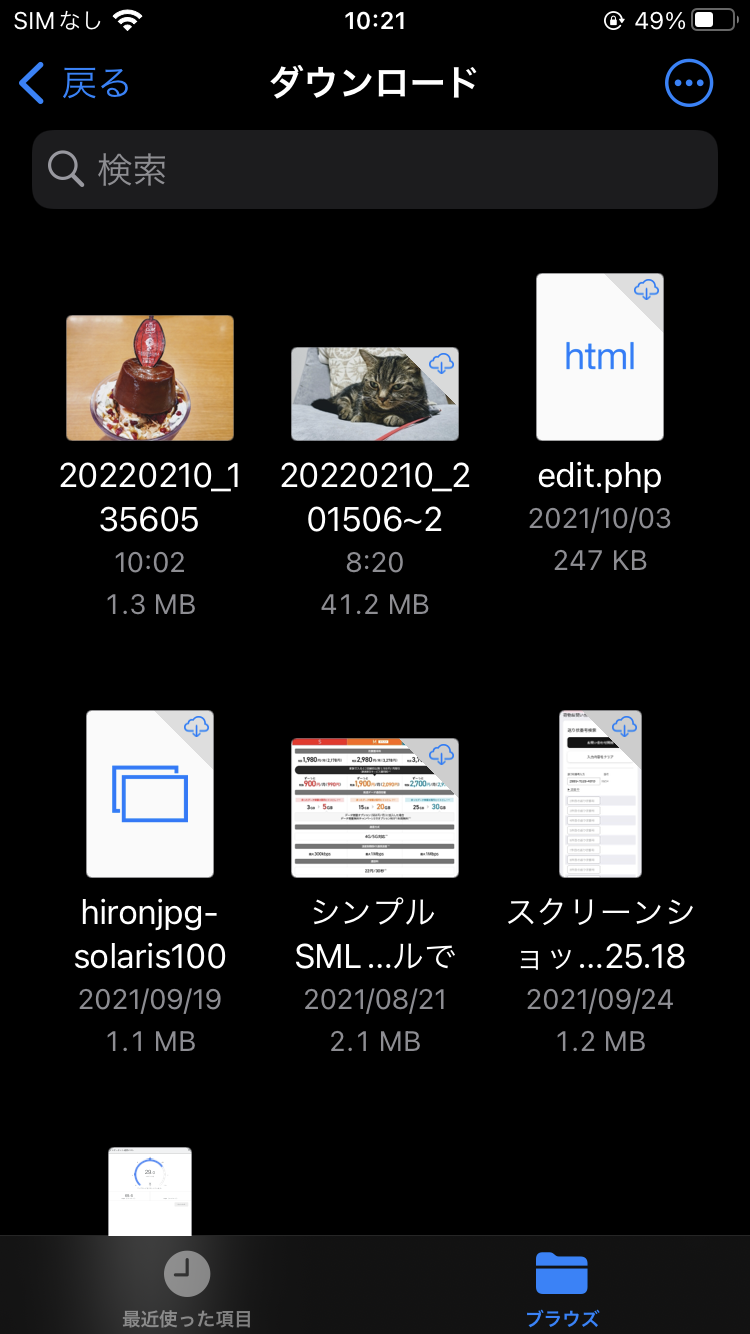
Androidスマホにも転送することが出来るので、Androidスマホに送られてきた画像を赤丸の「SAVE」をタップし保存します。
Androidスマホにも「ファイル」アプリがあるので、そのアプリを開き。ダウンロードの項目をタップし、保存した画像を確認することが出来ます。
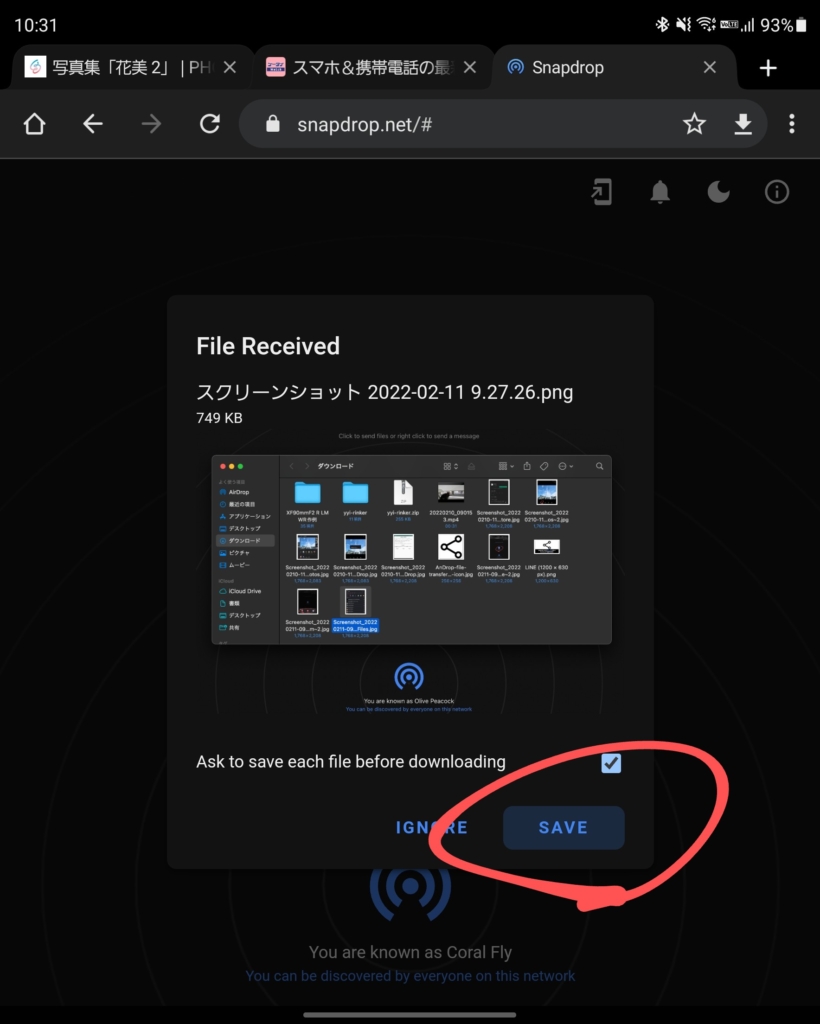
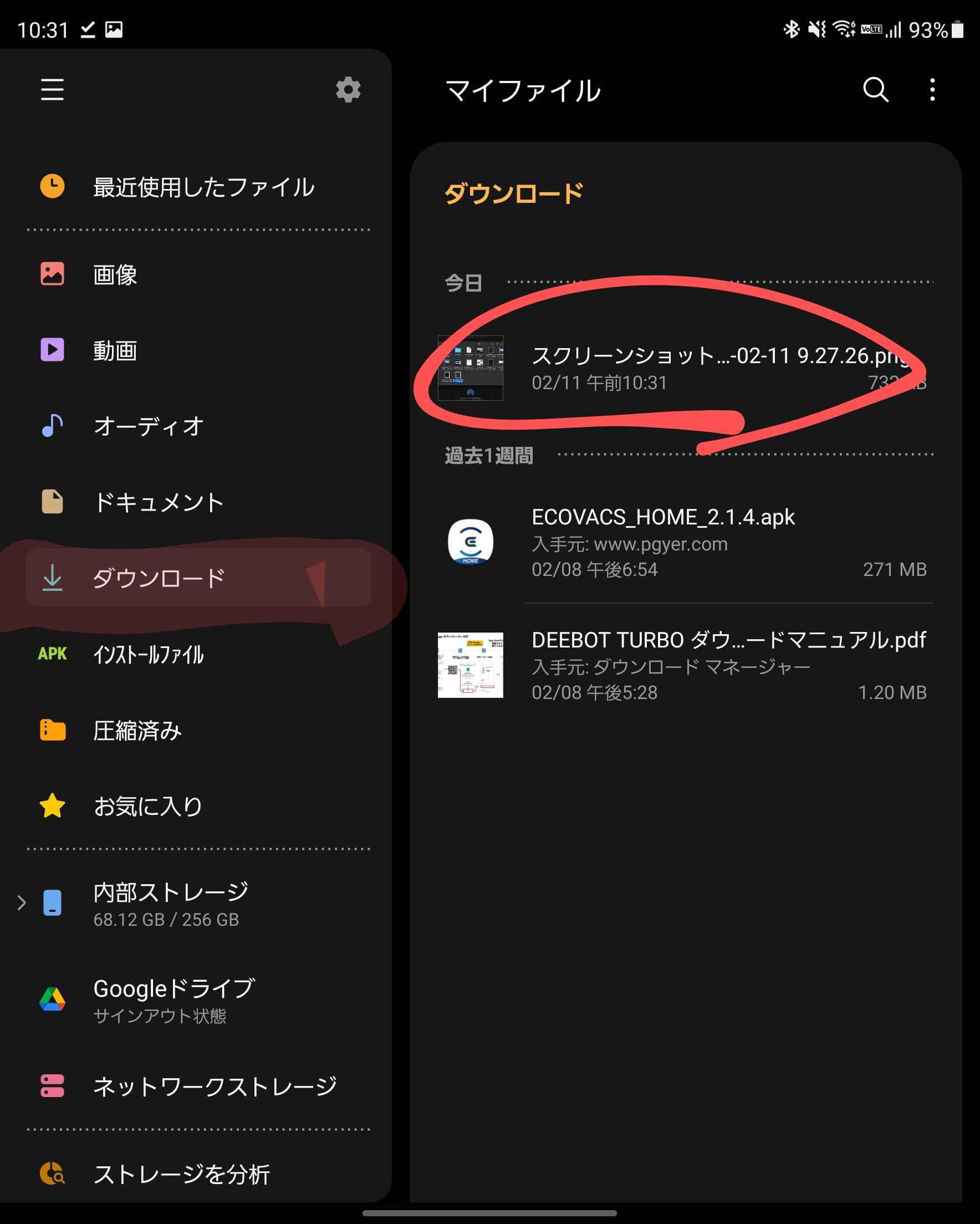
テキストメッセージ(URLなど)を送る方法
全てのスマホやパソコンも以下の方法で、テキストやURLを送ることが出来ます。
同じWi-Fiの回線に繋げることが出来たら、中央に表示されているアイコンをタップします。
- スマホやタブレット:長押し
- パソコン:右クリック・2本指でタップ(Magic Keyboard)
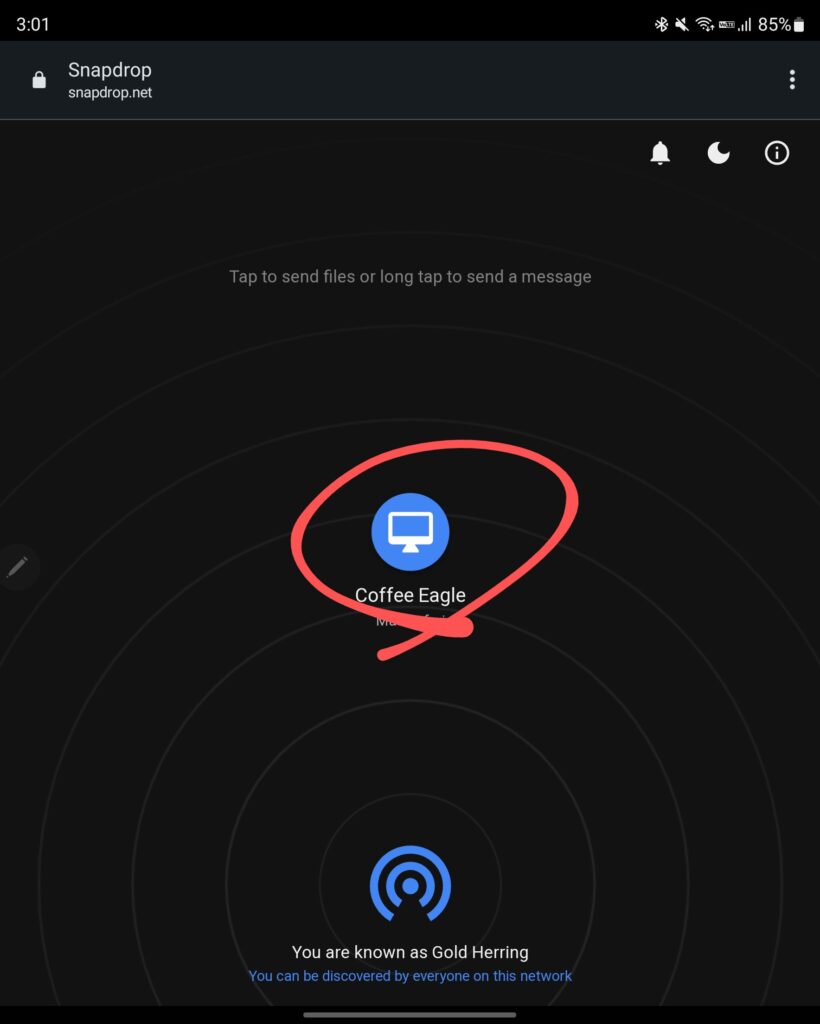
アイコンを長押しすると、「Send a Message」のポップアップアイコンが表示されるので、そこに送りたいテキストまたはURLを入力します。
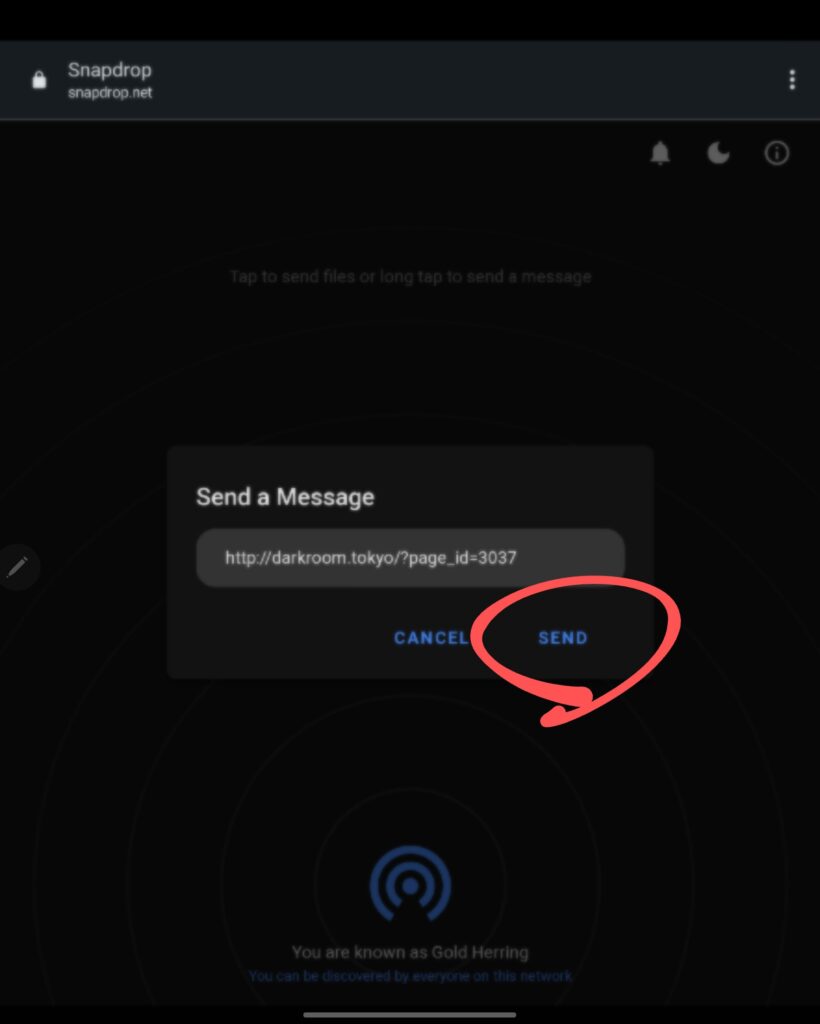
テキストまたはURLを送った側のデバイスには、以下の画像のように「Message Received」のポップアップアイコンが表示されます。
赤丸のCopyをクリックまたはタップすると完了です。
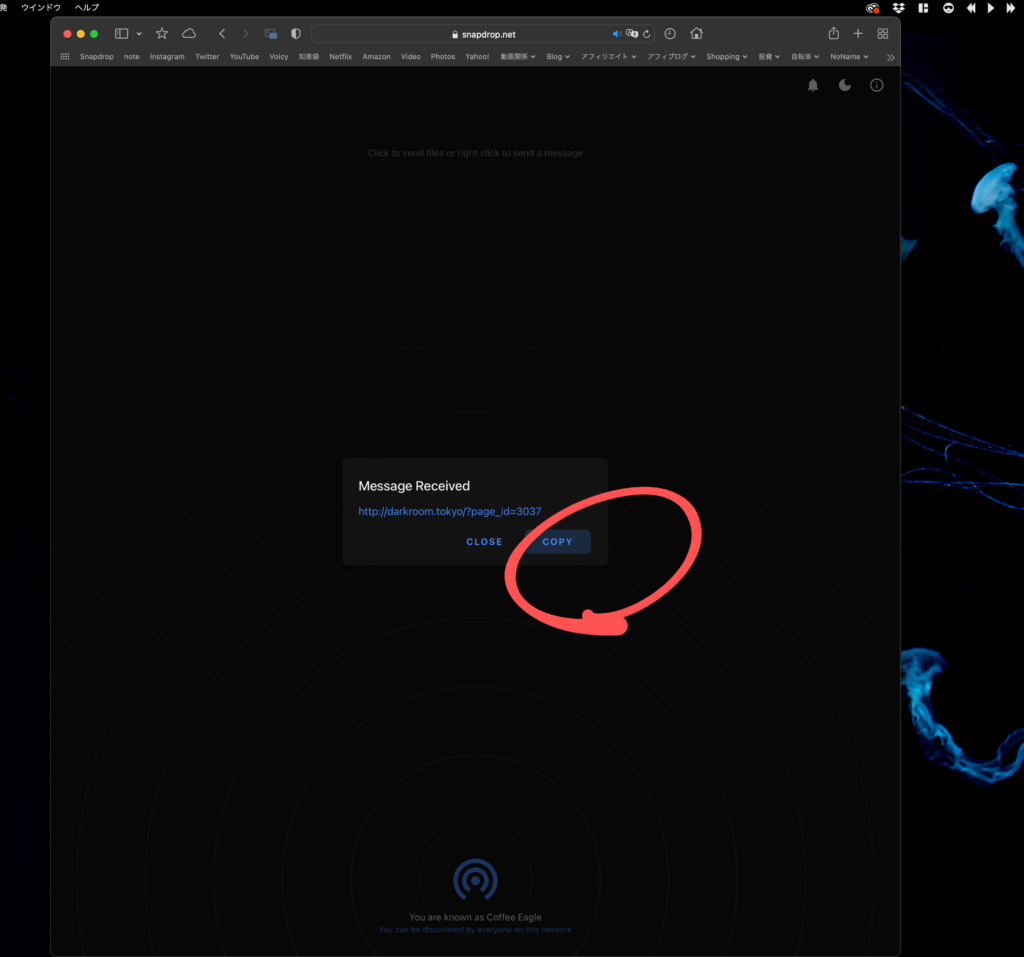
Snapdropの注意点
同じネットワークにいないと転送できない
上記でもちょろっと触れたが、AndroidスマホやMacBookといったデバイスが、同じネットワーク(Wi-Fi)で繋がっていないとデータ転送は出来ません。
ですが、それさえ気を付ければ、AndroidスマホでもiPhoneにもデータを転送することが出来ます。
Androidスマホの一方通行でしかデータの転送しか出来ないが、AnDropも使いやすいのでおすすめ。
写真のみの共有になるが、QRコード化すればiPhoneやAndroidスマホ関係なく共有することが出来ます。
「AndroidスマホとiPhoneの写真をQRコードで共有(シェア)する方法」で詳しく書いてあるので、参考にしてみて下さいね。
Snapdropにも同時アクセスしていないといけない
これがAirDropと違い面倒な部分でもあります。同じネットワーク(Wi-Fi)でも繋がっている必要もあり、Snapdropにもアクセスしている必要があります。
これは慣れも必要ではあるが、Snapdropを便利に使う方法の項目で説明していきますね。
Snapdropを便利に使う方法
Snapdropを使いこなすためには、慣れが必要ですが、すぐにアクセス出来るように、Androidスマホでは、アプリとして追加しています。
Snapdropにアクセスし、右上の「︙」をタップすると、アプリをインストールと項目をタップするとアプリをダウンロードすることが出来ます。
Google Playでもダウンロードすることが出来るので、お好みの方法で追加してくださいね。
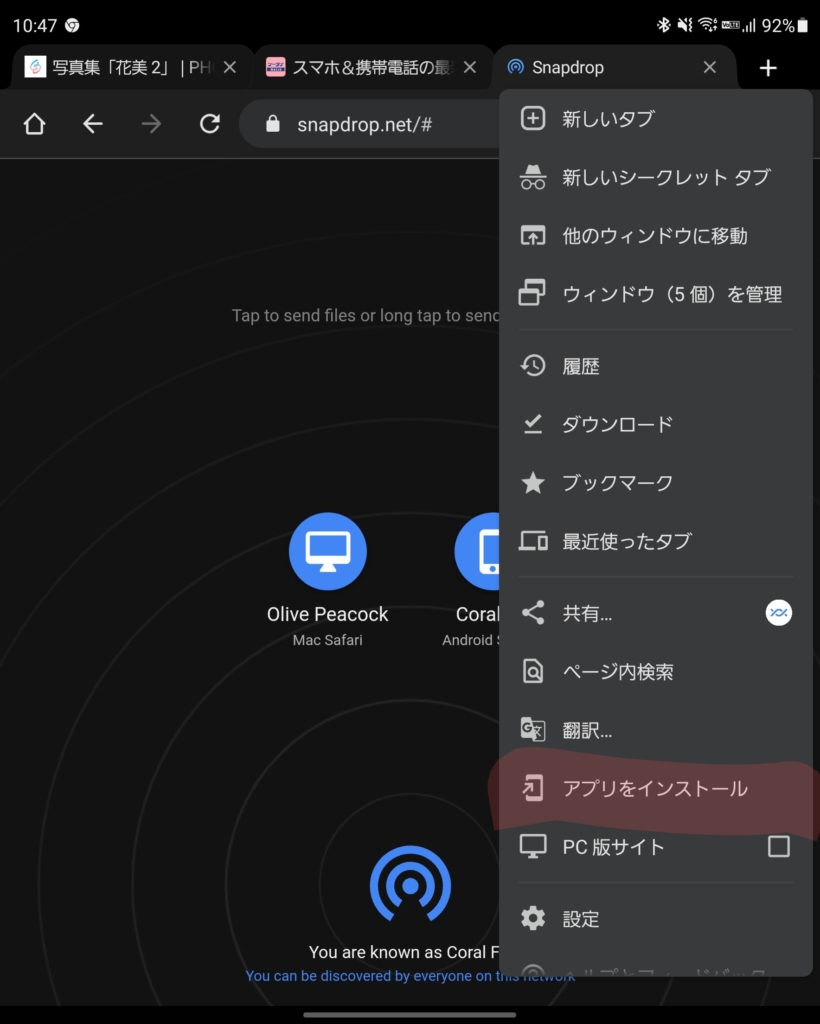
iPhoneもSafariアプリからなら、ホーム画面に追加することが出来ます。Chromeアプリでも追加することが出来るが複雑なので、ここでは説明は控えさせて頂きます。
下記の画像の番号の順に進めていくと、ホーム画面に追加することが出来ます。アプリのような表示になっているので、ホーム画面でも違和感はありません。
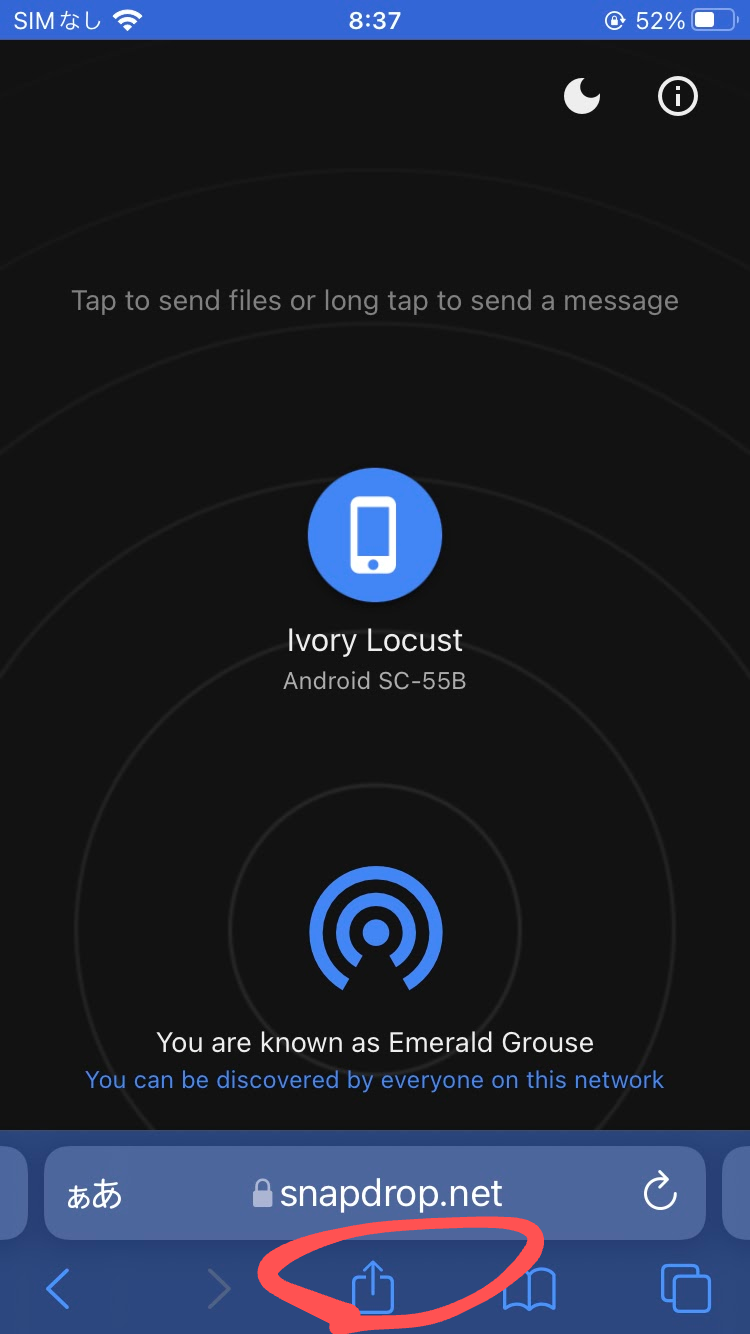
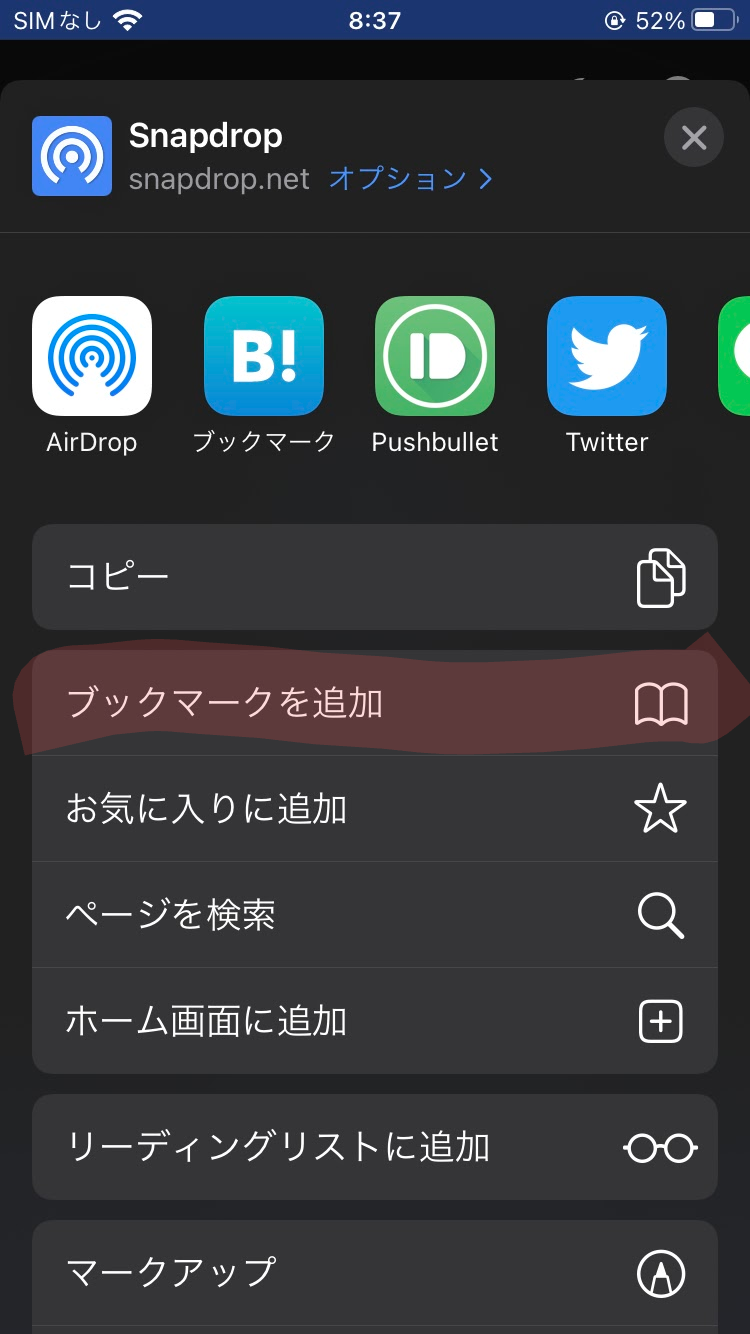
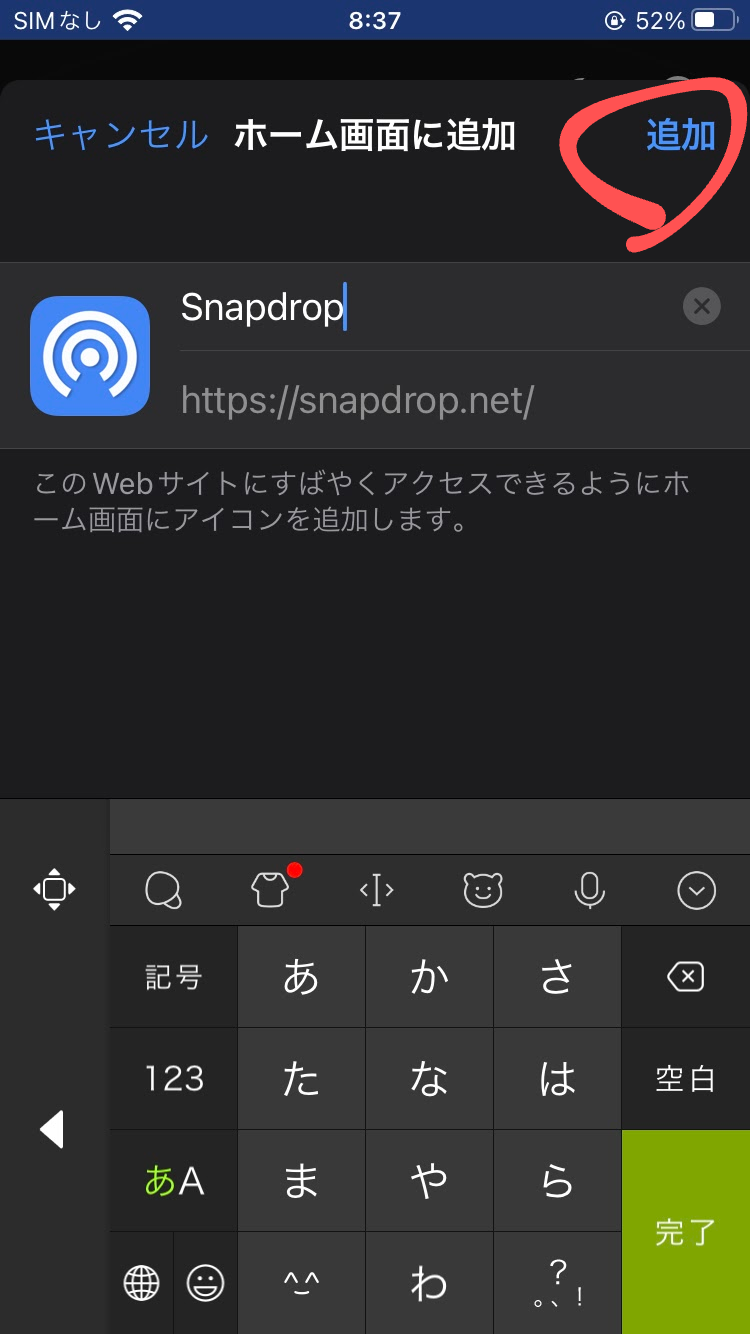
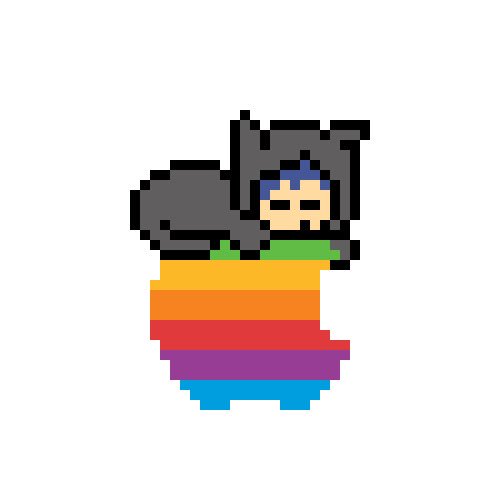 ねこさと
ねこさとパソコンでは、ブラウザーのツールバーにお気に入りにしているよ!
注意点
開けないときがある
理由は不明だが「Snapdrop」は開けないことがあります。
主に午前中に開けないことが多いが、時間を開けたら開くことが多いので、開けないときは時間をおいてから再度、開いてみて下さい。
まとめ
AirDropのように完全にシームレスに使うことは出来ないが、慣れてしまえば、Androidスマホでも快適にデータを転送をすることが出来ます。
AirDropには敵いませんが、Androidスマホで、MacBook・iMacにもデータをスムーズに転送が出来るようになったのは嬉しいです。
無料なので、ぜひ、試しに使ってみてくださいね。
それでは、良いスマホライフを!
愛用アイテム
関連記事