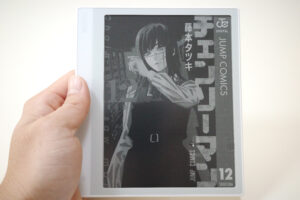\スマホ料金が2,970円に/
BOOX Leaf2のPlay ストアを表示させる方法

「BOOX Leaf2」でPlay ストアを使うためには、手動で設定をしなくてはなりません。
手動といっても誰でも簡単に出来るので、チャチャッとやって快適にBOOX Leaf2を使いましょう。
この記事では、BOOX Leaf2でPlay ストアを表示させる方法を書いていきます。
目次
BOOX Leaf2Play ストアを使えるようにする方法
STEP
横三本線をタップする
アプリの画面を表示させると、右上の赤丸のところの「横三本線」をタップします。
タップすると「アプリ」が表示されるので、さらにタップします。
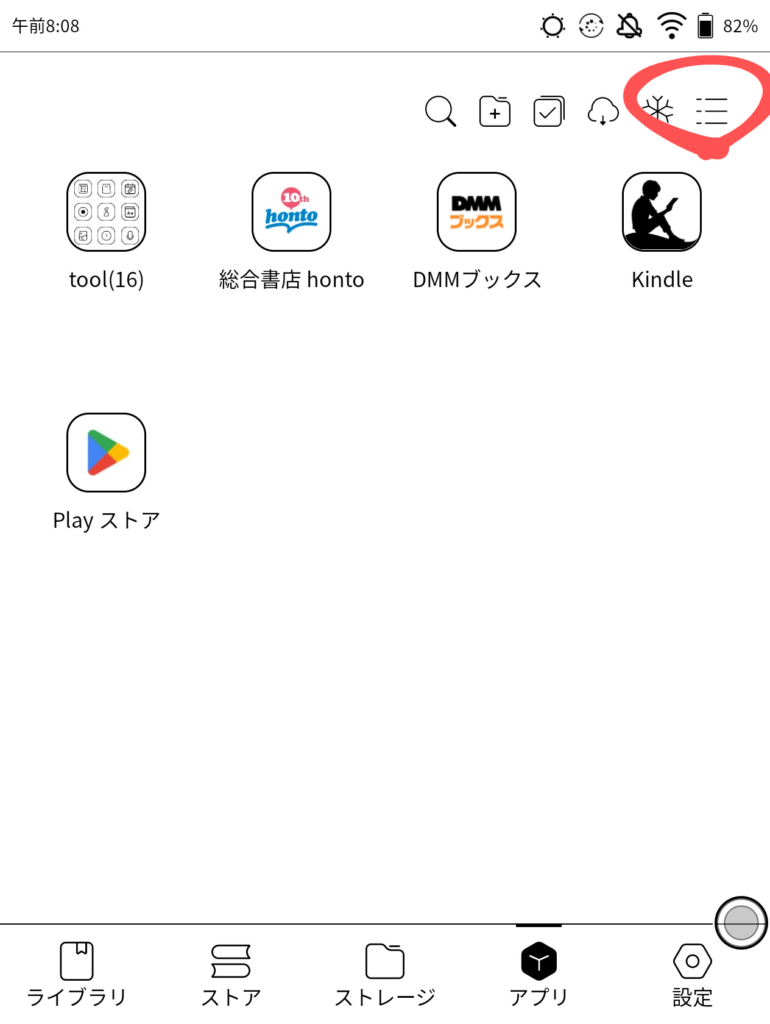
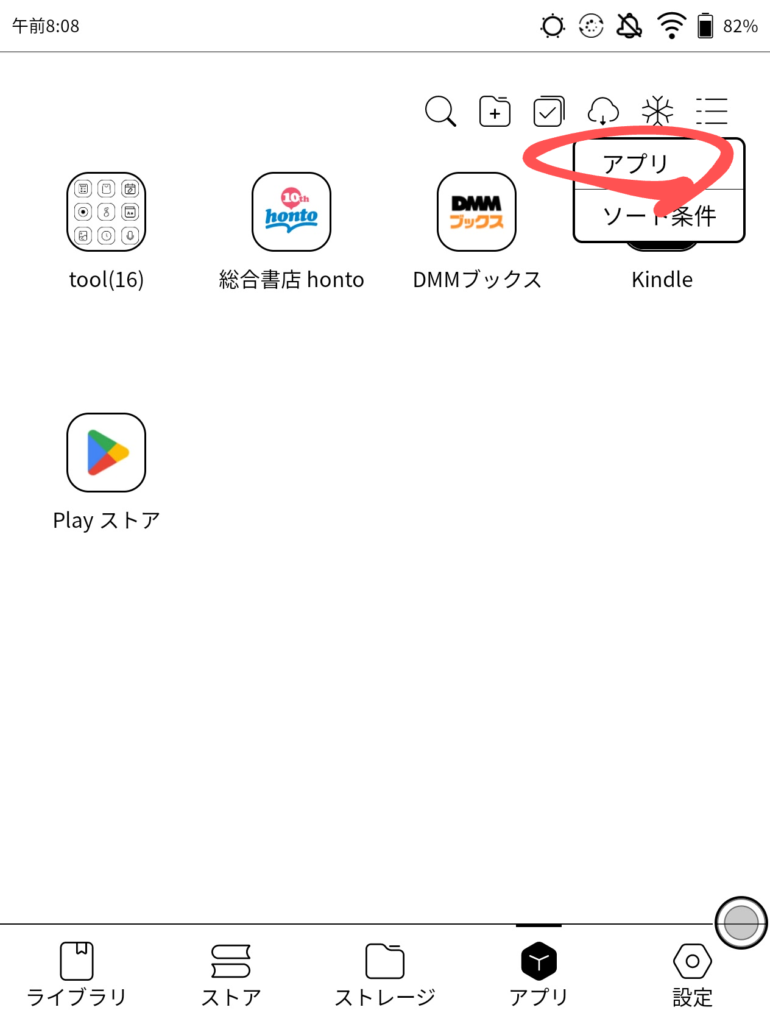
STEP
Google Playをタップする
アプリをタップすると、下の方に赤線の「Google Playを有効化する」をONにします。
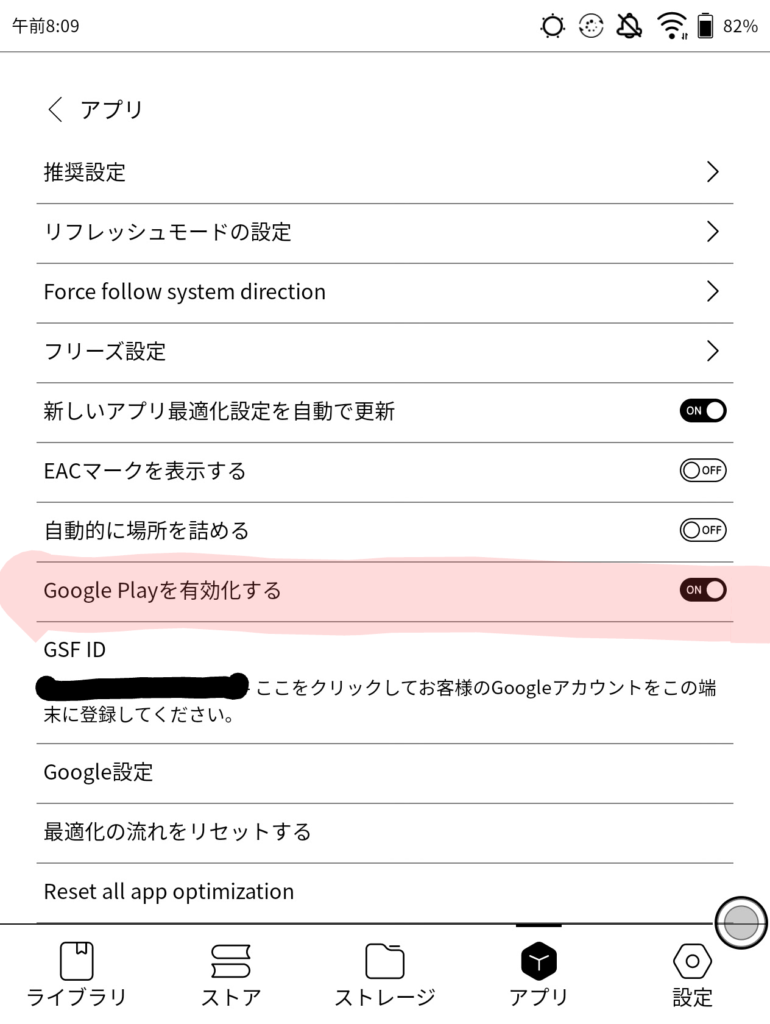
STEP
GSF IDに登録する
Google PlayをONにすることが出来たら、「GSF ID」をタップします。
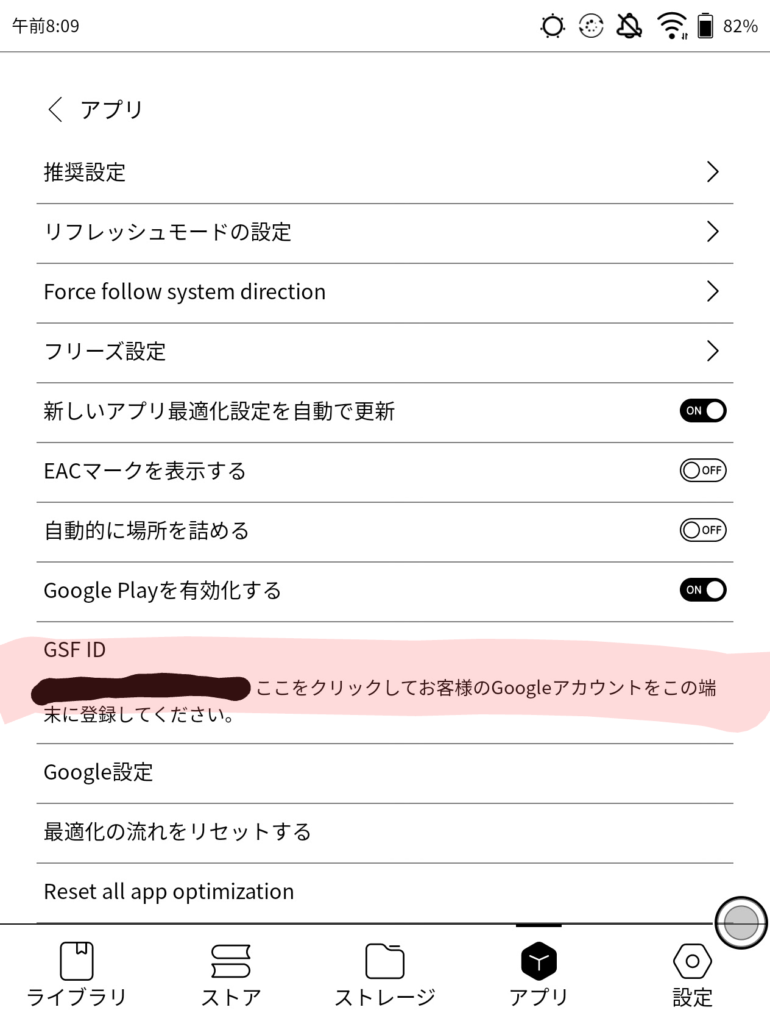
STEP
Googleアカウントにログインする
GSF IDをタップしたらGoogleアカウントにログインを求められるのでログインします。
ログインすることが出来たら②のように表示されるので、「私はロボットではありません」をタップします。
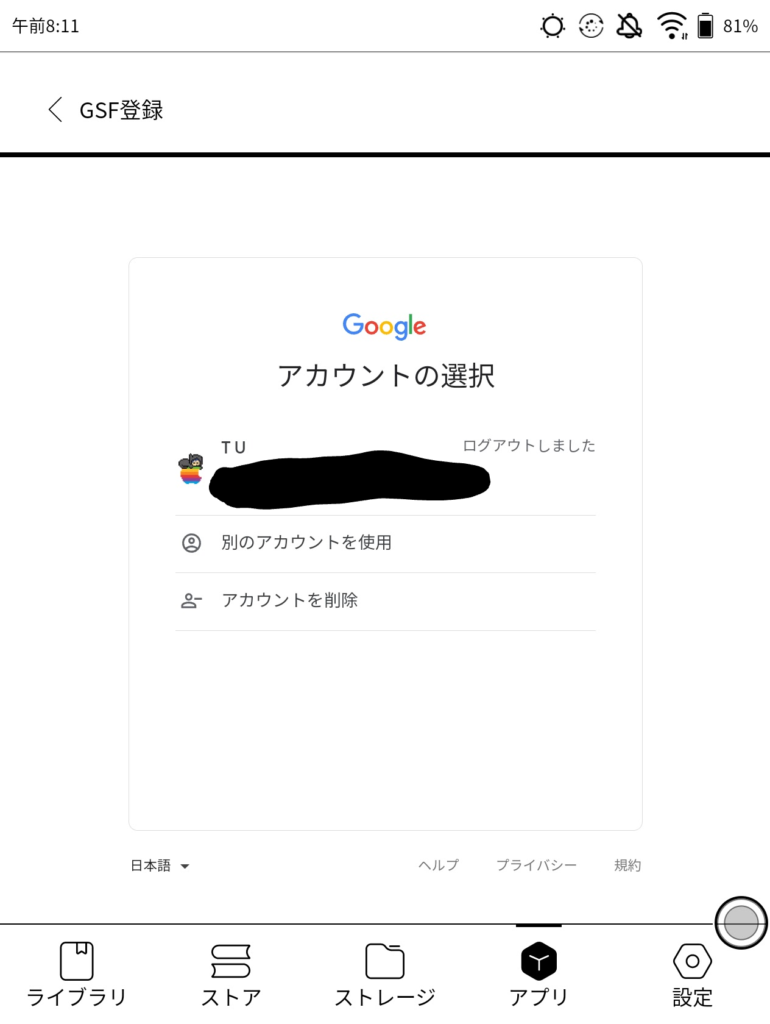
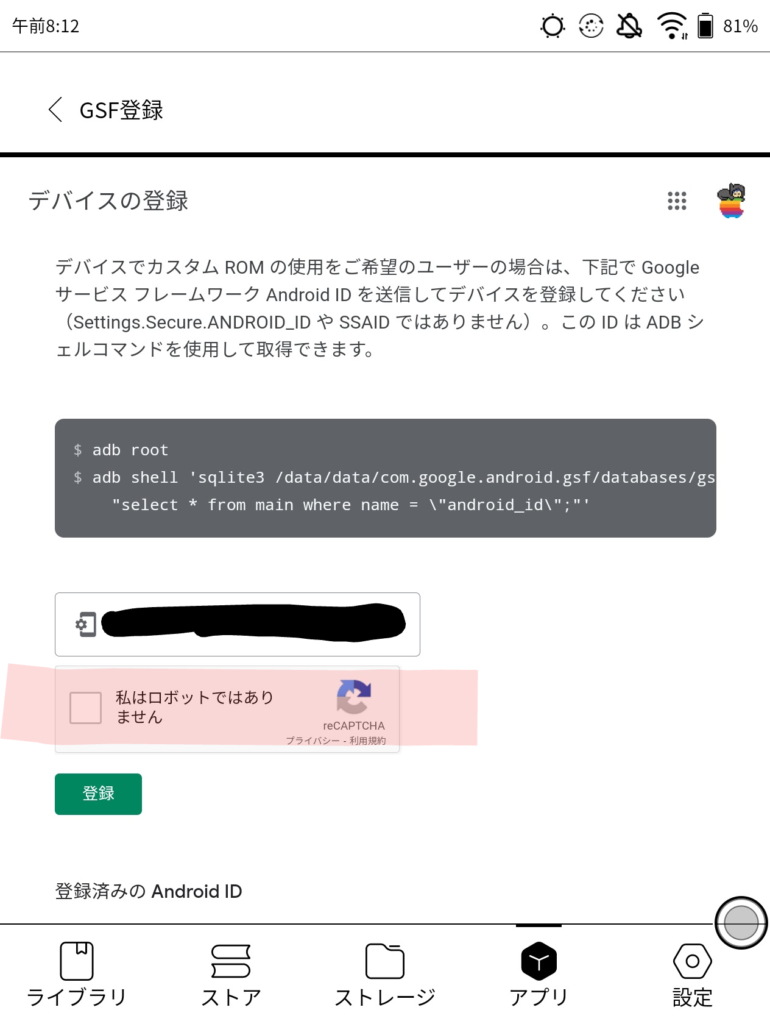
STEP
完了
GSF IDに認識されたら、完了されます。出来ない場合は、再起動して再設定さてみましょう。
認識されると、Play ストアが表示されますが、アプリをダウンロードが出来るまで少し時間がかかるみたいです。
なので気長に待ってみて下さいね。
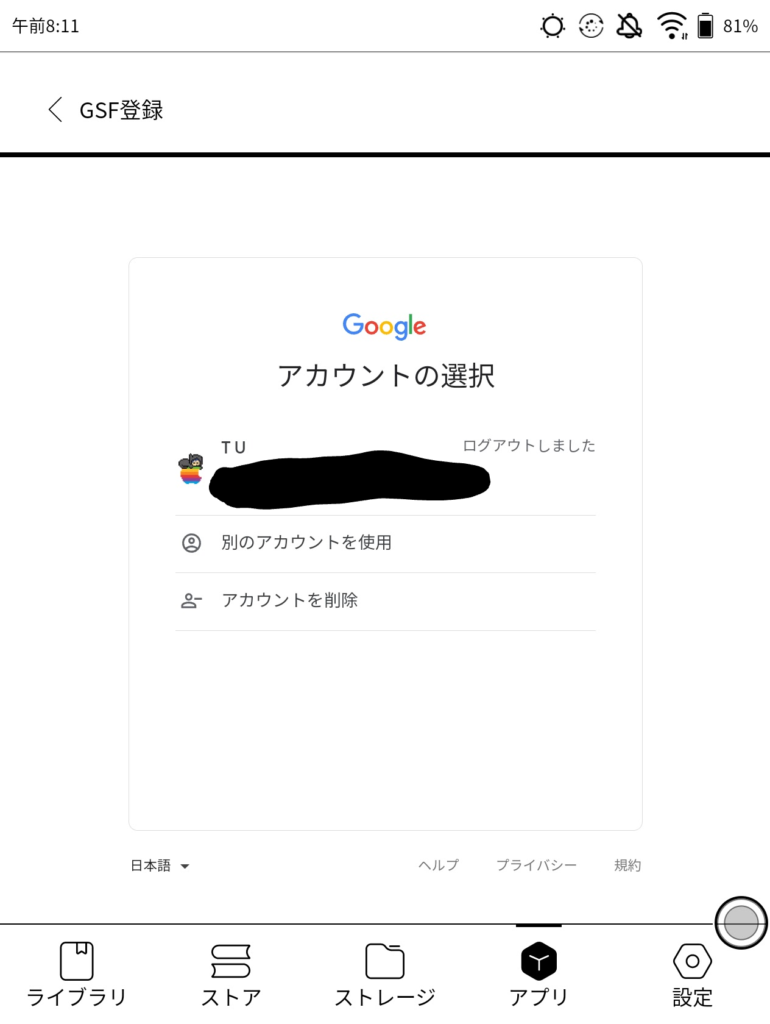
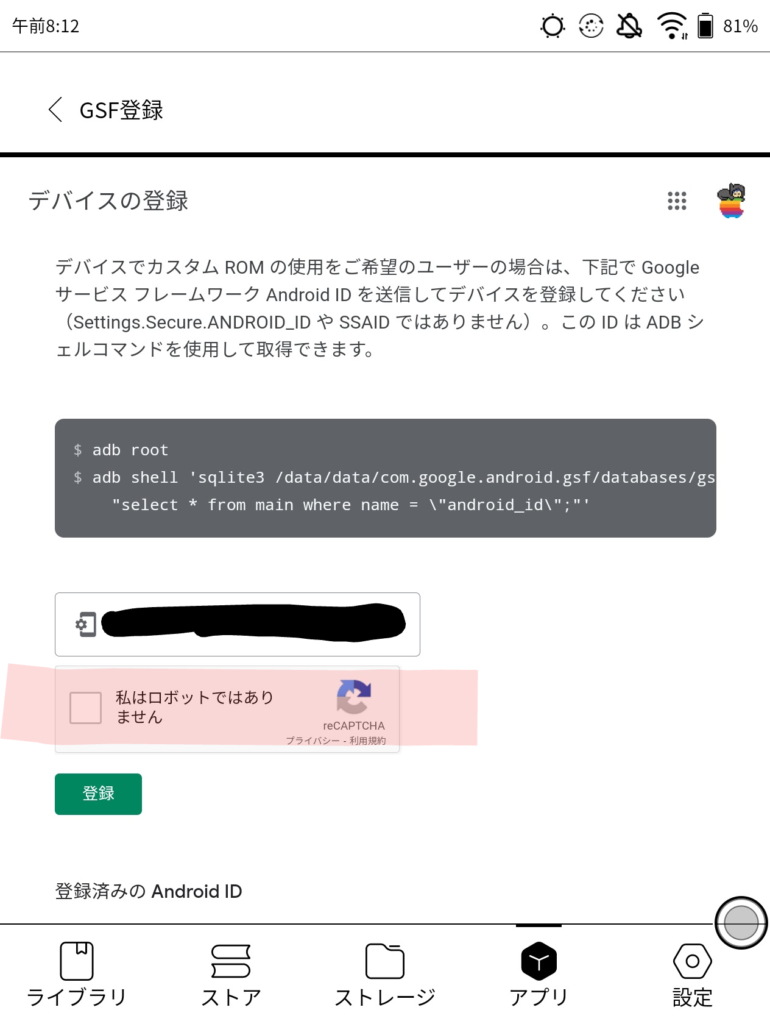
まとめ
「BOOX Leaf2」のポテンシャルを最大まで発揮させるにはPlay ストアを表示させる必要があります。
ひと手間かかるが、快適に使うためにも頑張りましょう。次回作では、デフォルトで表示されるようにして欲しいところ。
それでは、良い読者ライフを!
愛用アイテム
【RedDot受賞】Baseus ワイヤレス モバイルバッテリー magsafe マグセーフ 対応 10000 mAh 20W マグネット式 【急速充電 / PD対応 / USB-C USB-A 無線充電 / 3台同時充電 / 大容量 / 軽量 薄型 / LEDディスプレイ】 iPhone 13 12シリーズ Galaxy S22シリーズ Androidなどに対応 PSE認証済み ケーブル副属 PPCXW10-C
Baseus
Sennheiser ゼンハイザー MOMENTUM Wireless M3AEBTXL BLACK Bluetoothノイズキャンセリングヘッドホン, オートon/off, スマートポーズ, ボイスアシスタント連携, Smart Control App, 【国内正規品】 508234
ゼンハイザー(Sennheiser)
関連記事