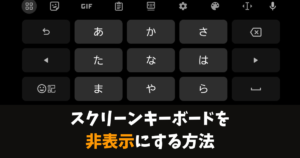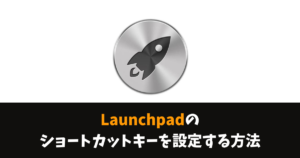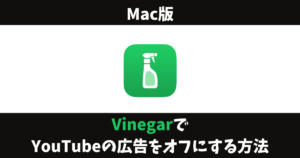\スマホ料金が2,970円に/
Windows PCとMacでHEICを簡単にJPEGに変換する方法

iOS11からiPhoneの写真の拡張子が「HEIC」になってしまい、WordPressやはてなブログといったWebにアップするのが面倒になってしまいました。
Windows PCでは、開けなかったりすることもあります。
せっかく撮った写真を使えなくなるのは勿体ない!と言うことで、Windows PCやMacで簡単に変換する方法とiPhoneのカメラで撮る写真のデータを「HEIC」を「JPEG」に変更する方法も書いていきます。
MacでHEICをJPEGに変換する方法
アプリを追加しなくても、デフォルトの機能で変換することが出来ます。
JPEGにしたい画像を表示させ、上のツールバーの「ファイル」をクリックします。
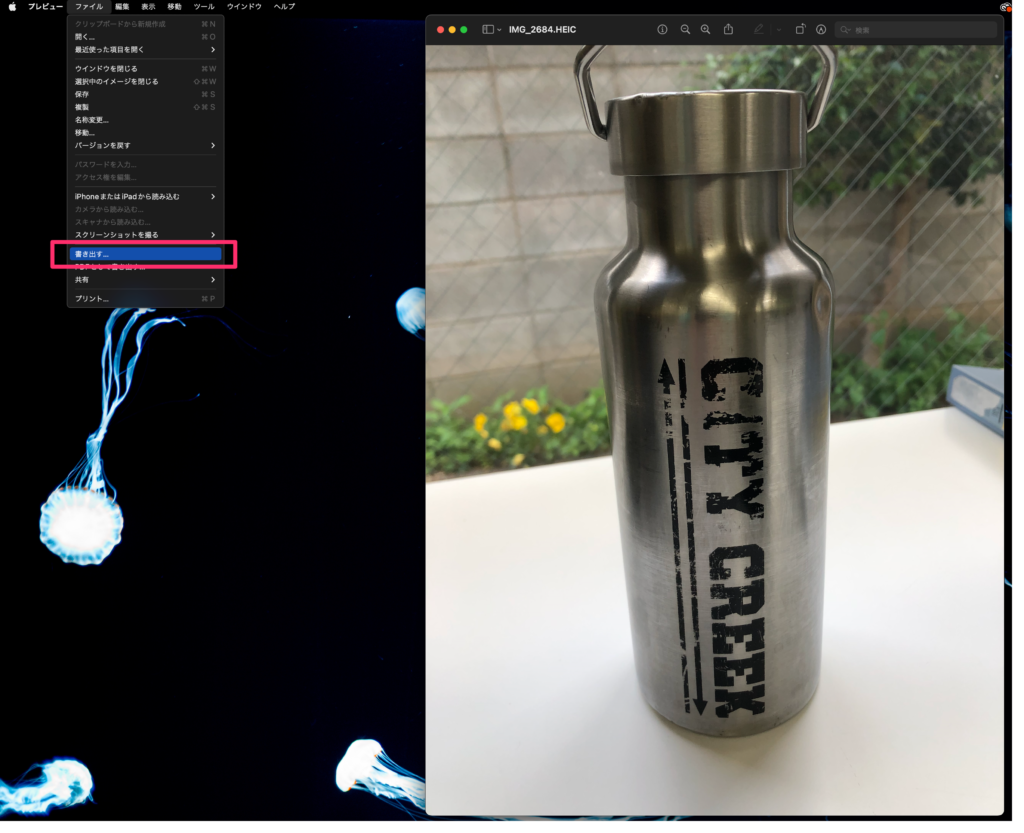
ちなみに、一括変更をすることも出来るので、JPEGにしたい画像を複数選び、「ファイル」をクリックし、このあとの手順通りに進めていきます。
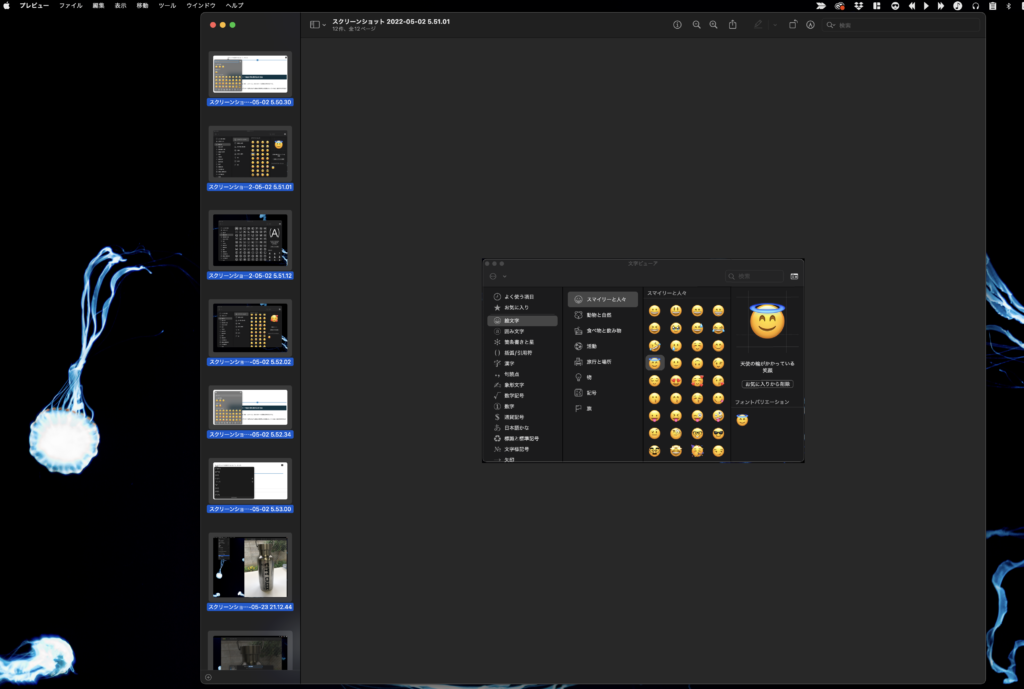
ファイルを開くと赤枠のところに「フォーマット」が表示されるのでクリックします。
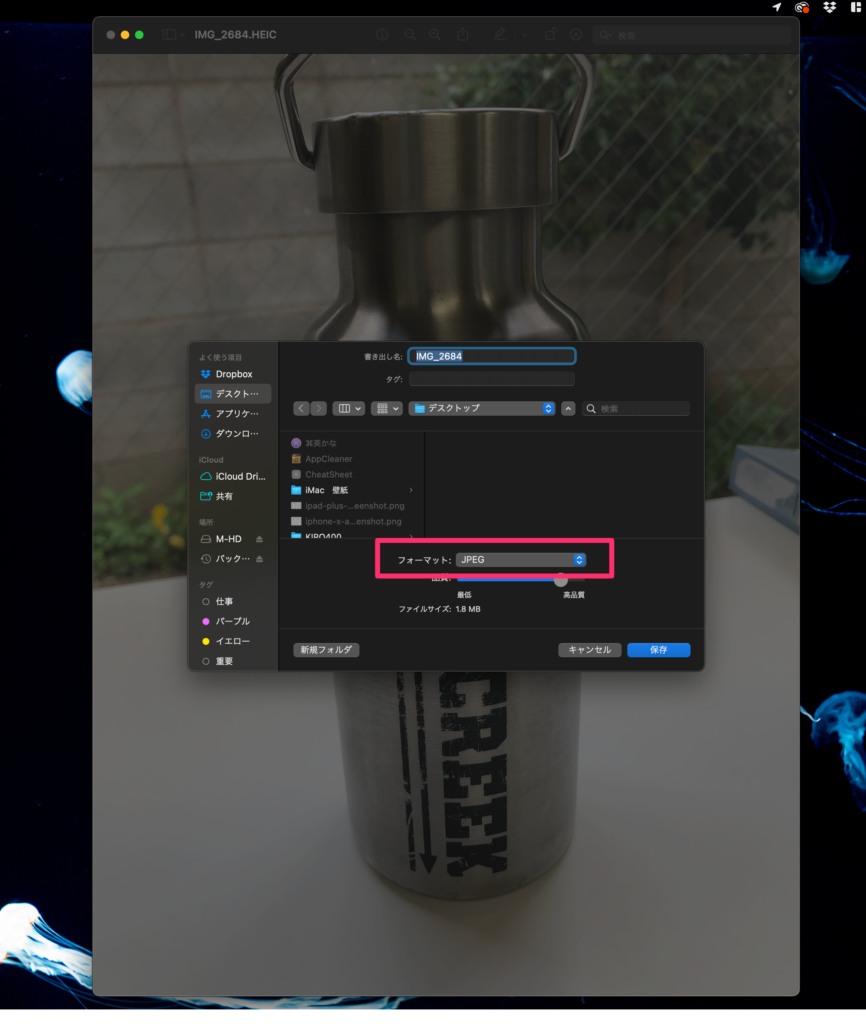
画像の保存形式は、JPEGの他にもいろいろな種類があります。シェアしたり簡単な編集をするなら、JPEGがおすすめです。
保存形式を選ぶことが出来たら「保存」をクリックし終了となります。
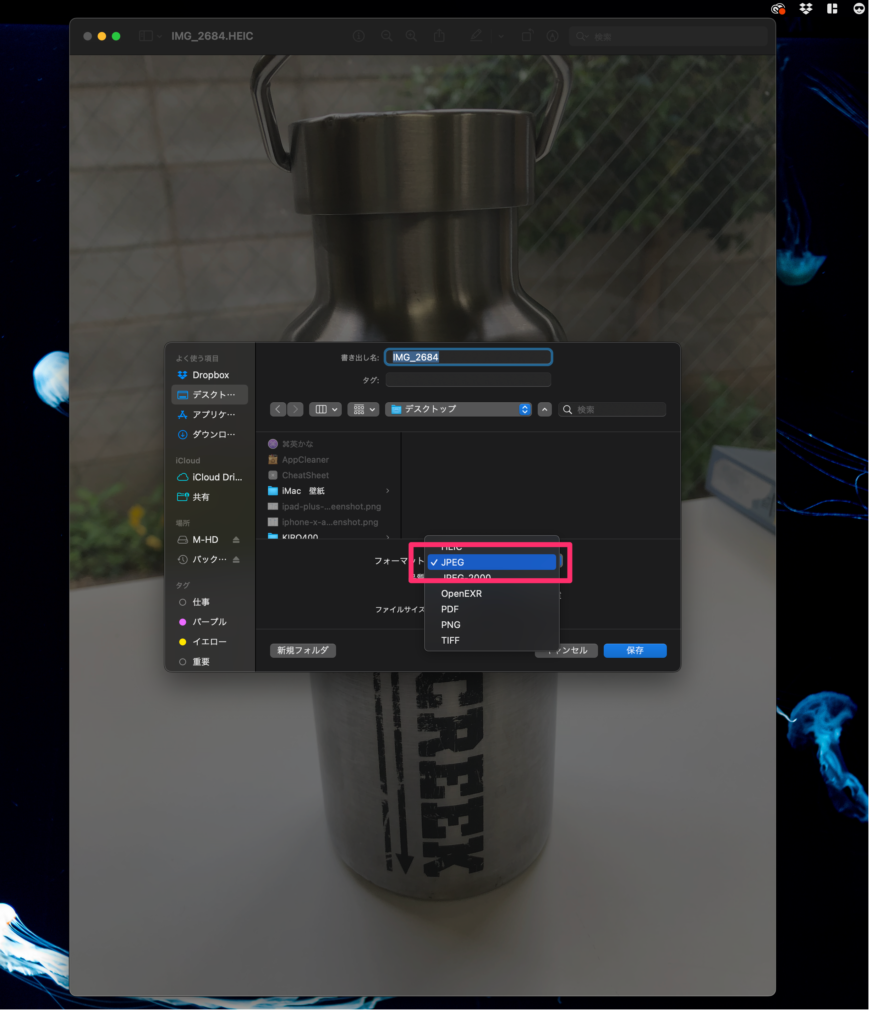
Windows PCでHEICをJPEGに変換する方法
私のWindows PCでは、HEICの画像を開くことが出来なかったので、フリーソフトをインストールして変換しました。
1クリックで簡単にJPEGに変換することが出来るのでおすすめです。
ちょっと手間ではあるが、「CopyTrans HEIC for Windows」をインストールします。
インストール方法は、画面に表示される通りに進めていけば、スムーズにインストールすることが出来ます。
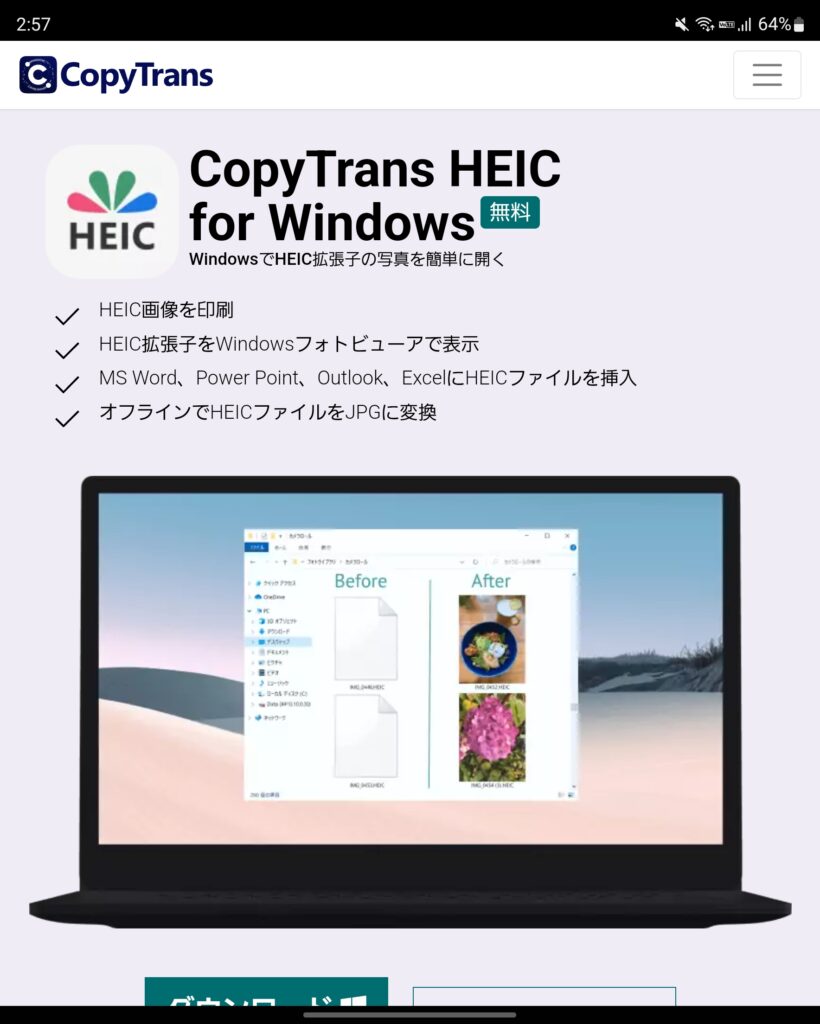
JPEGにしたい画像を選び、右クリックすると「JPEGに変換」という項目をクリックします。
CopyTrans HEIC for Windowsをインストールするだけで、「JPEGに変換」という項目が表示されるようになります。
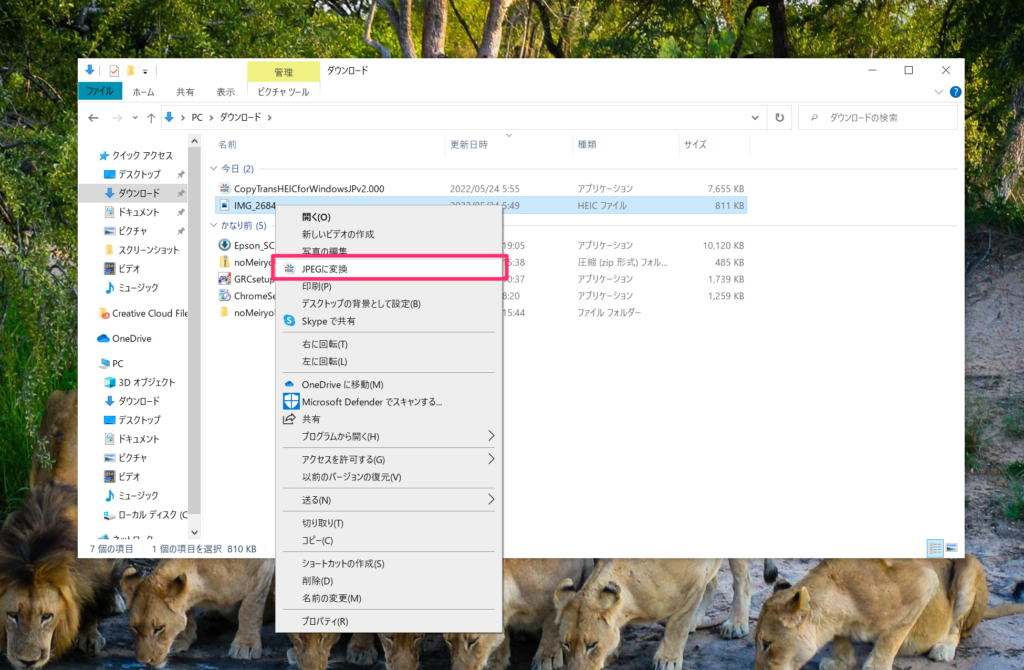
JPEGに変換をクリックすると、HEICの画像のすぐ側に保存されています。種類の項目のところがJPEGと表示されているか確認してみましょう。
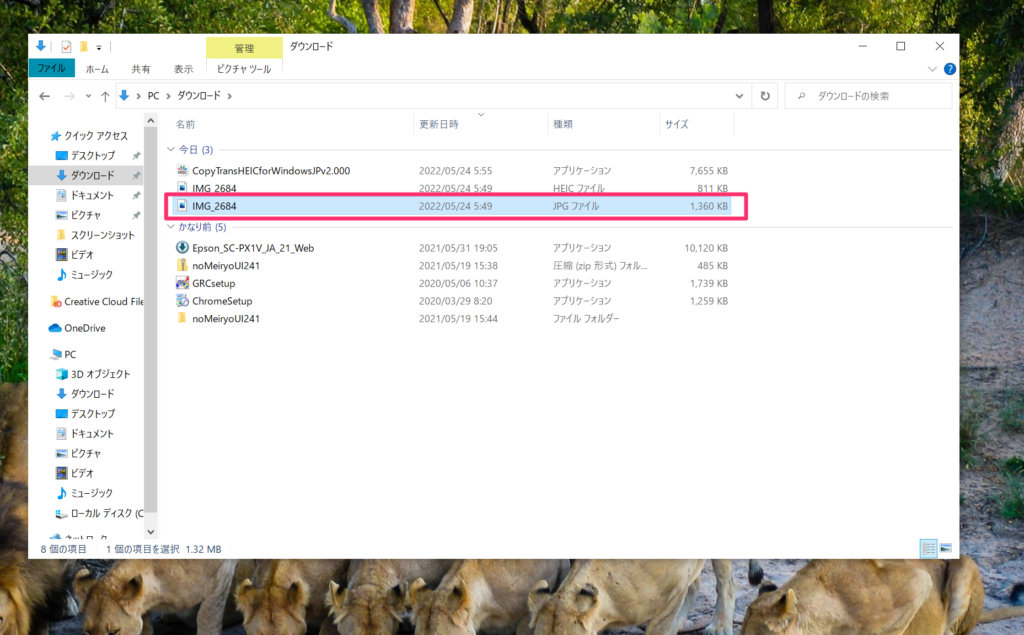
Googleフォトで変換する方法
iPhoneで撮った写真を同iPhoneのGoogleフォトでは、JPEGに変換することは出来ません。なので、違うスマホかパソコンで操作する必要があります。
ここでは、GoogleフォトでJPEGに変換する方法を紹介するが、Dropboxなどでも変換することが出来ます。
Googleフォトで編集し保存することで、自動でJPEGに保存されます。
編集といっても露出補正をしたり、傾きなどをちょっとでも編集して保存すれば良いのです。
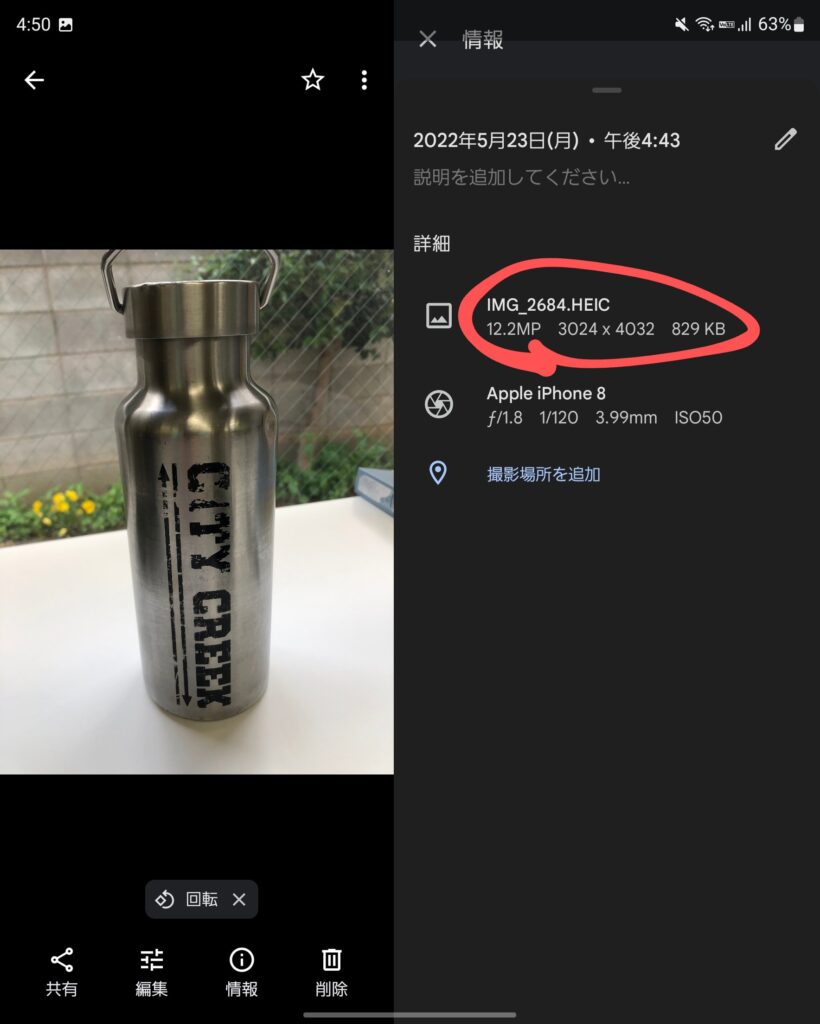
編集し保存するとJPEGに保存されるが、赤丸のところがJPEGに変更になっていることを確認しましょう。
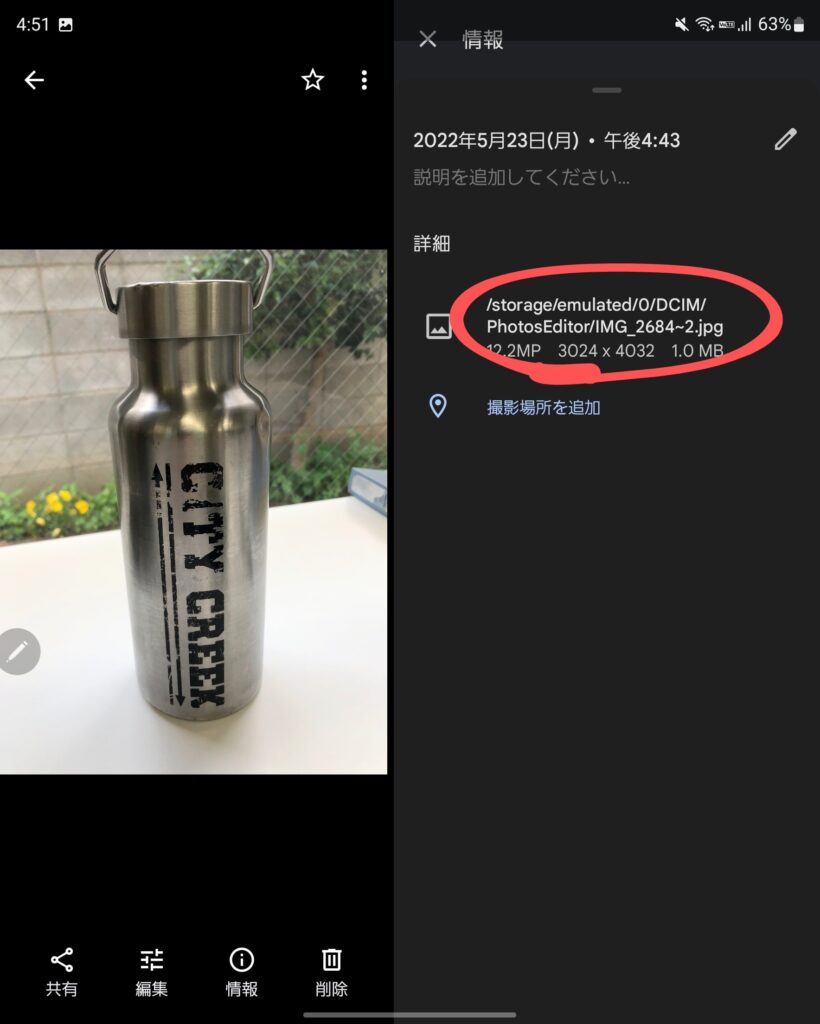
iPhoneの写真をJPEGにする方法
「設定」アプリを開き、下の方にスクロールすると「カメラ」の項目があるのでタップします。
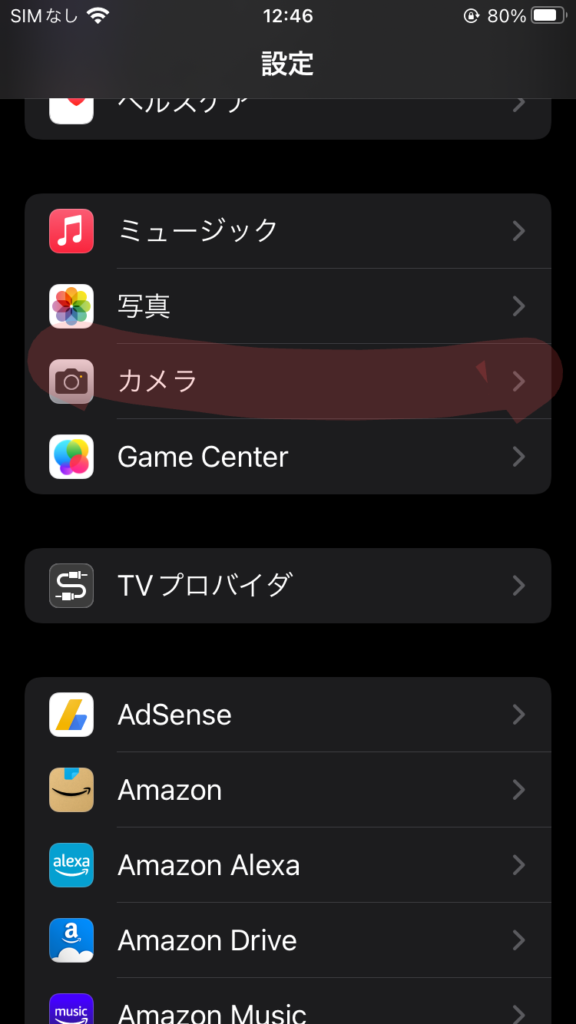
カメラの項目をタップすると「フォーマット」の項目があるのでさらにタップします。
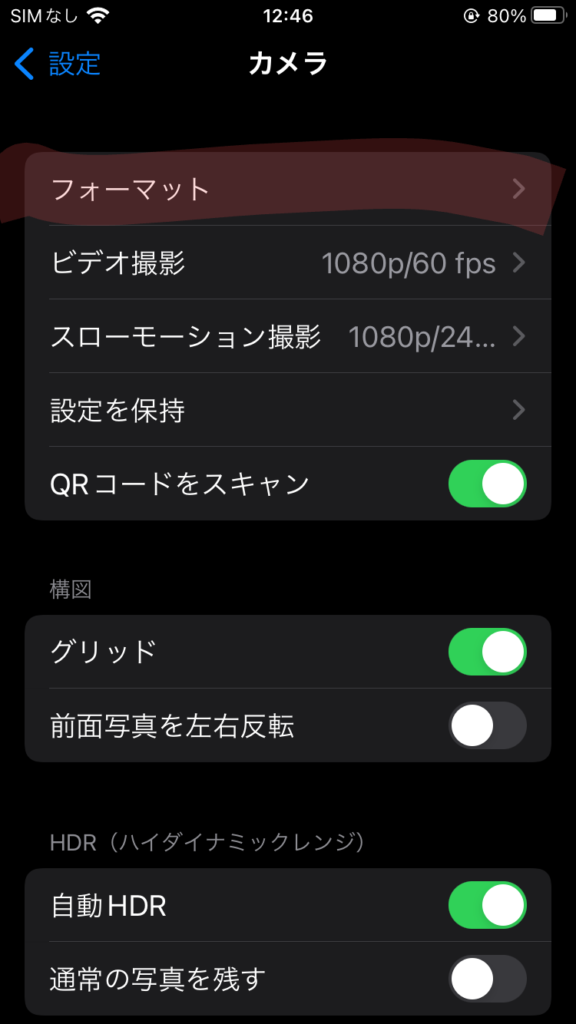
フォーマットをタップすると「高効率」と「互換性優先」の2つの項目があるので、「互換性優先」にチェックをいれます。
これで、iPhoneのカメラで撮った写真の拡張子がJPEGになります。JPEGだとWebにアップしたり、他者にシェアしても扱いやすいから良いですよね。
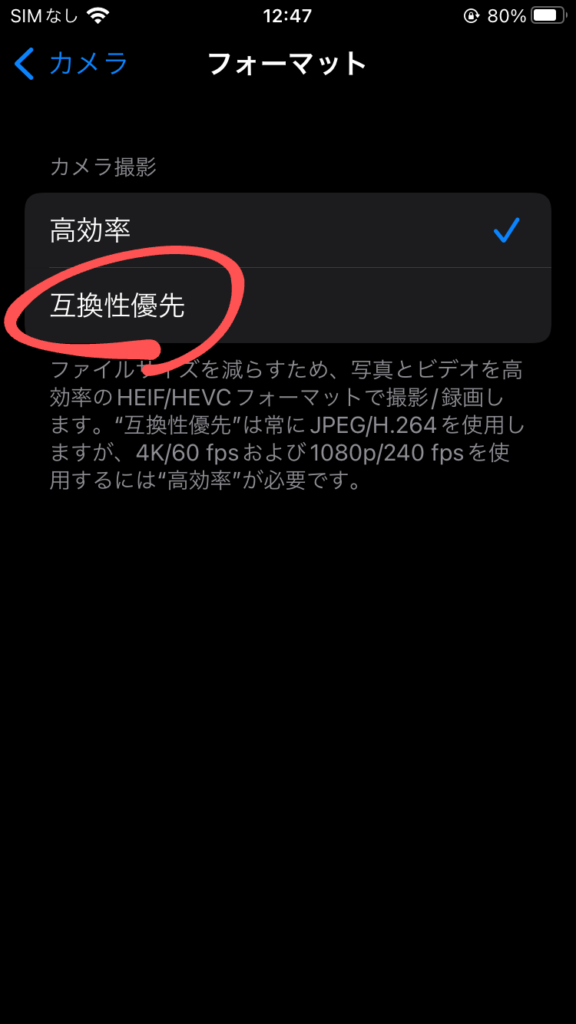
まとめ
「HEIC」は良い拡張子だが、Webにアップしたり、シェアしたりするには、まだまだ不自由な拡張子です。
普段、シェアしたりすることが多いなら、写真の設定をJPEGにしてた方がスムーズにシェアすることが出来ます。
それでは、良いスマホライフを!
愛用アイテム
関連記事