\スマホ料金が2,970円に/
Galaxy Z Foldでタスクバーを設定する方法と注意点

Galaxy Z Fold4のタスクバーが、ついにGalaxy Z Fold3がAndroid 13にアップデートされタスクバーにも対応しました。
念願のタスクバーですよ。
パソコンのタスクバーのようにアプリを常駐させておき、アプリ間の移動がしやすくなったので、さらにGalaxy Z Fold3が便利になりました。
この記事では、Galaxy Z Fold3でタスクバーの設定方法と注意点を書いていきます。
Galaxy Z Foldでタスクバーを設定する方法
もうすでにタスクバーは表示されているが、設定アプリを立ち上げて「ディスプレイ」をタップし、「タスクバー」をさらにタップしてチェックをいれます。
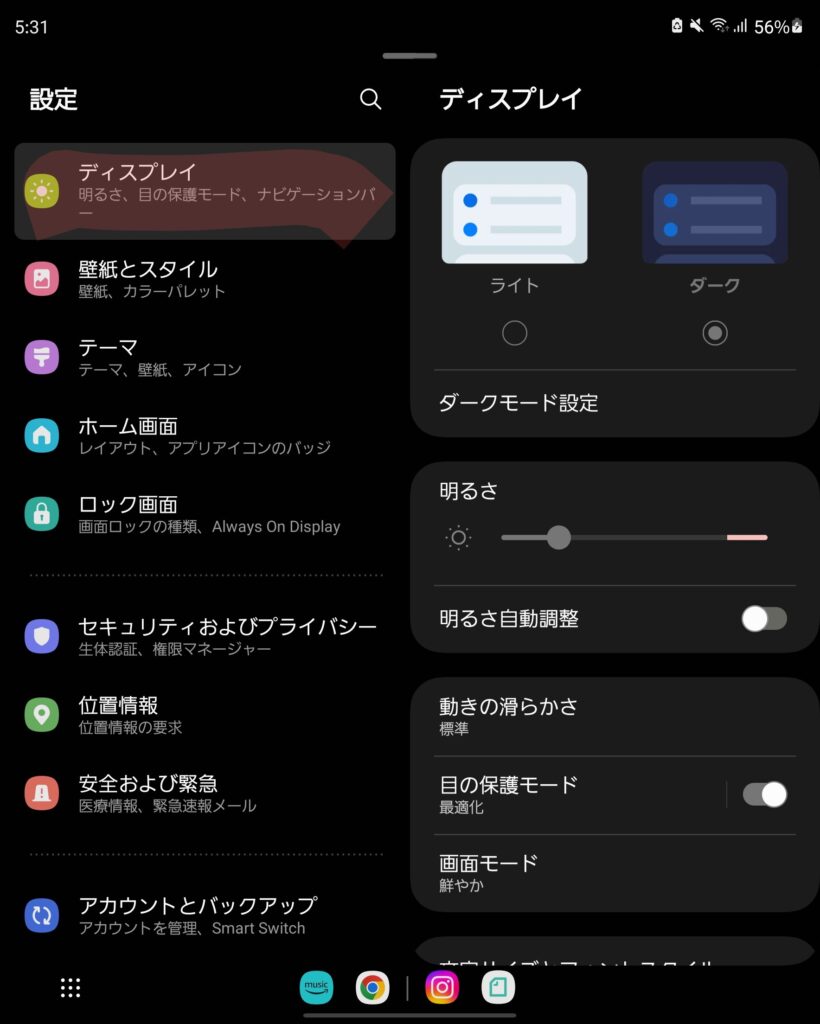
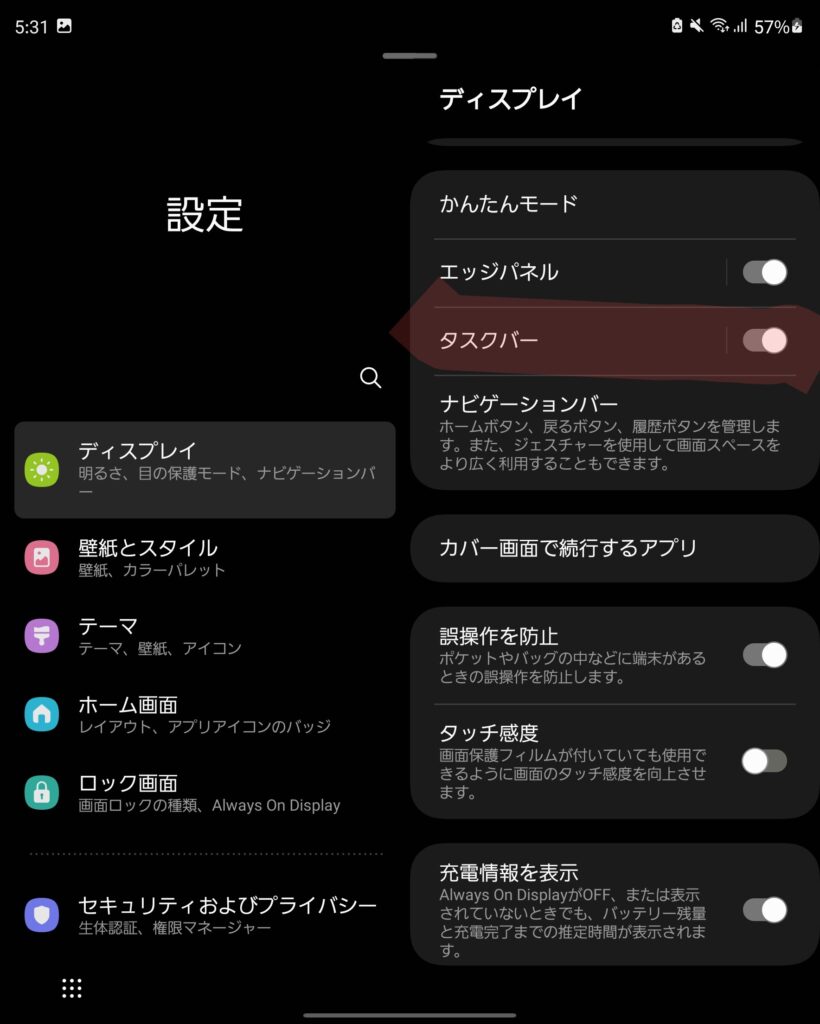
タスクバーをチェックすると赤丸のところに「最近使用したアプリを表示」と「長押しで表示/非表示」があるので好きな項目にチェックをいれます。
私は、すぐにアプリ間を移動したいので、最近使用したアプリを表示にはチェックを入れています。
ちなみに、チェックを外すとなにも表示されません。
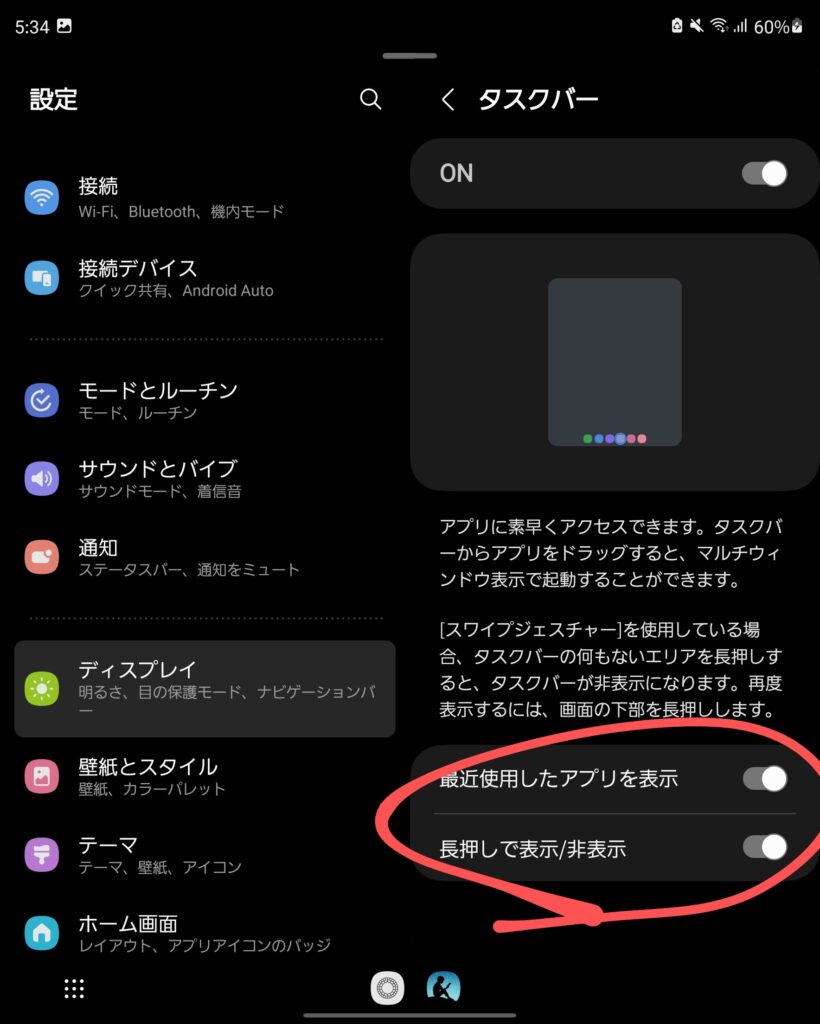
タスクバーにチェックを入れると、アプリを開いた状態で下の方にタスクバーが表示されます。
直近で使ったアプリやドロワーもが表示されるので、アプリ間の移動もスムーズに移動することが出来ます。
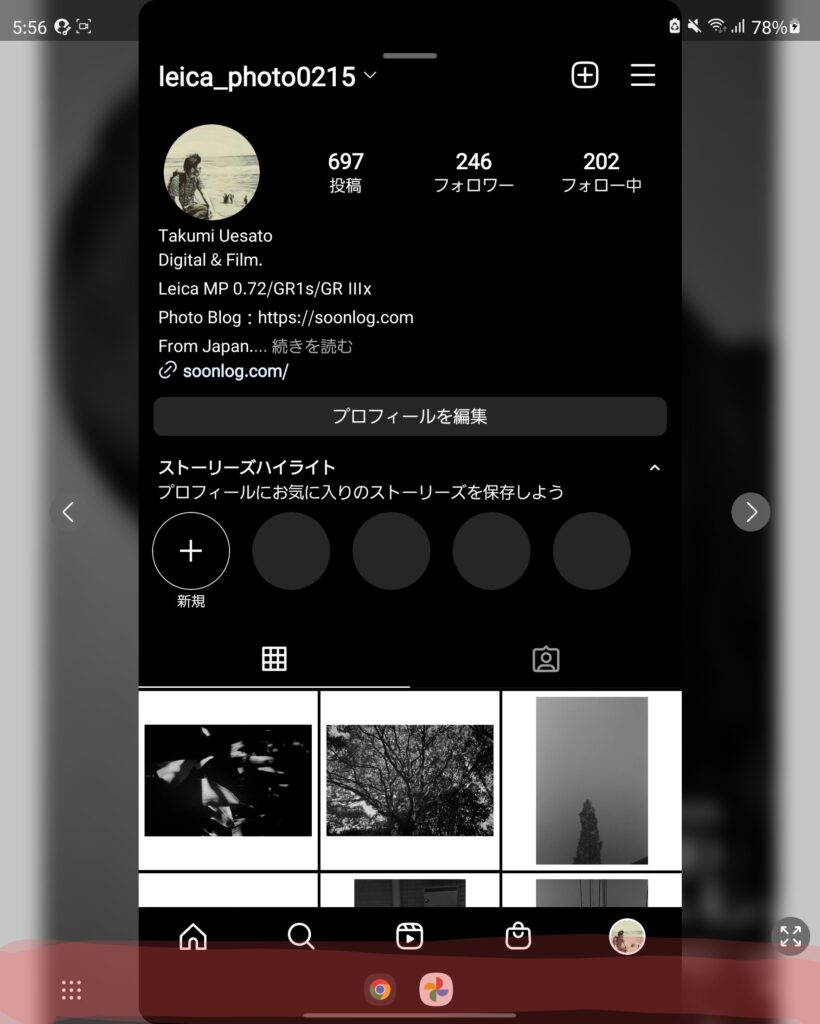
実際に使っている様子をTwitterのショートムービーにアップしているので、参考にしてみて下さいね。
Galaxy Z Foldのタスクバーは、スムーズにアプリの切り替えが出来るから便利だ。これは良いね! pic.twitter.com/M9lEELxyCa
— ねこさと屋 | 🐱 (@Nekosato333) December 19, 2022
タスクバーに表示されるアプリは、直近で使っていたアプリだが、ドロワーもあるので、すべてのアプリにもアクセスがしやすくなっています。
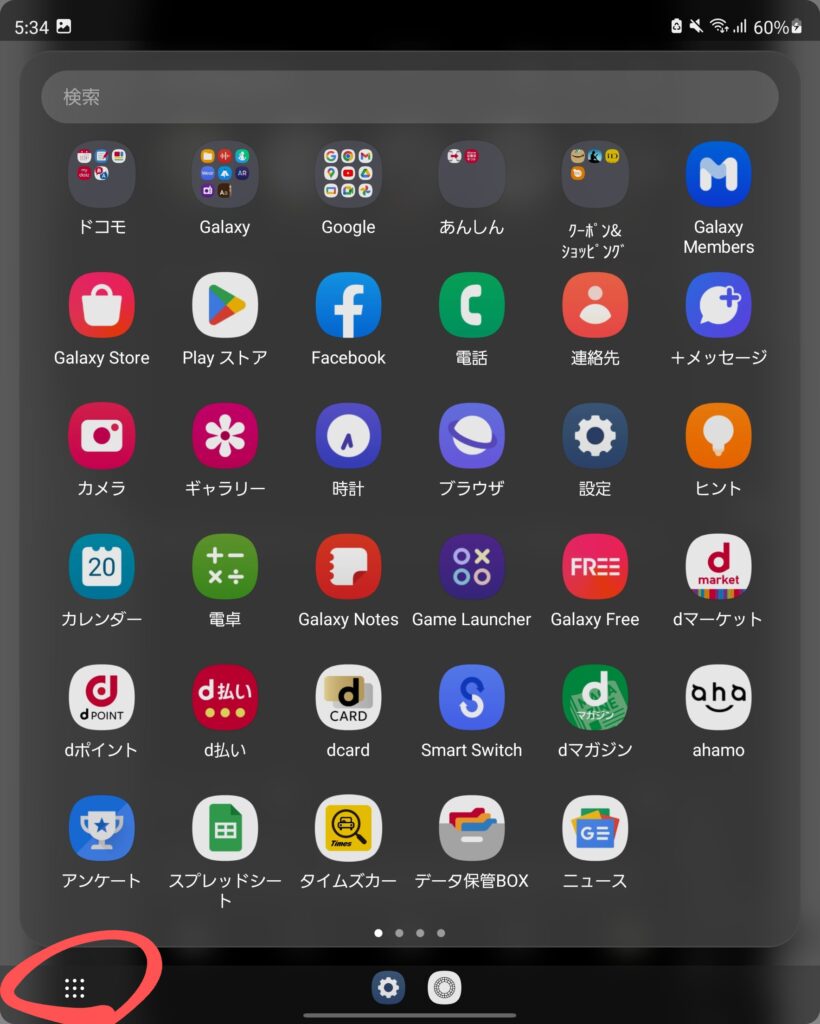
やっぱりタスクバー邪魔だなと思ったら、アプリが表示されていないタスクバーのところを長押しすることで非表示に出来ます。
再表示させるには、同様にタスクバーがあったところを長押しすると再表示されます。
地味なことだけど、これは便利な機能ですね。
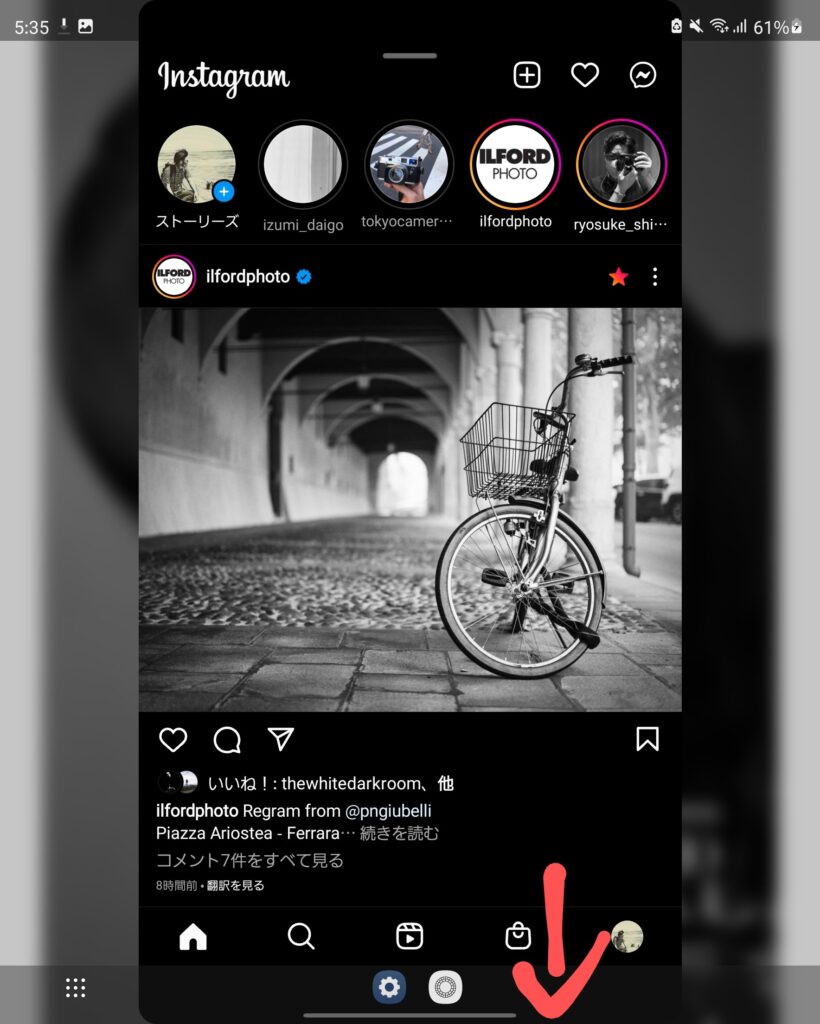
注意点
純正ホームアプリでないと表示されない
Galaxy純正One UIホームのホームアプリを設定していないとタスクバーは表示されません。
私は、Nova Lancherを愛用していただけに、これは残念な仕様です。
どうか他のホームアプリでも表示されるようにアップデートされて欲しいです。それか、Nova Lancherが対応すれば良いのか。
どちらにせよ、どっちかがアップデートされたら嬉しいです。
「設定アプリ」 → 「アプリ」 → 「デフォルトのアプリ」 → 「ホームアプリ」の順に進めていくと設定することが出来ます。
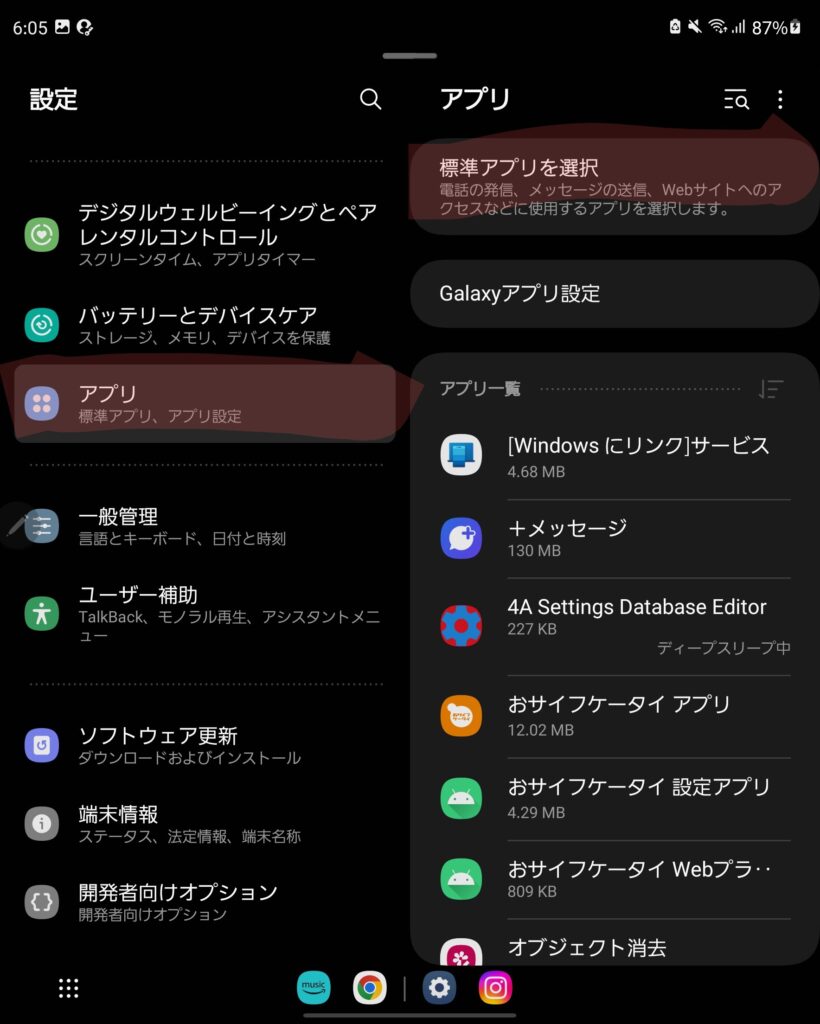
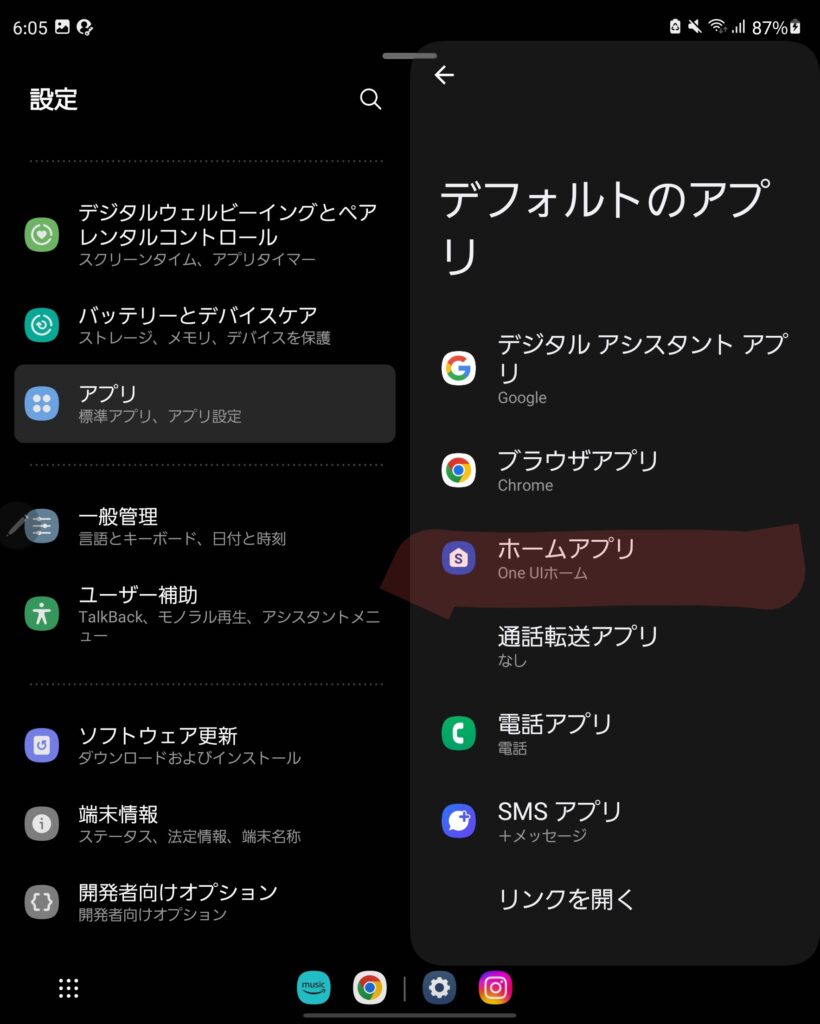
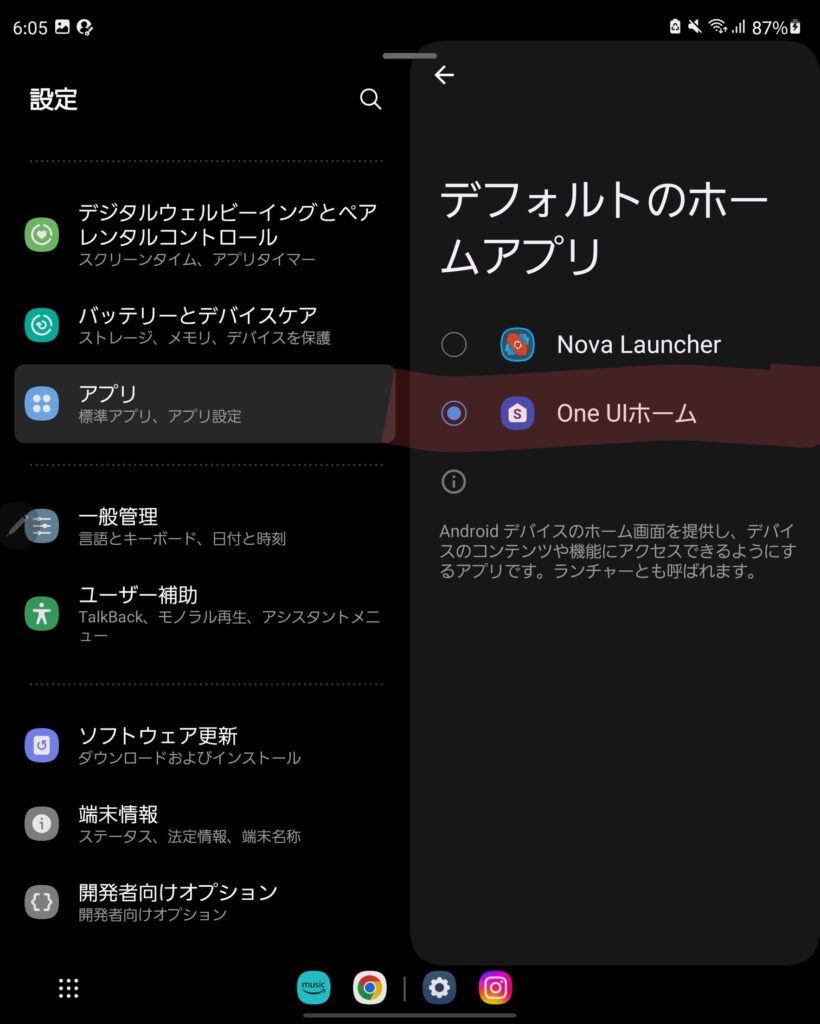
まとめ
Nova Lancherを使っていたが、タスクバーを使いたいがために、One UIホームに戻しました。
タスクバーは地味ではあるが、アプリ間の移動が多い私には便利な機能が使えるようになり嬉しいアップデートです。
それでは、良いスマホライフを!
愛用アイテム
関連記事

























