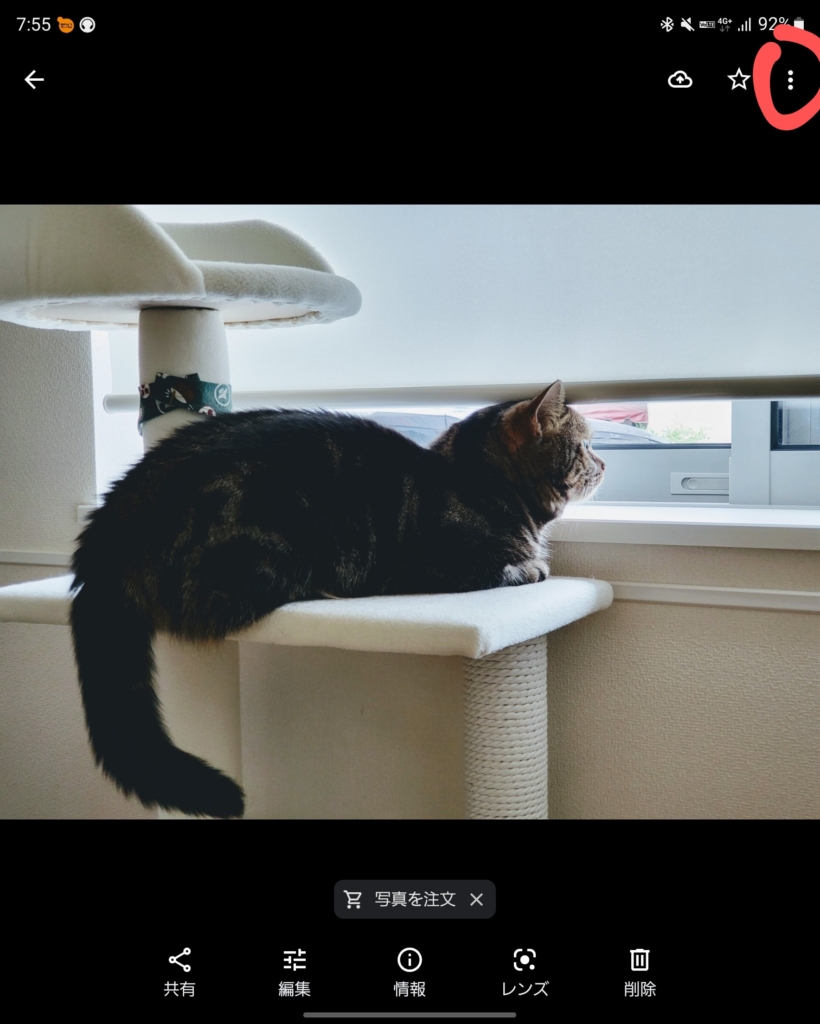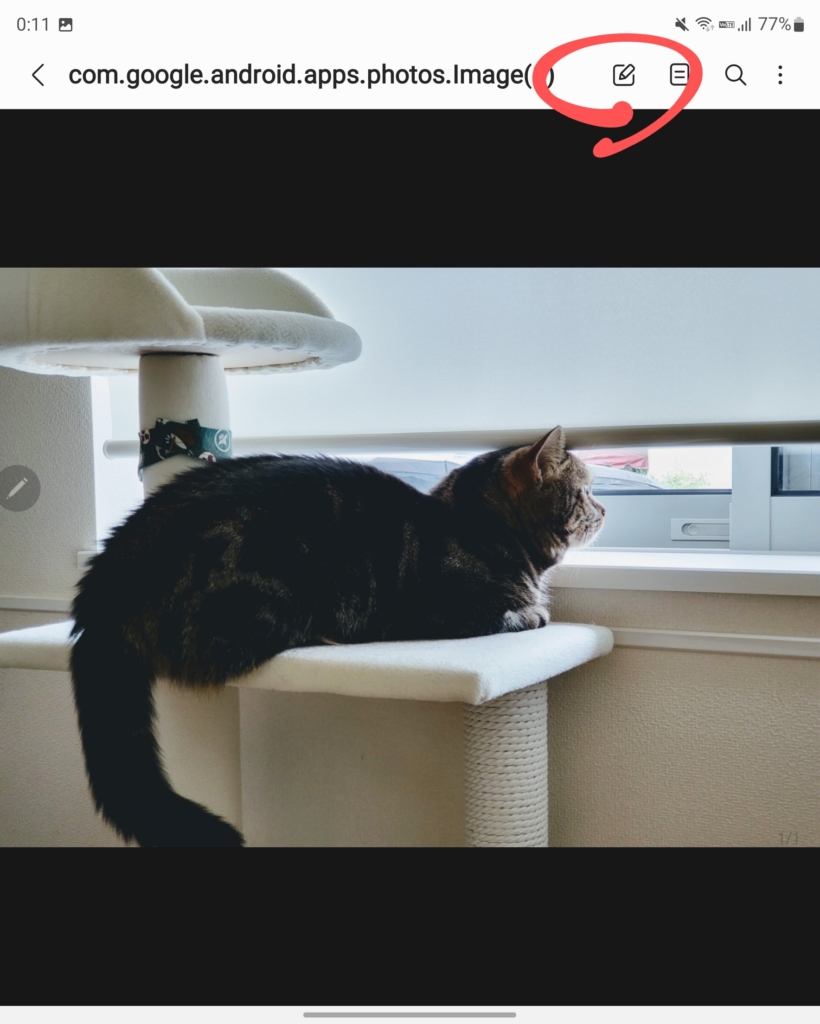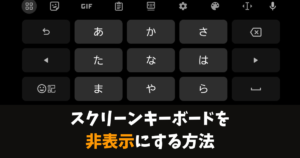\スマホ料金が2,970円に/
Androidのスクリーンショットの写真や画像をPDFに変換・編集する方法

Androidスマホやタブレットで、スクリーンショットをPDFに変換して、編集してシェアしたい!
ということで、スクショや写真、画像をPDFデータに変換する方法と編集方法を書いていきます。
ちょっと手間はかかってしまうが、覚えてしまえば、あっという間に出来ます。
スクリーンショットをする方法
スクリーンショットは、各社スマホによって違うが、だいたいのスマホは、「音量調整ボタン(下げる)」と「電源ボタン」を同時押しすることで、スクショを撮ることが出来ます。
Galaxy Z Fold3 5Gは、ディスプレイを手でなぞるだけで、スクショが出来るから便利です。
スクショ・写真・画像をPDFに変換する方法
縦3点リーダーをタップすると、以下の画像のようにメニュー項目が表示されるので、「印刷」をタップします。
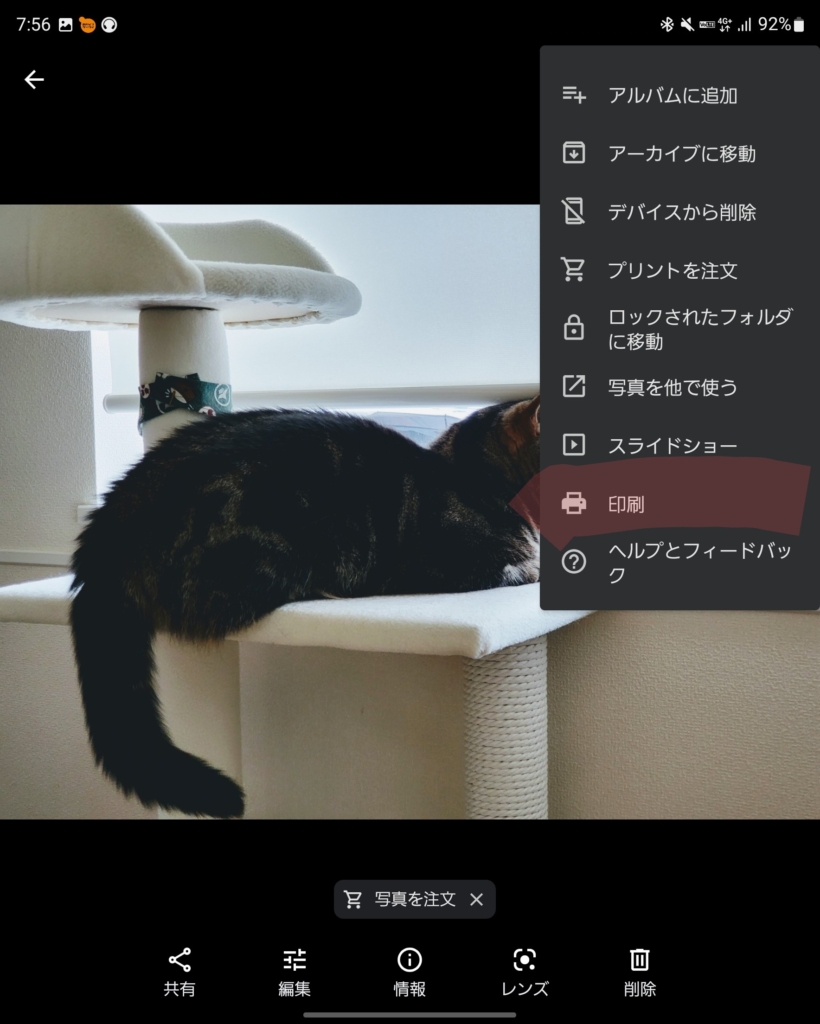
PDFに変換するためには、印刷をする過程の変換作業時に保存することで、PDFに変換することが出来ます。
赤丸の「三角アイコン」をタップします。
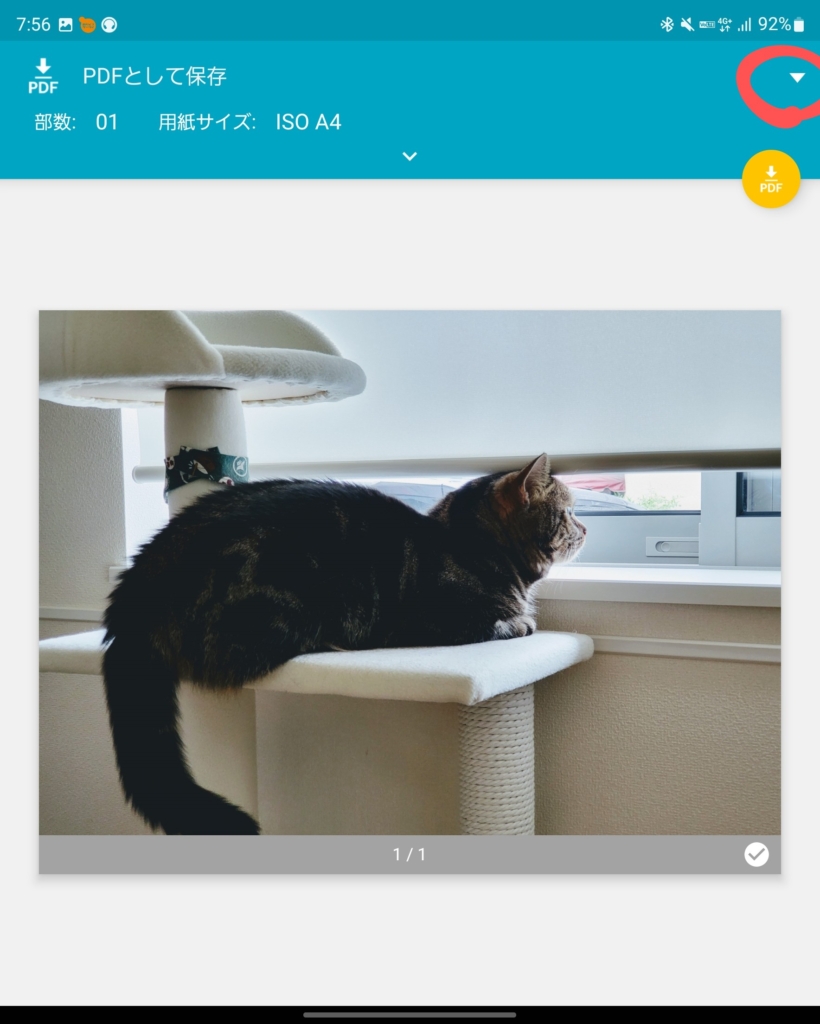
見えにくいが、赤線を引いてある箇所の「PDFとして保存」をタップすると保存することが出来ます。
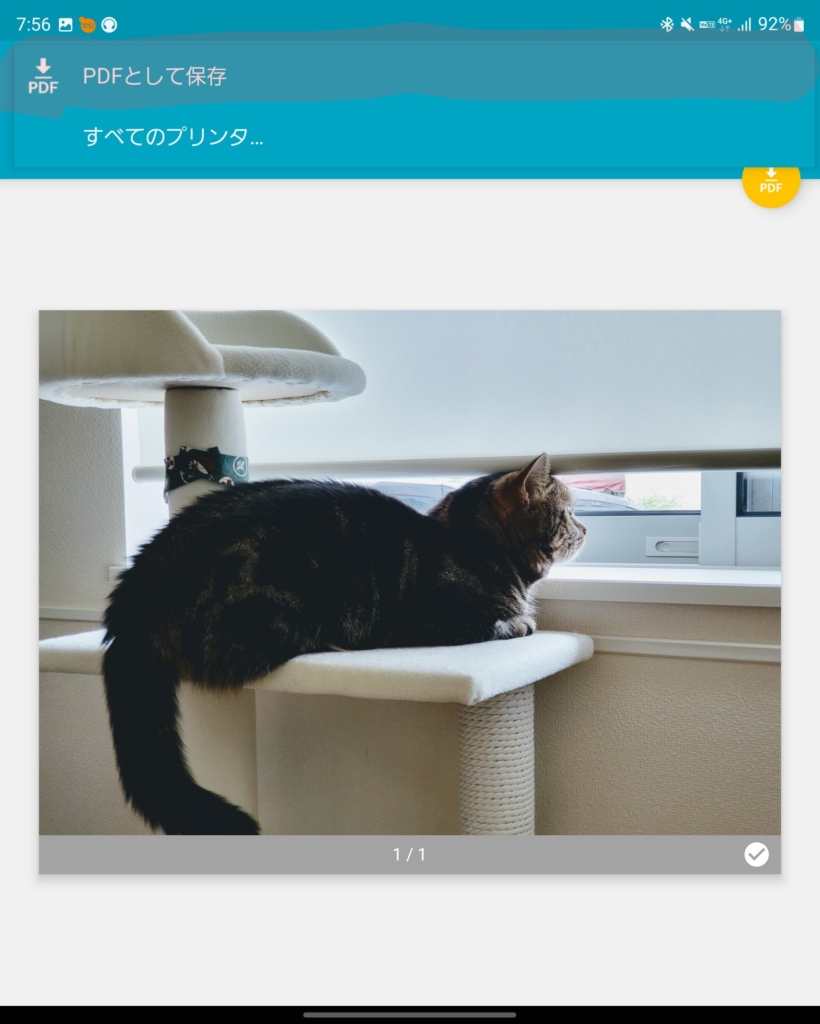
最後に、自分の好みの保存先を決めます。
私は、分かりやすいように、「Download」のフォルダーに保存先を決めています。
PDFに変換する度に保存先を決めることになるので、ちょっと面倒ですね。
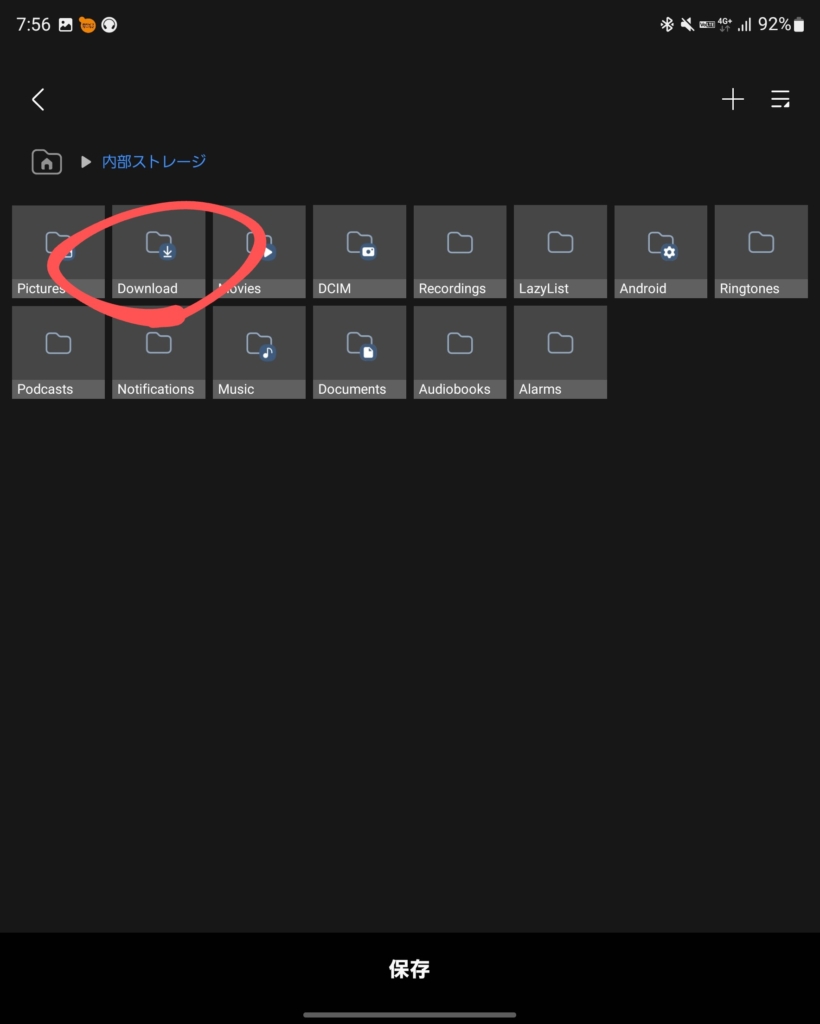
保存先が決まれば、下記の赤丸の「保存」をタップして完了です。
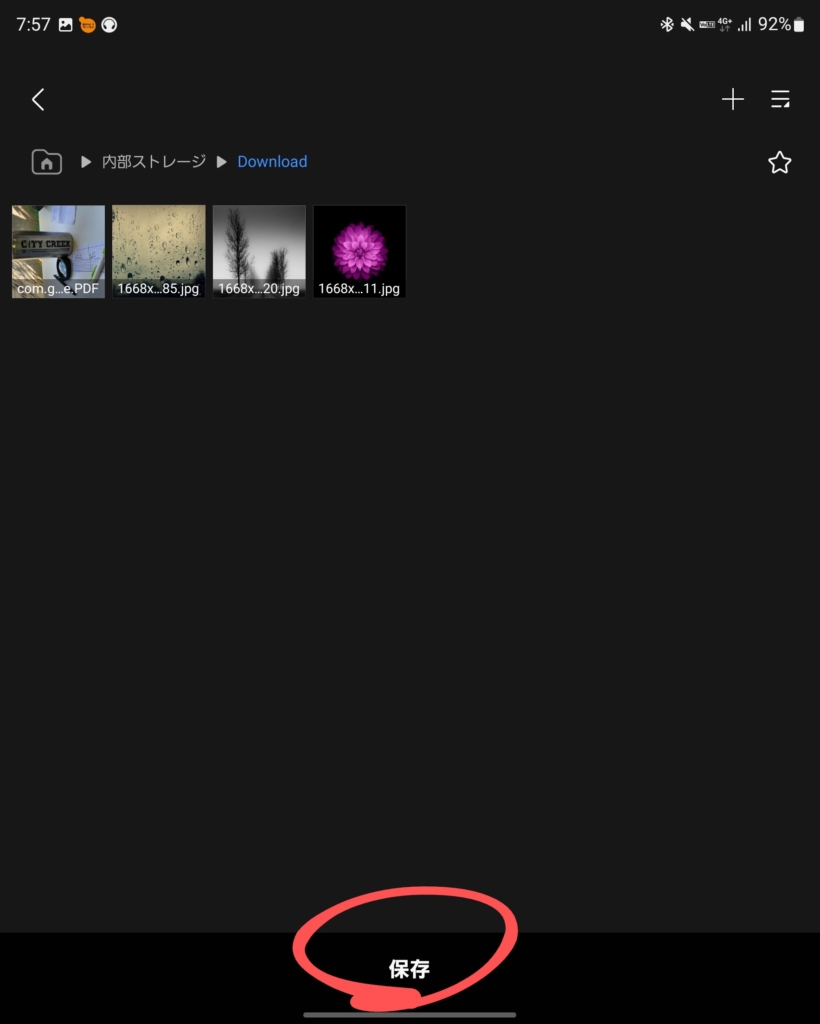
最後に、自分の好みの保存先を決めます。
私は、分かりやすいように、「Download」のフォルダーに保存先を決めています。
PDFに変換する度に保存先を決めることになるので、ちょっと面倒ですね。
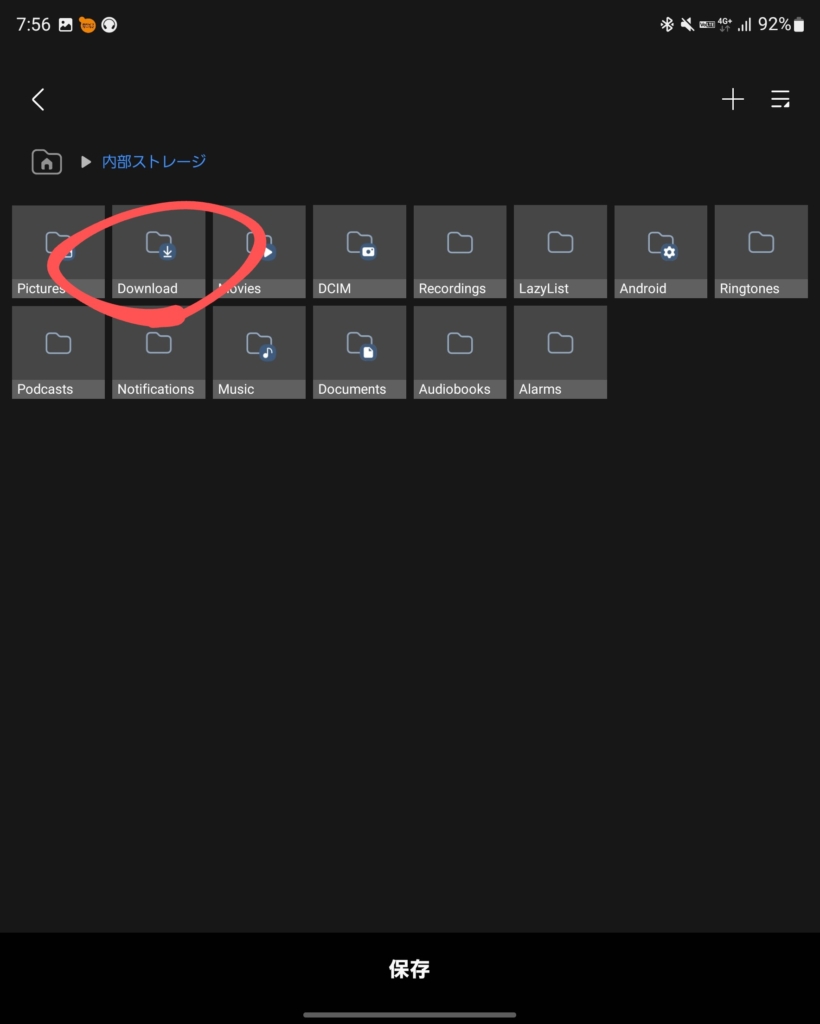
保存先が決まれば、下記の赤丸の「保存」をタップして完了です。
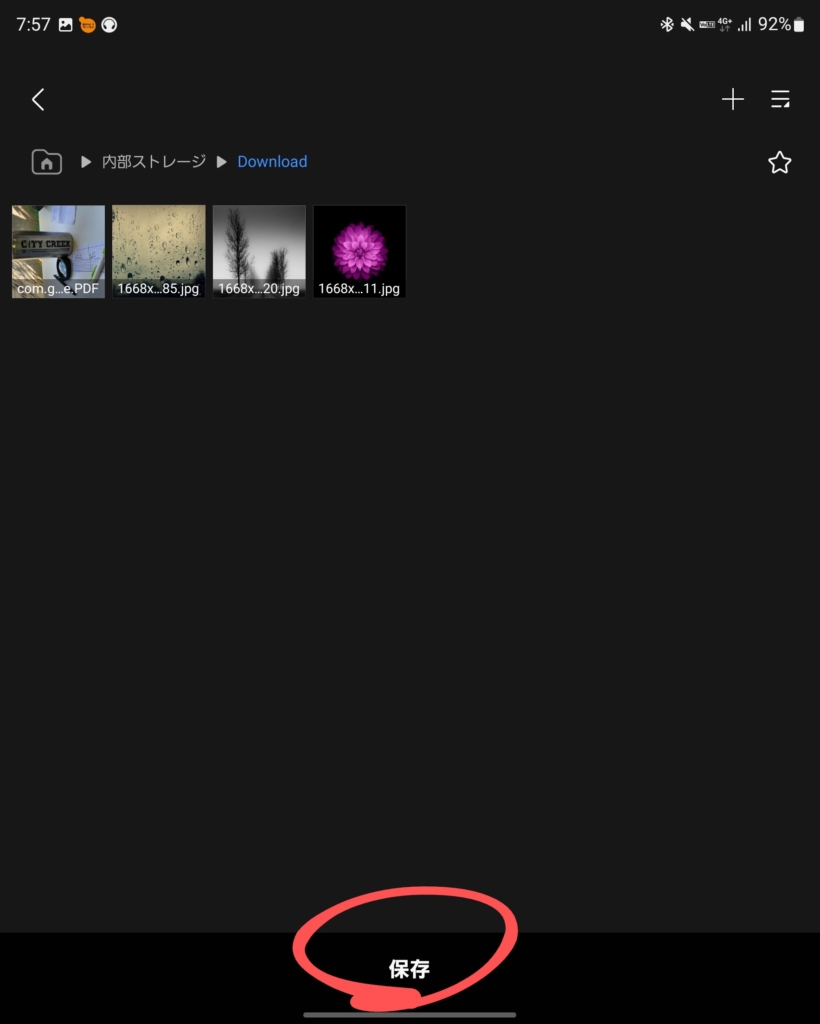
ファイルアプリから「ダウンロード」と進むとすぐに見つけることが出来るので、ファイルアプリは便利です。
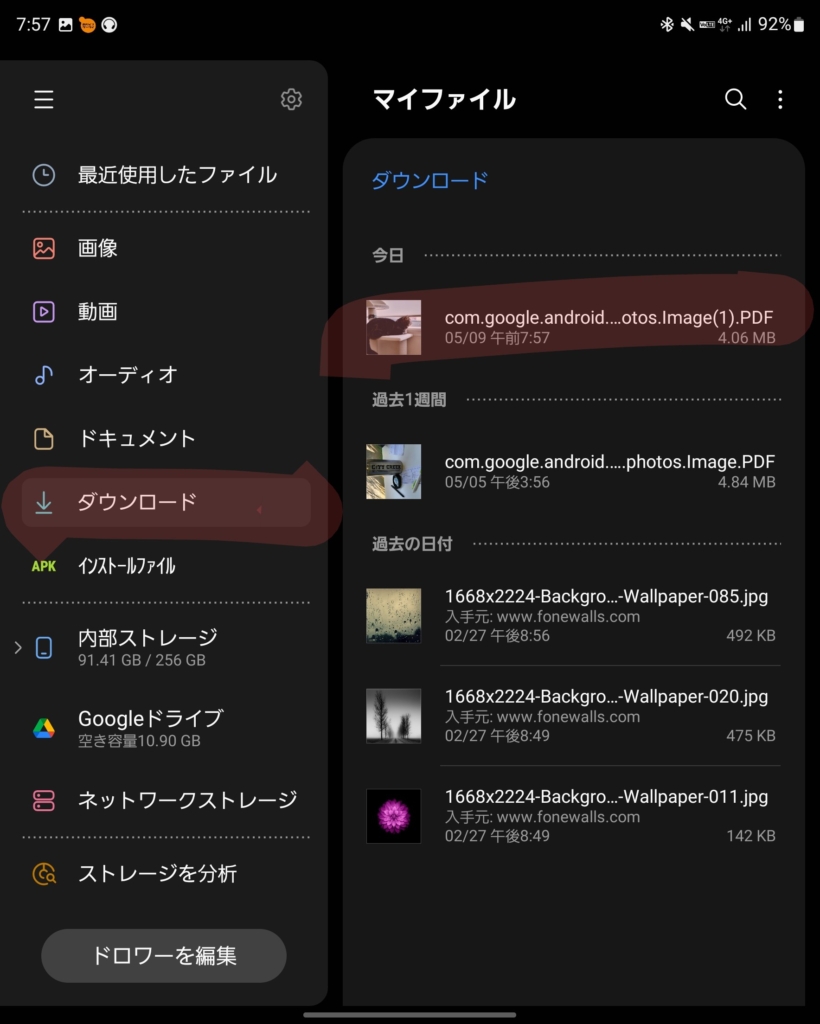
PDFの書類を編集する
PDFを編集するためには、各社のアプリによって違い、PDFリーダーのアプリで開く必要があります。
Galaxy Z Fold3 5Gでは、「Galaxy Note(アプリ)」で編集することが出来ます。
PDFデータを開き、右上の「縦3点リーダー」をタップすると「アプリで開く…」をタップします。
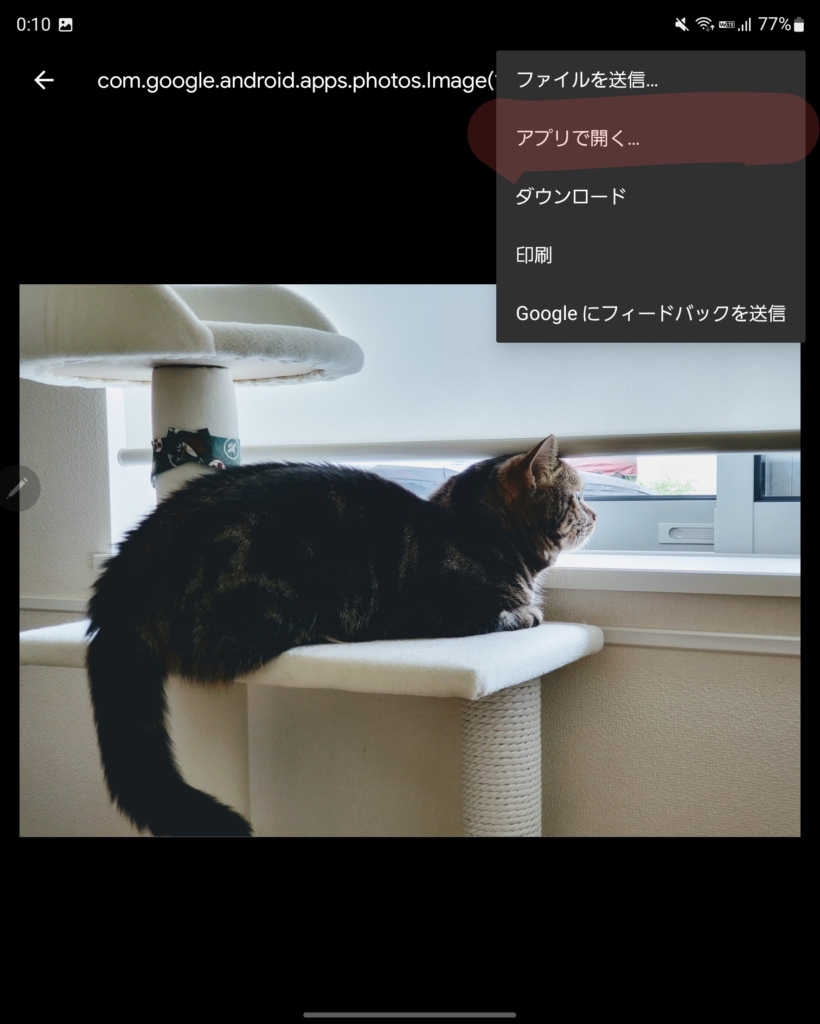
編集が終わったら「保存」をタップし完了です。保存先は、ダウンロードに上書き保存されています。
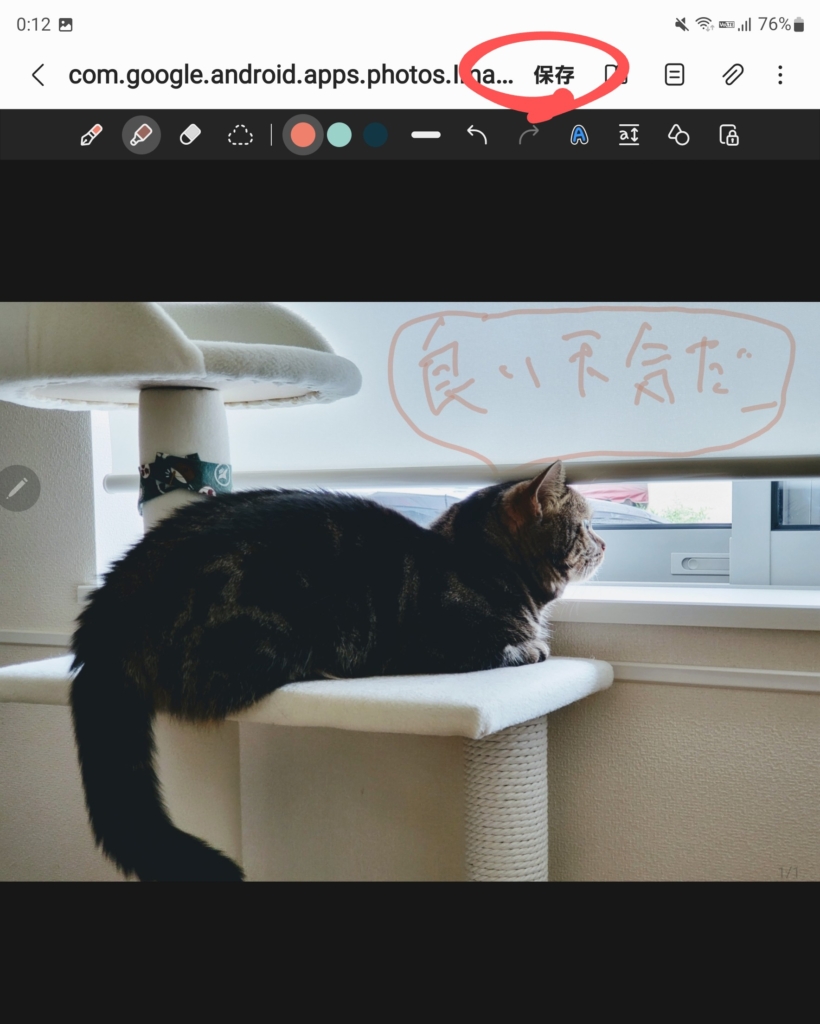
まとめ
iPadみたいに、スムーズにPDF変換することは出来ないが、Androidスマホでも手順を踏むことで、PDFに変換することが出来ます。
PDFデータに直接書き込みが出来るのも便利ですね。
それでは、良いスマホライフを!
愛用アイテム
関連記事