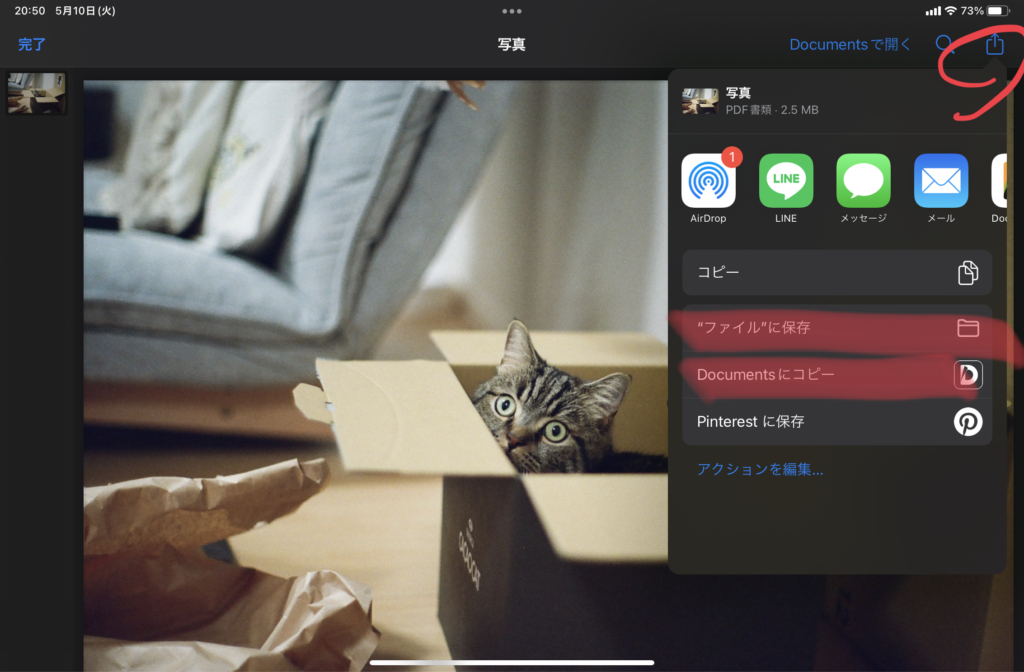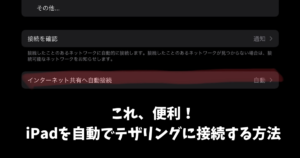\スマホ料金が2,970円に/
iPhone・iPadのスクリーンショットをPDF変換と手軽に編集する方法

iPhoneやiPadで、スクリーンショットを撮りシェアしたい!
ということで、スクリーンショットをした画像をPDFに変換する方法を書いていきます。
アプリを使わずに、元から保存されてある画像もPDFに変換出来るので、覚えているとすごく便利です。
ぜひ、活用して下さいね。
スクリーンショットをする方法
iPhone
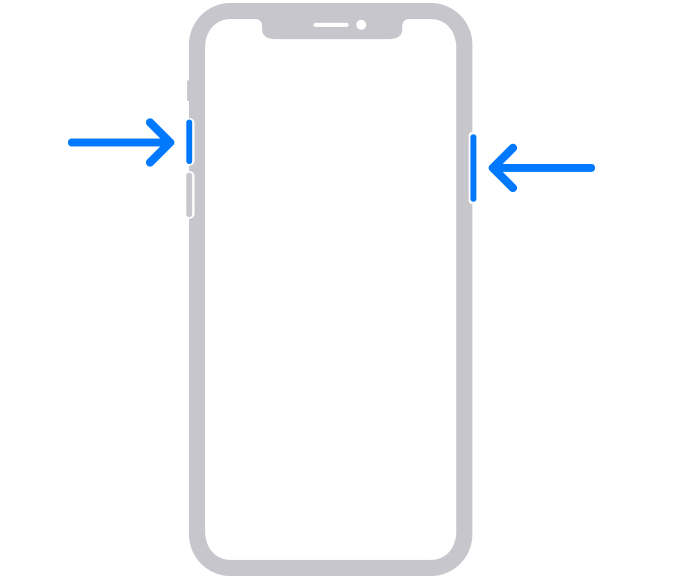
iPhoneのスクリーンショットは、「音量調整ボタン」と」電源ボタン」を同時押しで出来ます。
ホームボタンがあるiPhoneは、「ホームボタン」と「電源ボタン」を同時押しで出来ます。
iPad
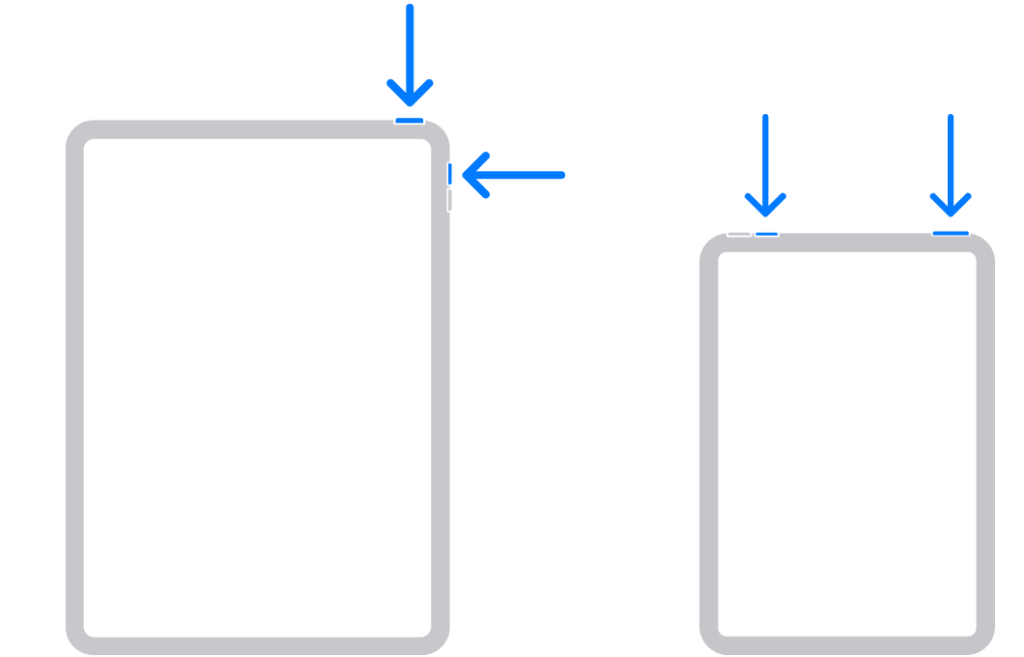
iPadもiPhoneと同じで、「音量調整ボタン」と「電源ボタン」を同時押することで、スクリーンショットが出来ます。
Apple Pencilを使え、ディスプレイの四隅の角から中央にかけてスッとなぞればスクリーンショットが出来ます。
PDFに変換する方法
スクショをしたら、上の部分に「スクリーン」か「フルページ」かを選ぶタブが表示されるので、赤丸のフルページを選択します。
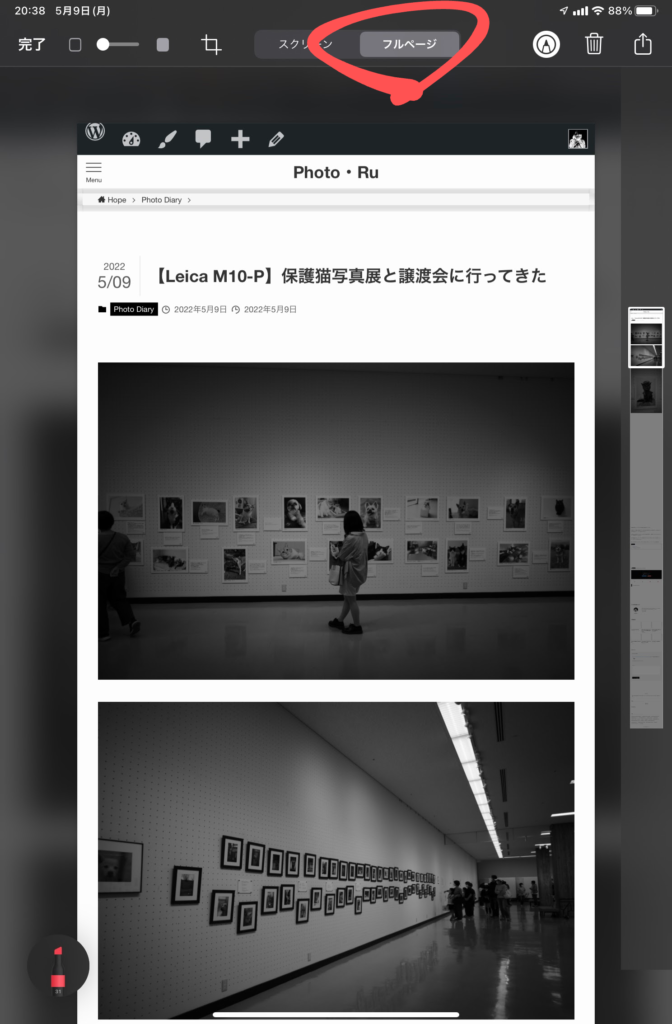
フルページを選択すると、右端に表示されている赤線の部分を上下に移動することで、切り取りたいところを選ぶことが出来ます。
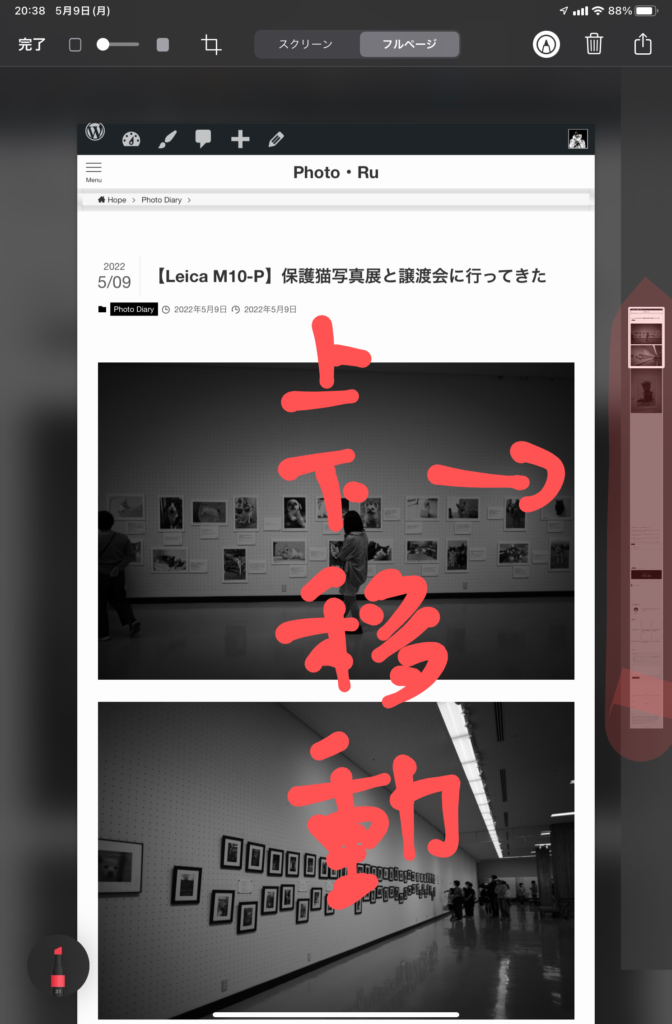
保存する前に、赤丸のところにデータの種類を確認することが出来ます。
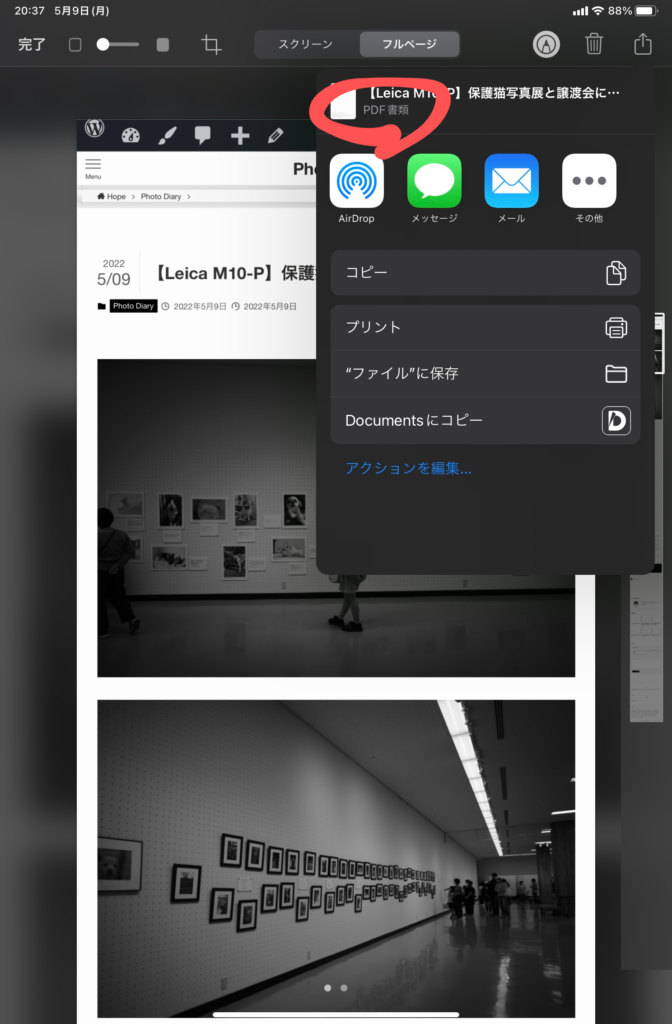
データの種類を確認することが出来たら、「ファイルに保存」をします。
JPEGやRAWのデータではないので、写真アプリには保存することは出来ません。
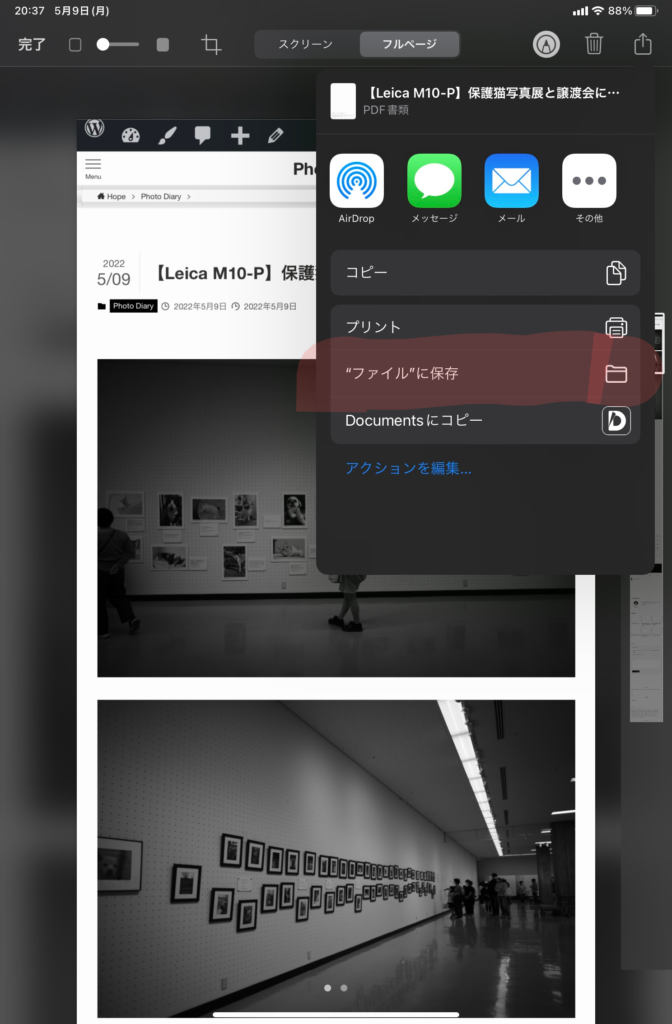
保存するファイルが決まったら赤丸の「保存」をタップして完了です。
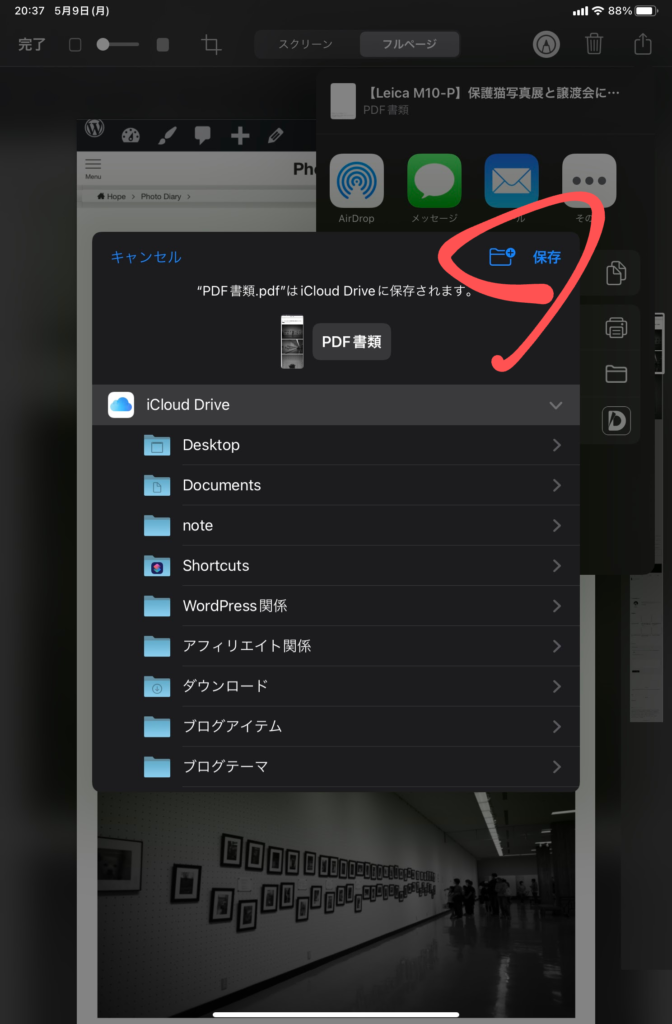
あとからPDF変換する方法
写真アプリ内になある写真・画像を開くと、赤丸のアイコンをタップします。
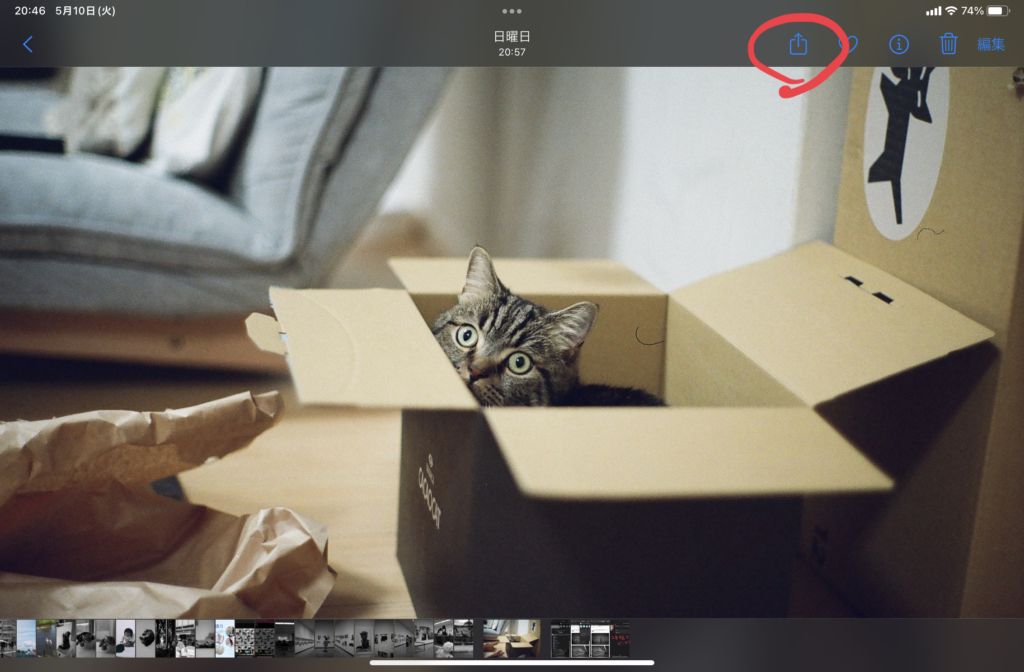
赤線の「プリント」をタップします。
実際には、プリントをしないが、プリントをする過程でPDFに変換することが出来ます。
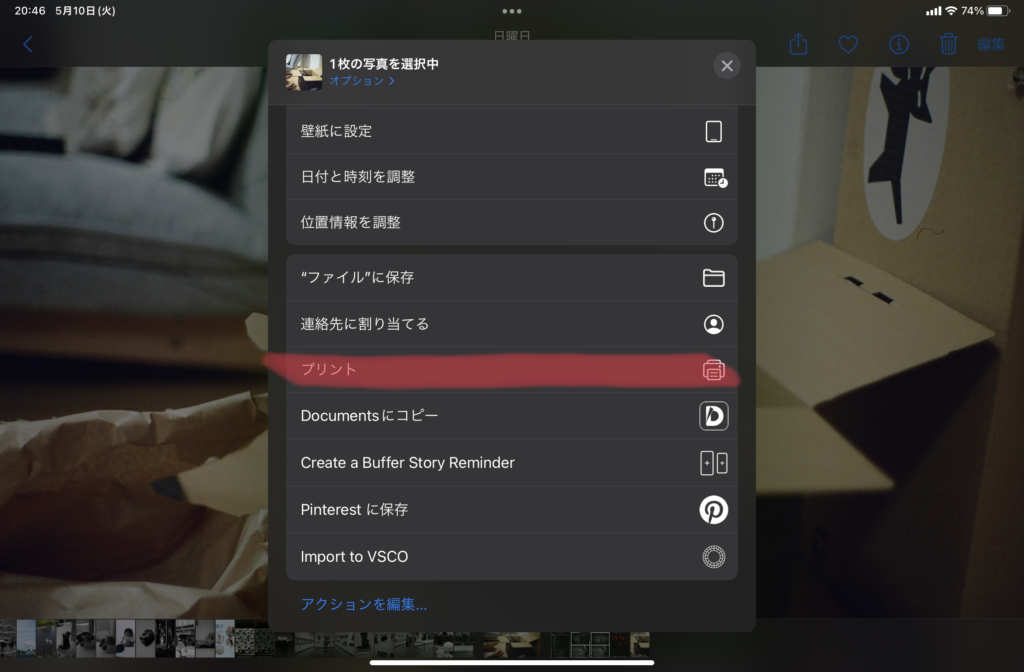
ちょっと分かりにくいが、2本の指を使い矢印の方向に、広げるようにピンチアウトすると画像が拡大します。
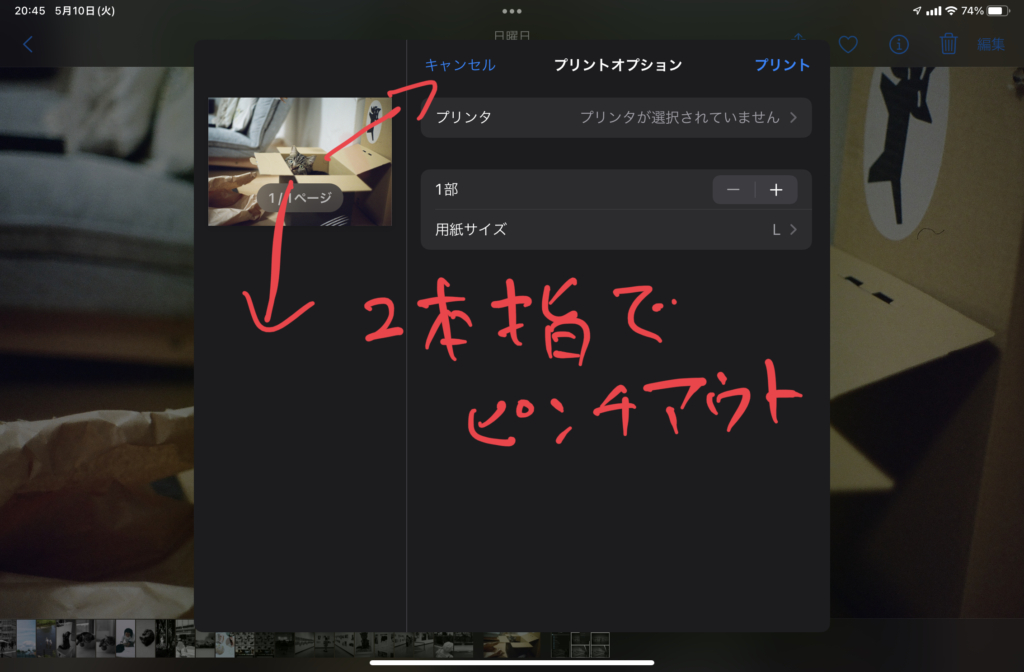
PDFを編集するためのおすすめアプリ
- iBooks
- Documents
デフォルトで入っているアプリなら「iBooks」が有名ですが、「Documents」なら編集することはもちろん、iPad内に入っているデータを一括で見ることが出来るので、データの管理もしやすいです。
ファイルで管理が出来るので、整理もしやすいのでおすすめ。

まとめ
iPhoneやiPadでも簡単にPDFに変換することが出来ます。
PDFに変換のしやすさは、Androidよりもスムーズに出来るので、さすがAppleのOSといったところでしょうか。
MacBookにもAirDropしやすいので、Appleエコシステム様々ですね。
それでは、良いスマホライフを!
愛用アイテム
関連記事