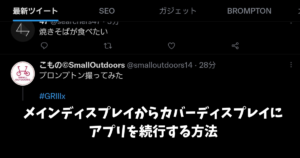\スマホ料金が2,970円に/
Galaxy Z Foldのメインディスプレイで見ていたアプリをカバーディスプレイでも見る方法
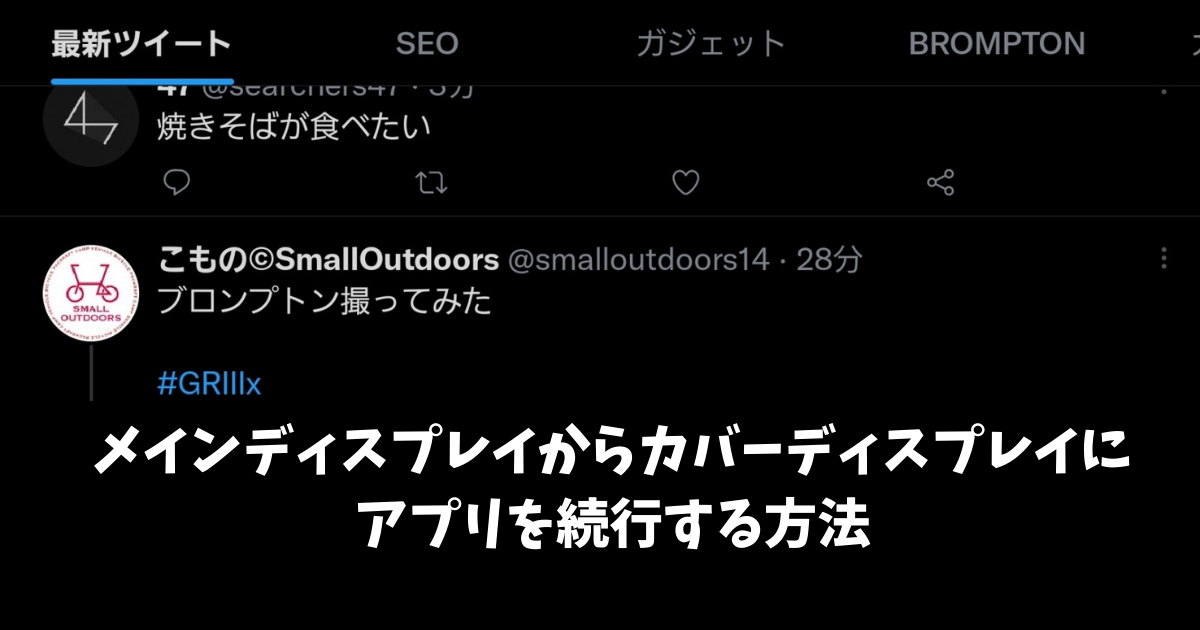
Galaxy Z Foldには、素晴らしい機能が搭載しています。
メインディスプレイ閉じても、見ていたアプリをそのままカバーディスプレイでスムーズに見ることが出来る機能があります。
メインディスプレイでテキストを打つより、カバーディスプレイの方でテキストを打った方が早いときがあるので、スムーズにアプリを引き継げるのが便利なんです。
そんな便利な機能を設定するための手順をこの記事では書いていきます。Galaxy Z Foldを使っている方は、ぜひ、設定して使ってみて下さいね。
カバーディスプレイで見るための手順
まずは設定アプリを開きます。開いたらディスプレイをタップします。
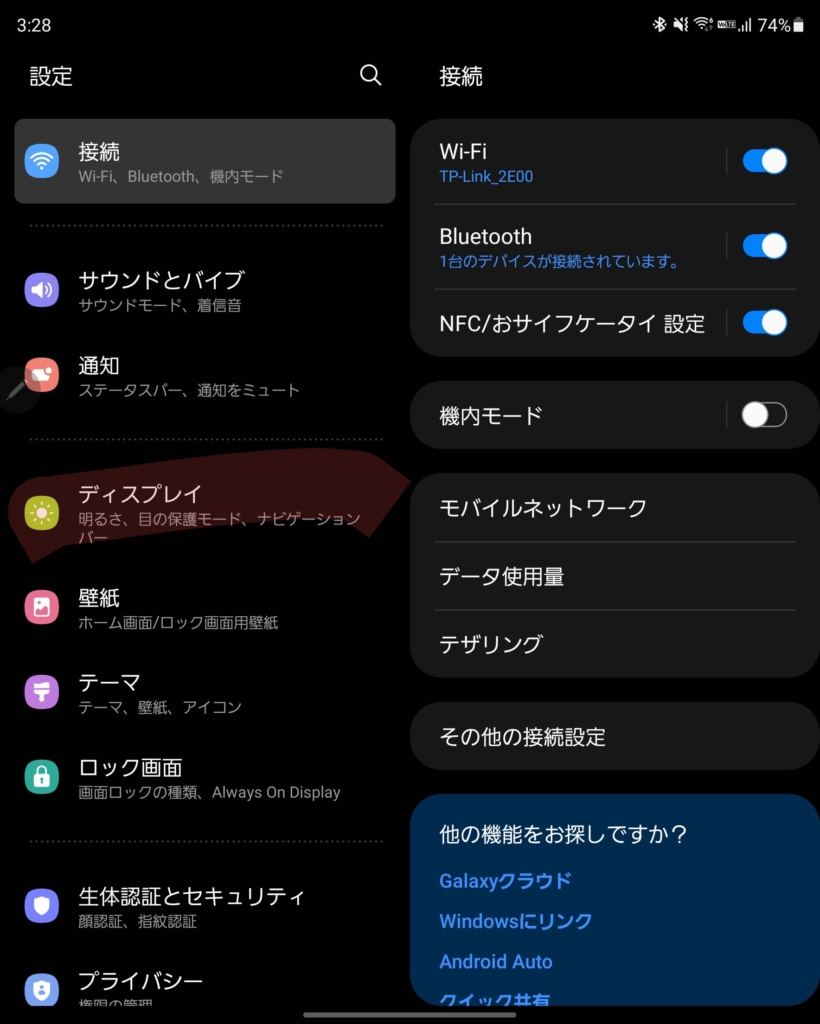
ディスプレイの中に入ることが出来たら、「カバー画面で続行するアプリ」があるので、さらにタップします。
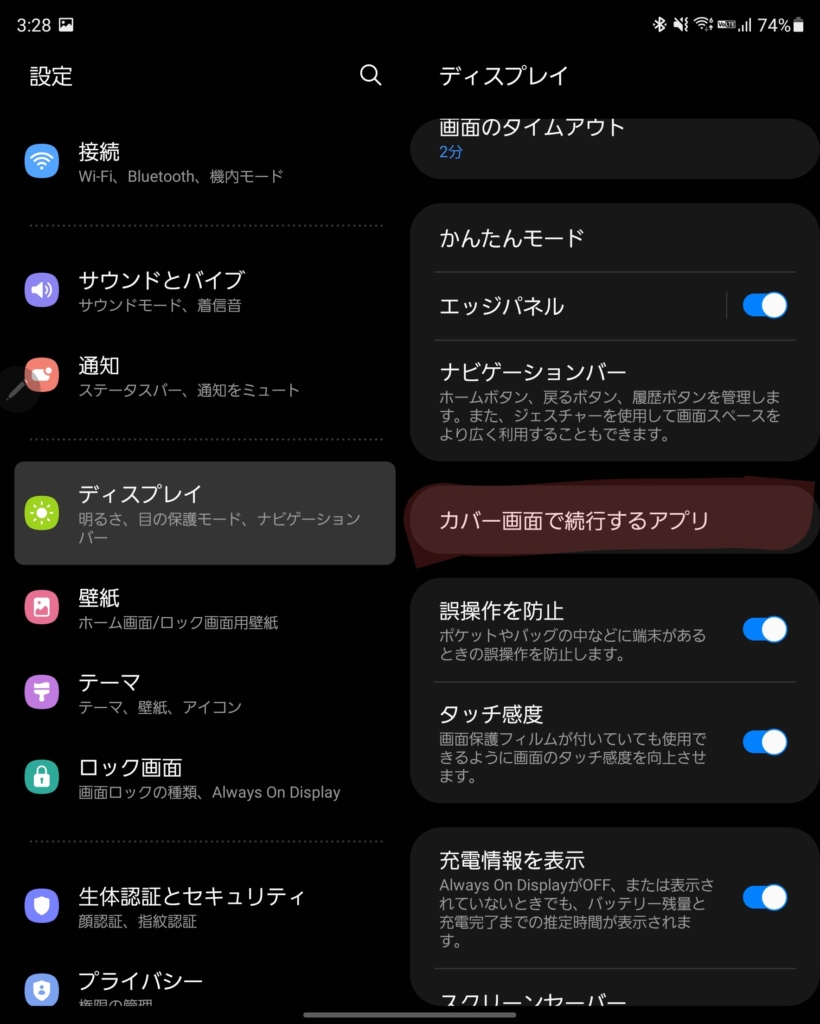
カバーディスプレイで続行できるアプリは、ほとんどのアプリに対応しているので、自分の好みで選択しましょう。
対応していないアプリは、メインディスプレイで開けないか、そのまま移行できない何かしらの理由があるみたです。理由は不明。
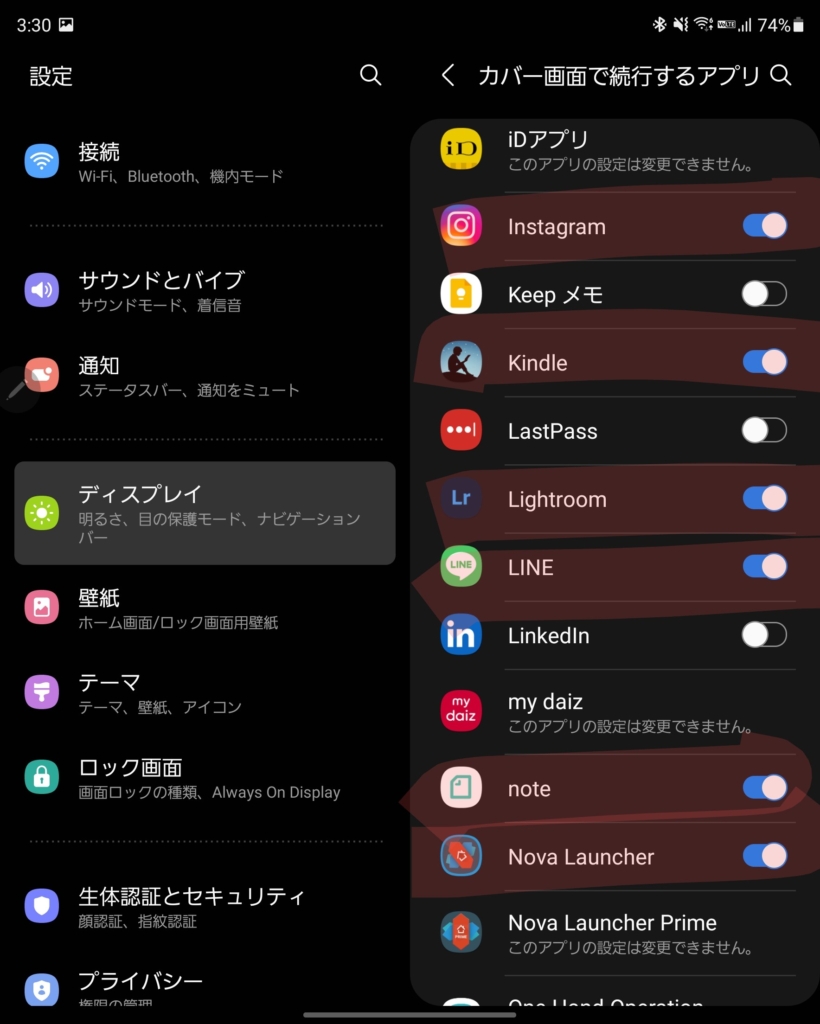
カバーディスプレイでも続行したいアプリのチェックが終わったら、メインディスプレイを閉じてカバーディスプレイでもスムーズに移行できるか試してみましょう。
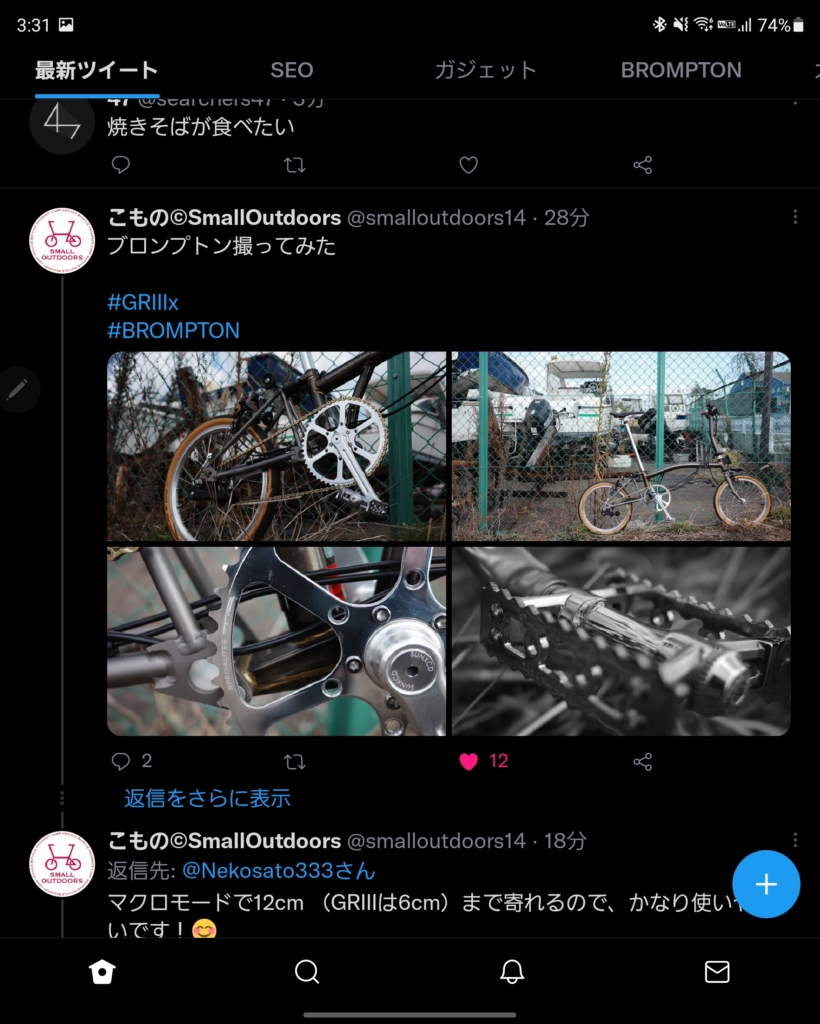
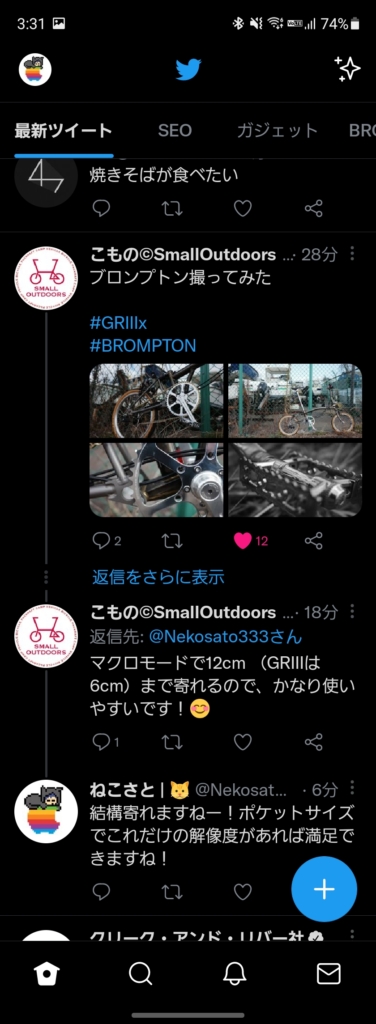
ショート動画でも確認してみる
メインディスプレイからカバーディスプレイに表示されるまで、少しだけラグがあるが、ストレスを感じるほどではありませんね。
このスムーズさを体感すると他のスマホ後戻りすることが出来ないです。
Galaxy Z Fold3のメインディスプレイで見ていたアプリをカバーディスプレイにスムーズに移行出来るのが地味に便利🙂 pic.twitter.com/Z2lcbLvgte
— ねこさと | 🐱 (@Nekosato333) February 4, 2022
まとめ
Galaxy Z Foldは、パカパカだけのギミックだけでなく、Galaxy Z Fold用にOne UIもしっかり考えられているのだと感心してしまいました。
Galaxy Z Foldを手放せない機能の一つで気に入っております。
それでは、良いGalaxy Z Foldライフを!
愛用アイテム
関連記事