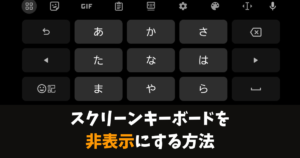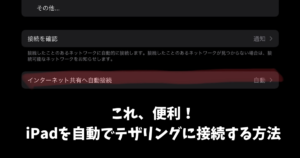\スマホ料金が2,970円に/
セルラーモデル要らない?iPadを自動でスマホのテザリングに繋げる方法
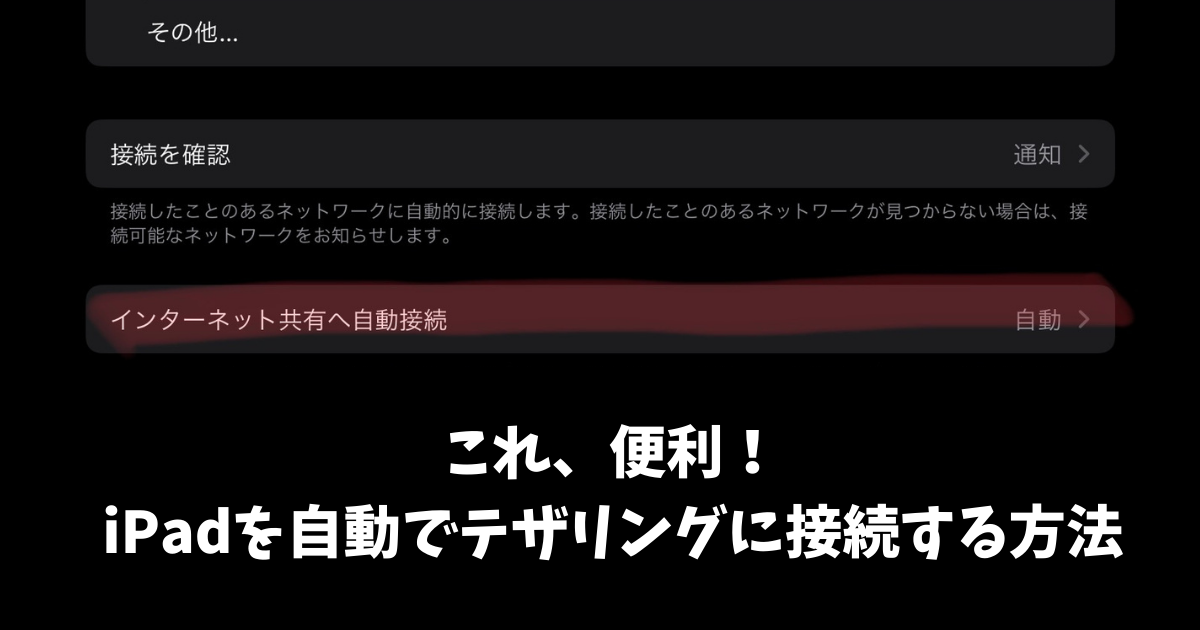
いつのiPadOSのバージョンアップからかは不明ではあるが、iPadがスマホのテザリングに自動で接続できるようになりました。
使い方によっては、Wi-Fiモデルがセルラーモデルのように使えるので、この記事では設定の手順を書いていきます。
ちなみに、AndroidスマホとiPadの組み合わせでも問題なく設定することが出来ます。
あと、自動接続する上で注意点もあるので、気持ち良く使うために目を通しておきましょう。
iPadを自動でスマホのテザリングに繋げる方法
AndroidとiPhoneで繋げる方法
AndroidスマホとiPhoneもテザリングをオンにしないとiPadはテザリングでネットに繋ぐことが出来ないので、まずは、スマホ側のテザリングをオンにします。
Androidスマホでは、通知領域を上から出すと「Wi-Fiデザリング」の名前のアイコンが出てくるので、そこをタップしてオンにします。
メーカーによって名称が違うかもしれません。
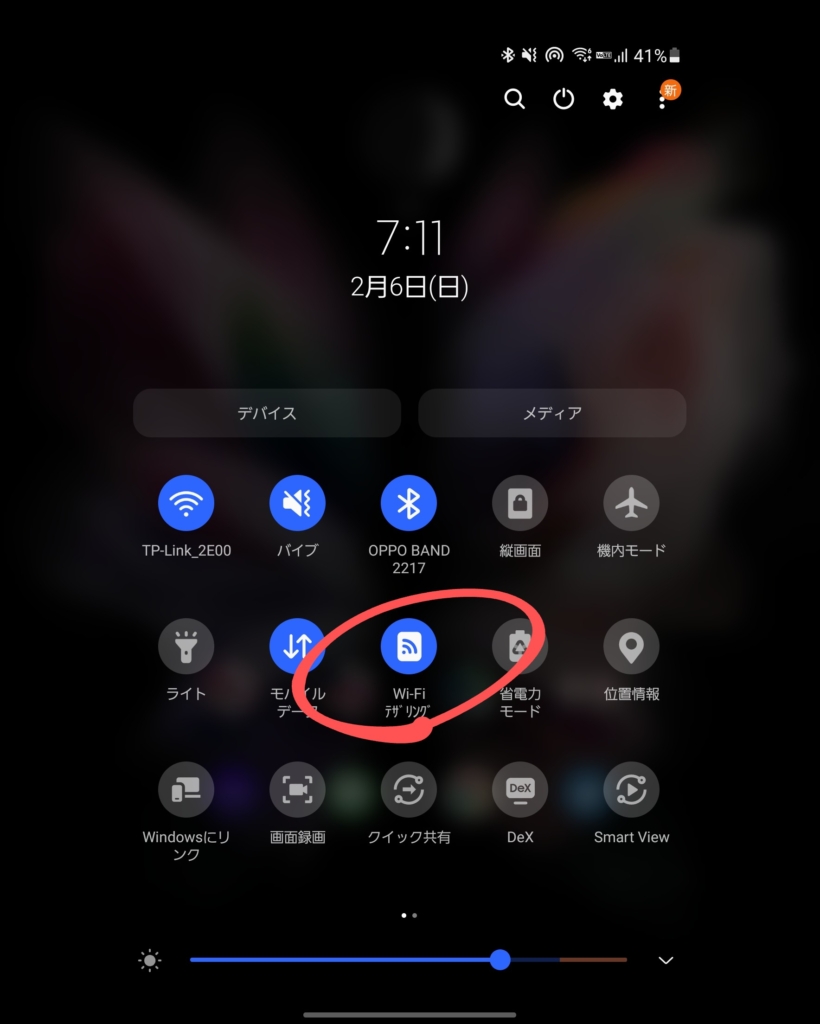
iPhoneからは、「設定」アプリに入り、「インターネット共有」をタップします。
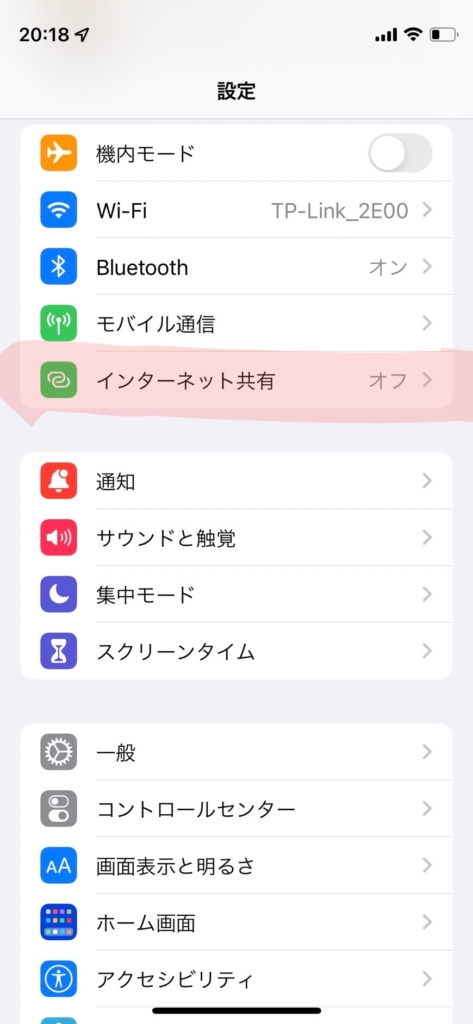
「Wi-Fiデザリング」のアイコンを長押しすると、テザリングするためのネットワーク名とパスワードが表示されます。
この表示されているパスワードをiPadに入力します。
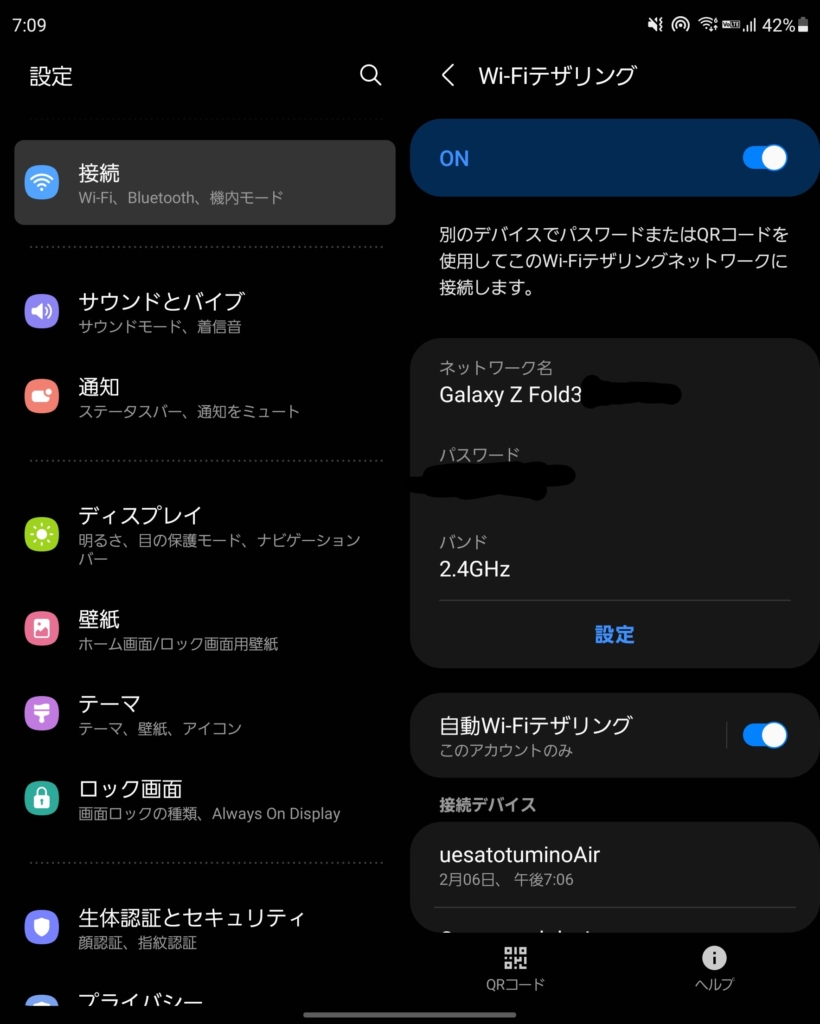
インターネット共有の中に入り、「他の人の接続を許可」にチェックを入れ、Wi-Fiのパスワードが表示されていることを確認します。
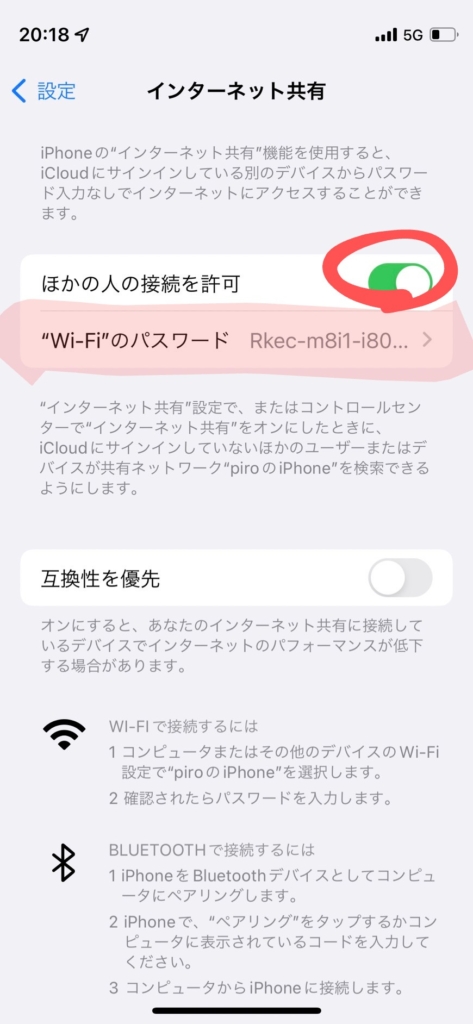
AndroidスマホやiPhoneのテザリングをオンにし、パスワードの確認が出来たら、iPadにテザリング用のパスワードを入力します。
「設定」アプリを開き、「Wi-Fi」をタップすると、スマホのネットワークの名前があるので、それタップします。タップすると以下の画像の表示になるので、パスワードを入力します。
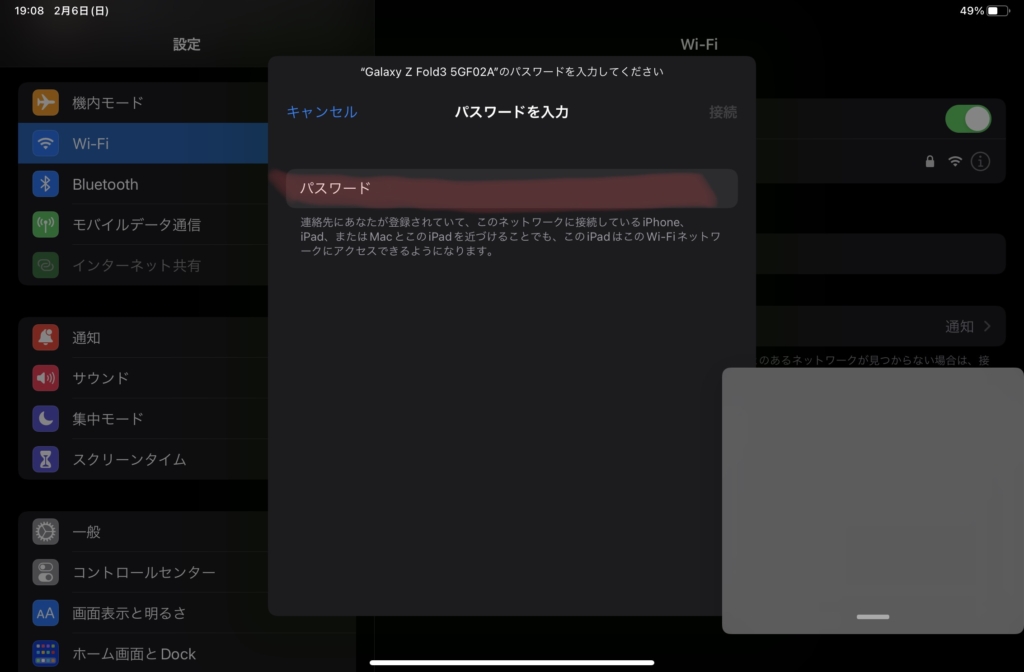
テザリングのパスワードをiPadに入力することが出来たら、Wi-Fiの名前が並んでいる下の方に、「インターネット共有へ自動接続」をタップします。
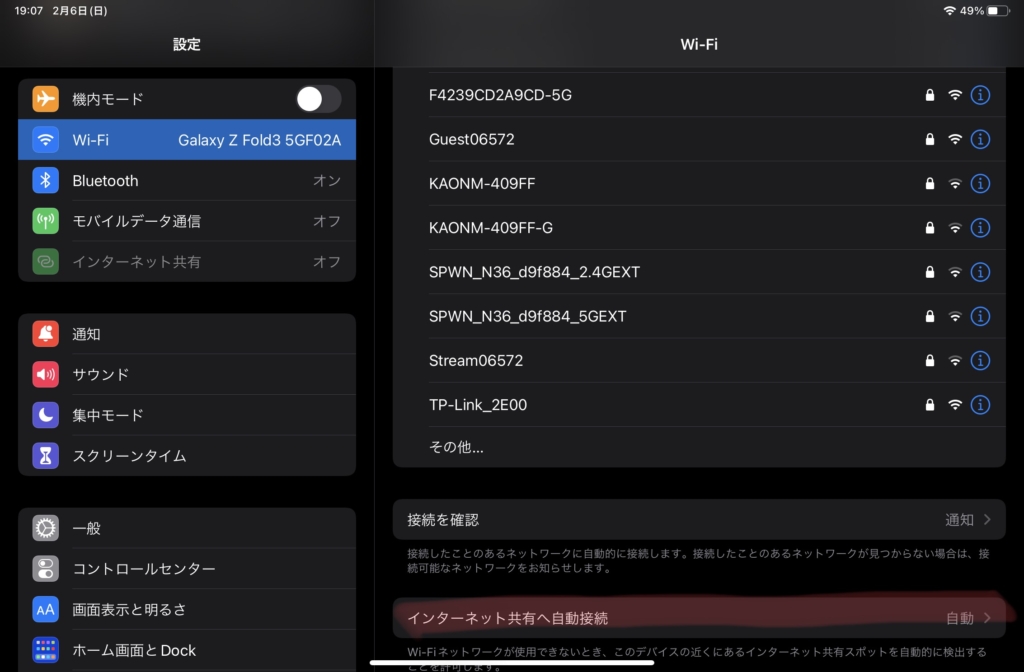
「インターネット共有へ自動接続」をタップすると以下の画像のように選択肢が表示されるので、「自動」にチェックを入れます。
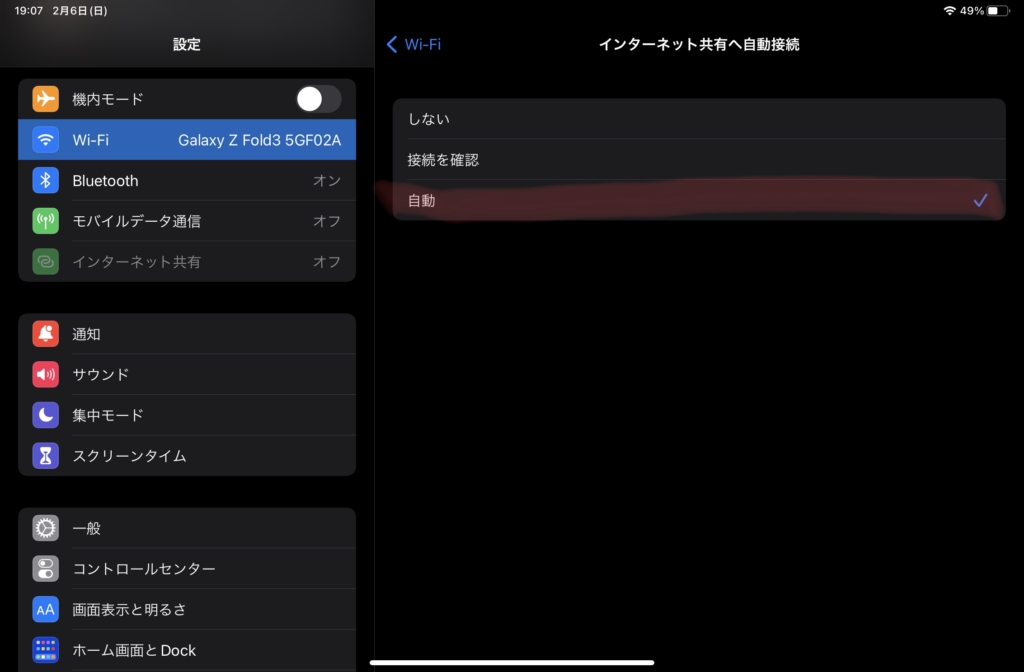
iPadのテザリングの設定が完了し、テザリング中だと、以下の画像の赤丸のように表示されます。これで、テザリング完了です。
AndroidスマホやiPhoneでテザリングをオンにした状態であれば、iPadを開くと自動でインターネットに接続してくれます。
自動接続の対象は、パスワードを入力し、接続したことのある回線のみになっているので注意してくださいね。
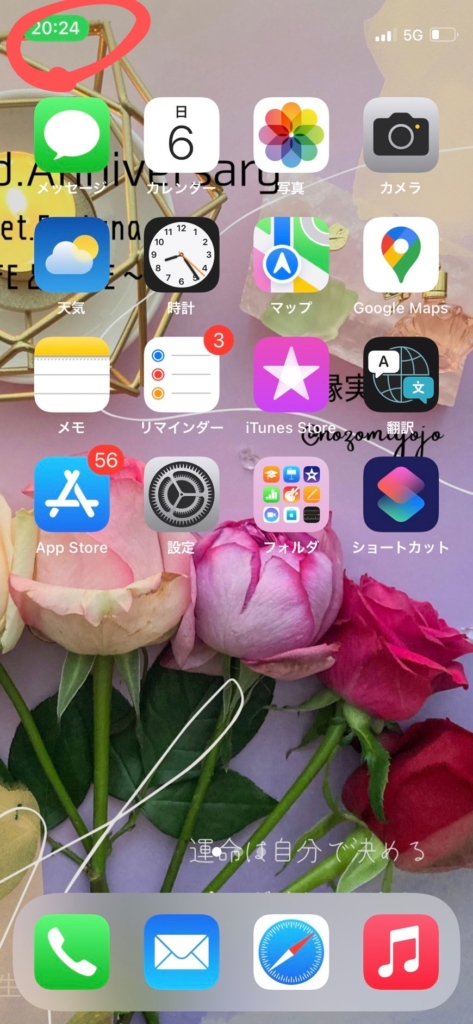
自動接続する上での注意点
スマホのテザリングモードを常にオンにする必要がある
iPadのWi-Fiモデルをセルラーモデルみたいに、電源オンにして、すぐに使うためには、スマホのテザリングモードを常にオンにしなければいけません。
常にオンにする分には問題ないが、バッテリー消費は通常よりも早く消耗してしまう可能性があるので注意が必要です。
あと、スマホによっては、テザリングの未接続の時間が長いと自動でオフになるので、セルラーモデルみたいなスムーズな使い方は難しいかもしれません。
セルラーモデルが良いと思う理由は、下記の記事にも書いてあるので、気になる方は、覗いてみてくださいね。
まとめ
面倒なiPadのテザリングが自動で接続出来るようになったので、Wi-Fiモデルがさらにスムーズに使えるようになりましたね。
注意点さえ気をつければ、セルラーモデルよりWi-Fiモデルを選ぶ方は増えてきそうです。私も次、購入するときは、もしかしたらWi-Fiモデルを選んでしまうかもしれません。
これは良いアップデートが来てしまいましたね。
それでは、良いiPad生活を!
愛用アイテム
関連記事