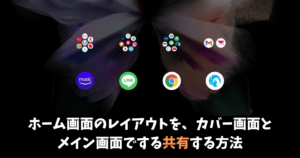\スマホ料金が2,970円に/
Galaxy Z Foldでホーム画面のレイアウトを、カバー画面とメイン画面で共有する方法
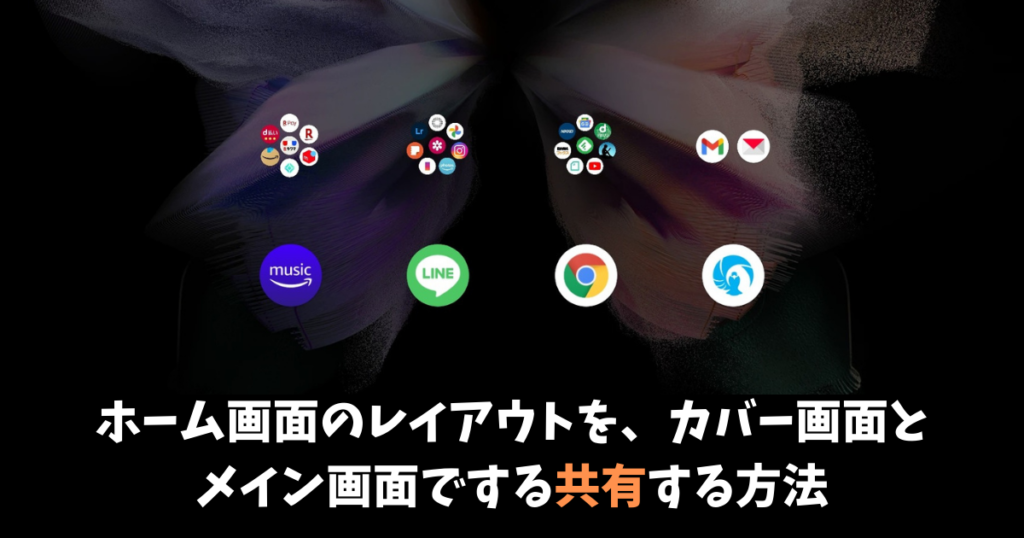
Galaxy Z Foldは、メインディスプレイとカバーディスプレイの2つに分かれており、ディスプレイ毎にアプリやウィジェットを置くことが出来ます。
しかし、人によってはそれは面倒くさいと感じるかもしれません。私もその内の一人だったので、メインディスプレイで配置しているアプリをカバーディスプレイでも自動で配置出来るように設定しました。
設定したアプリにすぐにアクサス出来るから便利ですよ。
この記事では、ホーム画面のレイアウトを、カバー画面とメイン画面で共有するする方法と注意点も書いていきます。
ホーム画面のレイアウトを、カバー画面とメイン画面で共有する方法
「設定」アプリを開きます。
なぜか、カバー画面共有の項目を見つけることが出来ないので、赤丸のサーチボックスに「カバー画面共有」と入力して検索します。

キーワード検索して、「カバー画面共有」の項目を見つけたらタップします。
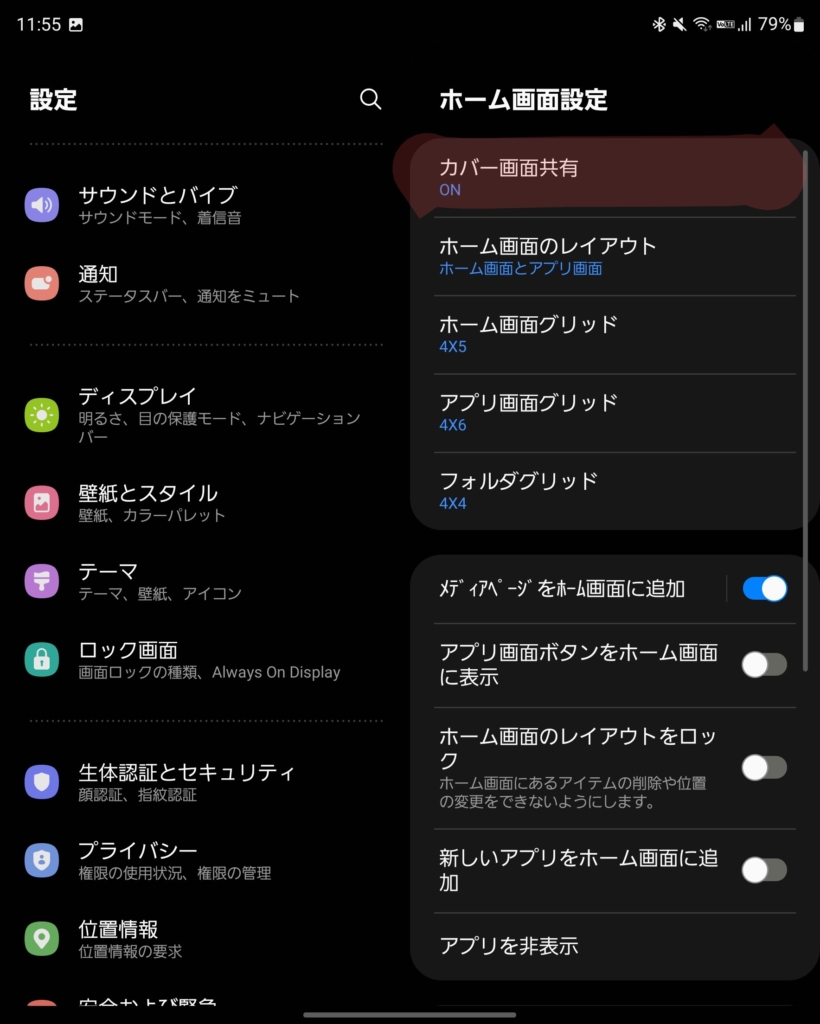
カバー画面共有をタップすると、以下の画像のようになるので、「ON」にして、さらに「適応」をタップして完了です。
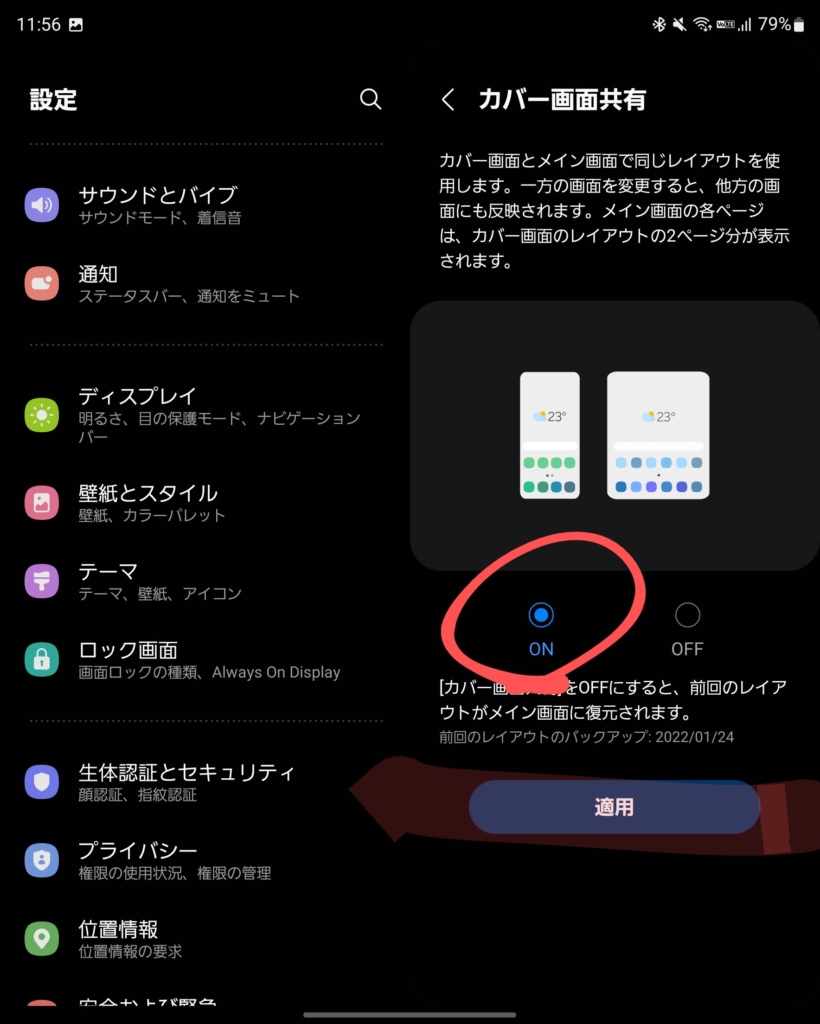
設定完了すると、メインディスプレイとカバーディスプレイでも、アプリとウィジェットの配置が同じになりました。
これで、スムーズにアプリにアクセスしやすくなりました。
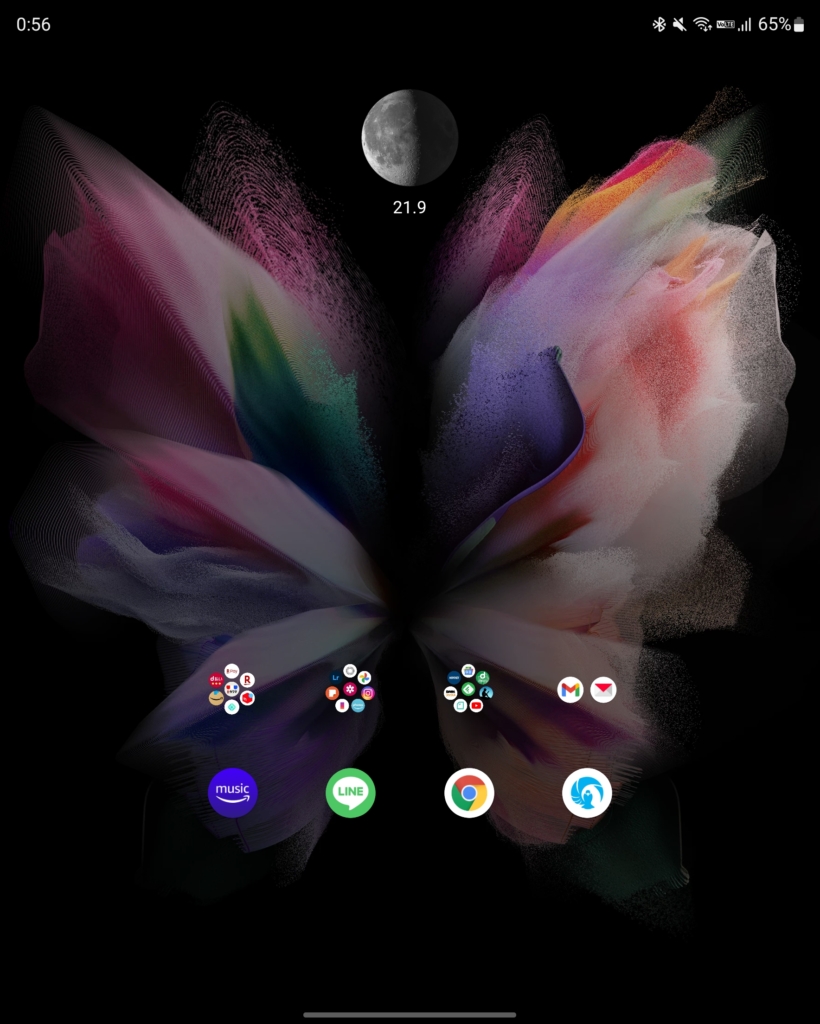
注意点
同じレイアウトで配置することでアプリも探しやすいし、気持ち良くGalaxy Z Foldを使えるのが注意点もあります。
メインディスプレイの中央部分(折り目)に、ウィジェットを置けない場合もあります。
おそらく理由としては、2つ目のスマホの端として認識されている可能性があるからです。
とはいえ、現在使っているアプリでは、中央部分に置けないウィジェットはないので問題なく使えています。
まとめ
ホーム画面のレイアウトを、カバー画面とメイン画面で共有すると、配置できるアプリとウィジェットを統一出来るのは便利ですね。
それでは、良いGalaxy Z Foldライフを!
愛用アイテム
関連記事