\スマホ料金が2,970円に/
Massive Dev Chart Timerの設定方法と使い方

モノクロフィルムを自家現像するようになり、写真ライフが楽しくなっています。
そんなモノクロフィルムを作業をスムーズしてくれるのが「Massive Dev Chart Timer」です。
フィルムと現像液の種類と薬品の温度を入力するだけで、現像時間の表示とタイマーの役割をしてくれる優れたアプリです。
この記事では、Massive Dev Chart Timerの設定方法を書いていきます。
- App Store:Massive Dev Chart Timer
- Play ストア:Massive Dev Chart Timer
Massive Dev Chart Timerの設定方法
Massive Dev Chart Timerを開くと、右上の「+」をタップします。
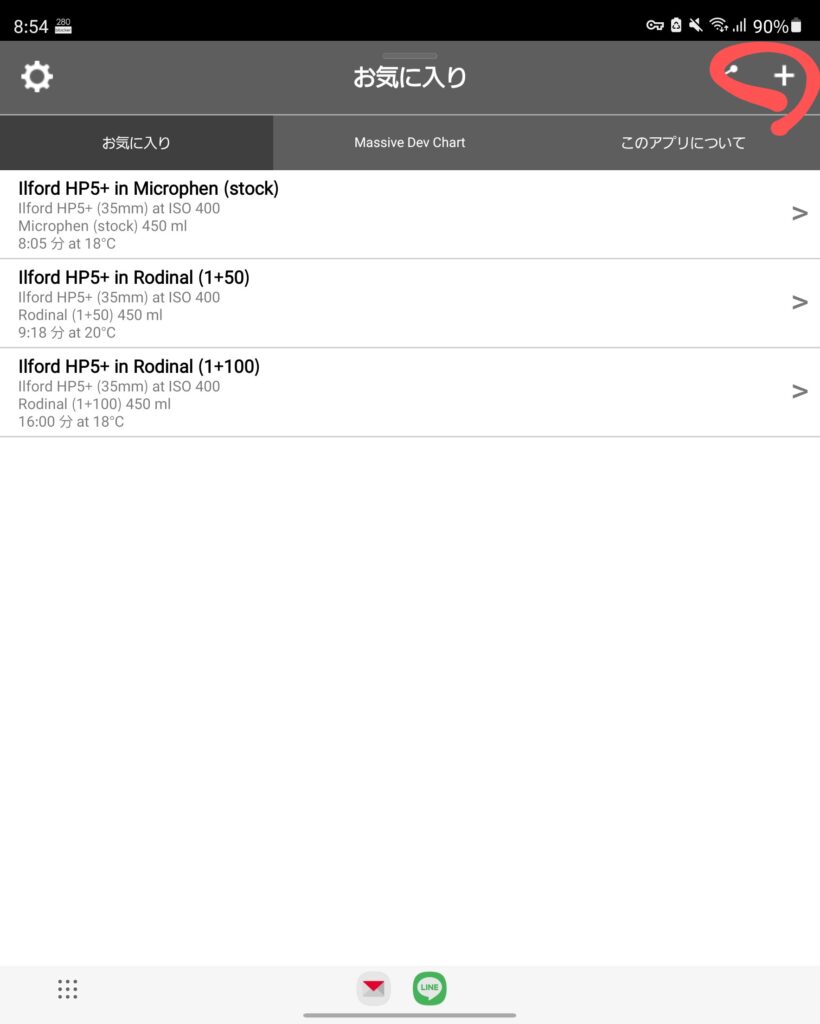
上のバーに35mmと120、SHEETの種類から使ったフィルムの種類を選びます。
+をタップすると「フィルム」と「現像液」の種類を選ぶ項目が表示されるので、使ったフィルムとこれから使う現像液の種類をタップします。
設定できるフィルムや現像液の種類はたくさんあるので、ほとんどのフィルムに対応していると思われます。私の常用は「ILFORD HP5+」と「Rodinal」なので、そちらを選択します。
現像液の(1+100)の記載の部分は、希釈の割合です。現像液と水の希釈の割合もこのアプリで表示してくれるので、かなり計算する手間が省けて楽ちんですよ。
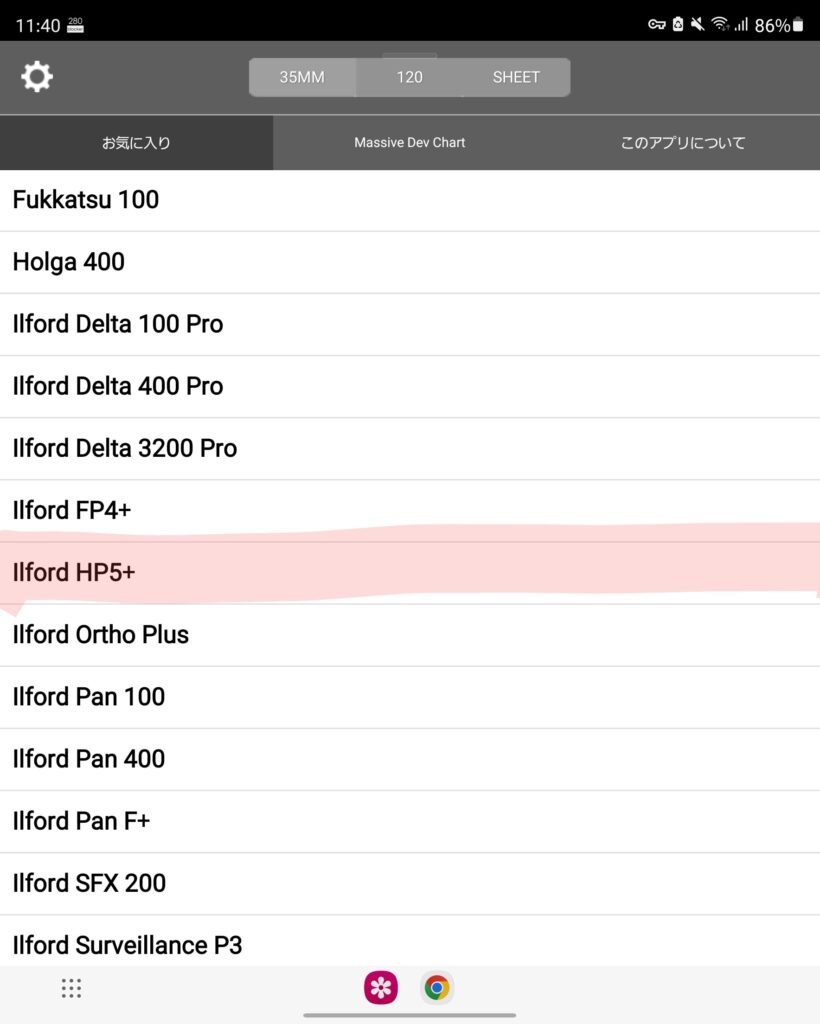
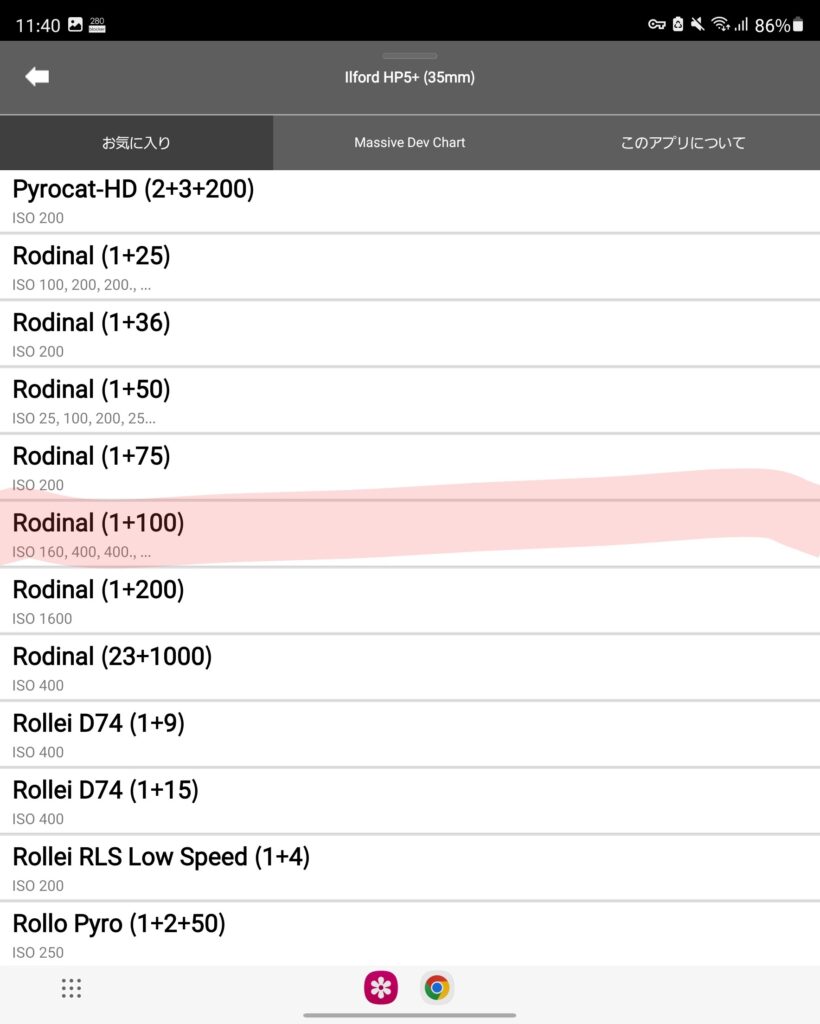
さらに、フィルムの感度の種類を選びます。ILFORD HP5+はISO400なので、そちらをを選びます。
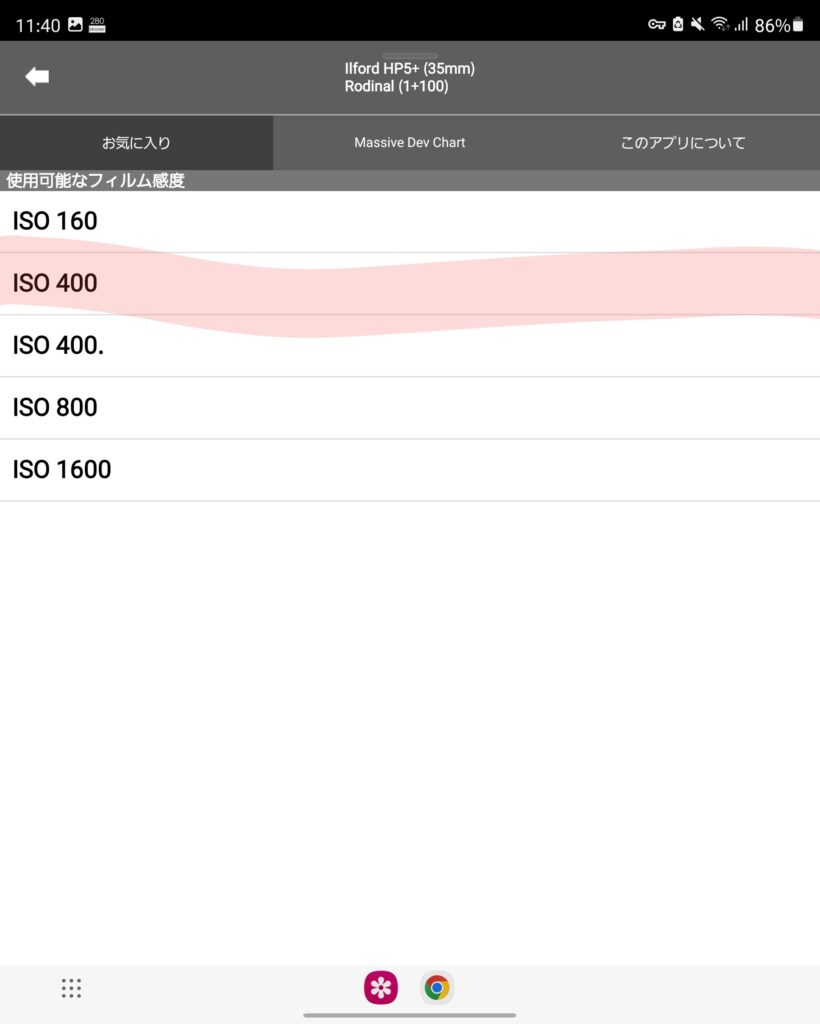
フィルムと現像液、感度を設定するだけでもすぐに使えるが、肝心の薬品の温度設定が出来ていないので設定します。
右上にある赤丸の「編集」をタップします。
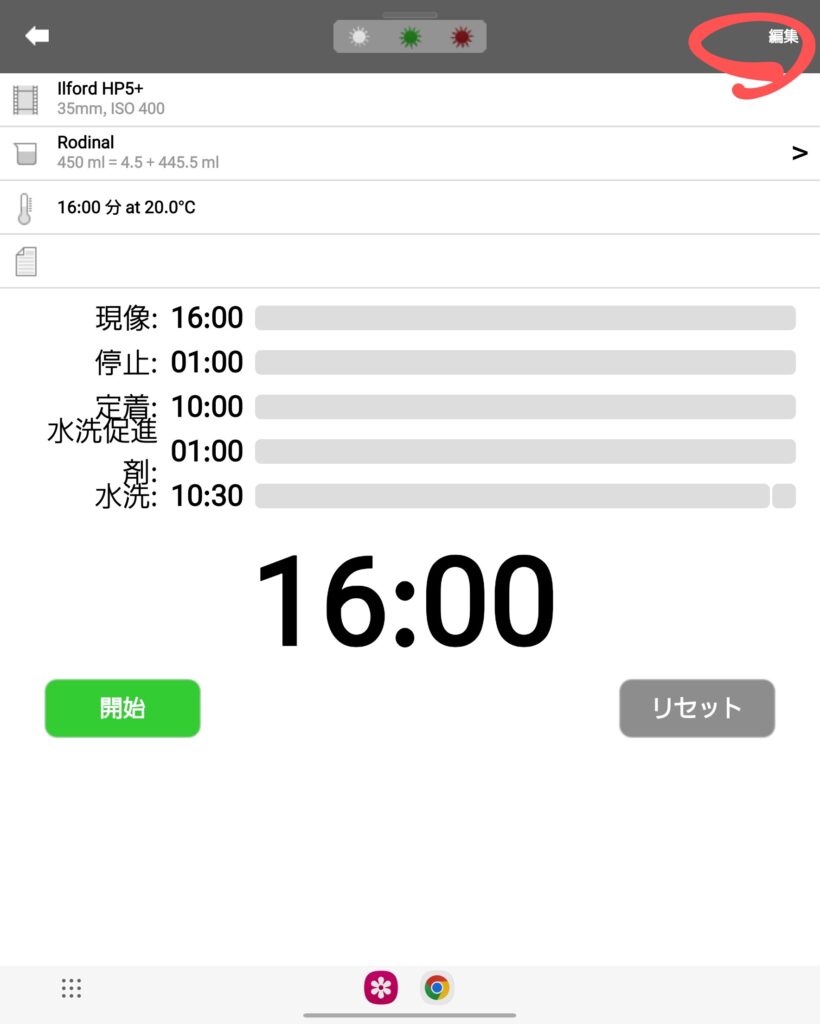
編集の中に入ると以下の画像になるので、赤線のとろをタップします。
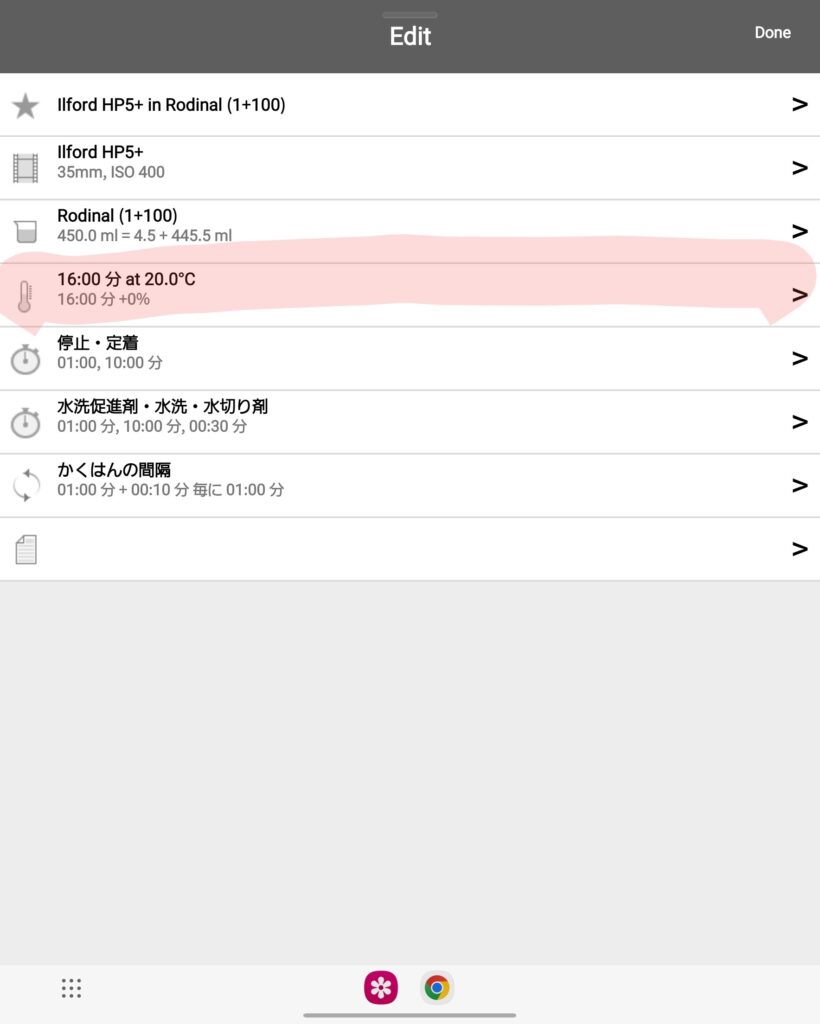
現像液の温度を計り、温度のところをタップし数字を選びます。
赤線のところの「チェック」を入れ忘れないように気をつけて下さいね。チェックを入れると自動で現像時間が変わるようになります。
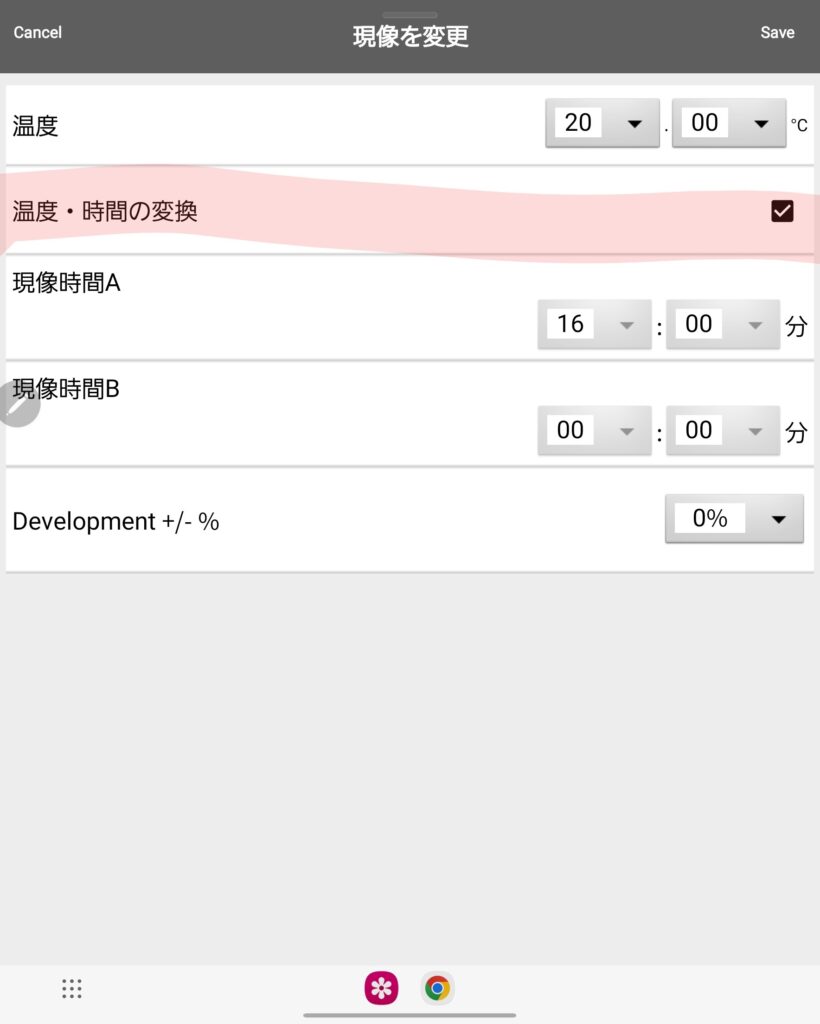
他にも撹拌するタイミングの時間も変更することが出来ます。
私は、はじめは1分、その他は10秒(撹拌する時間)、間隔1分で設定しています。
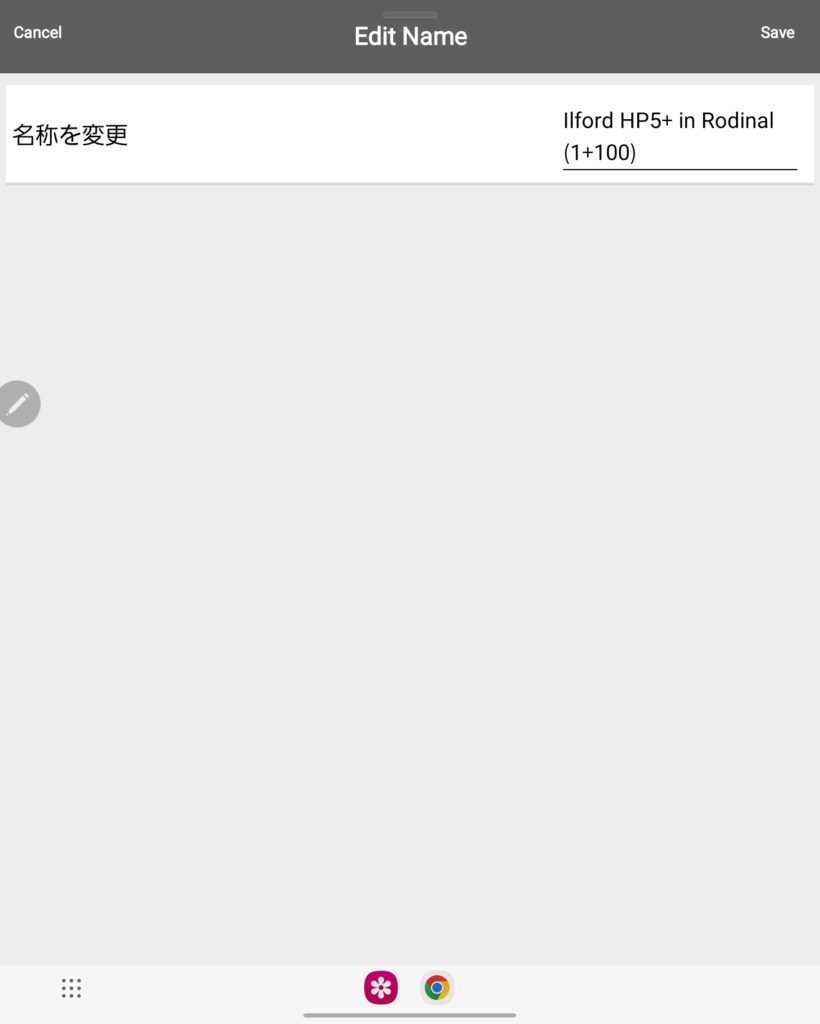
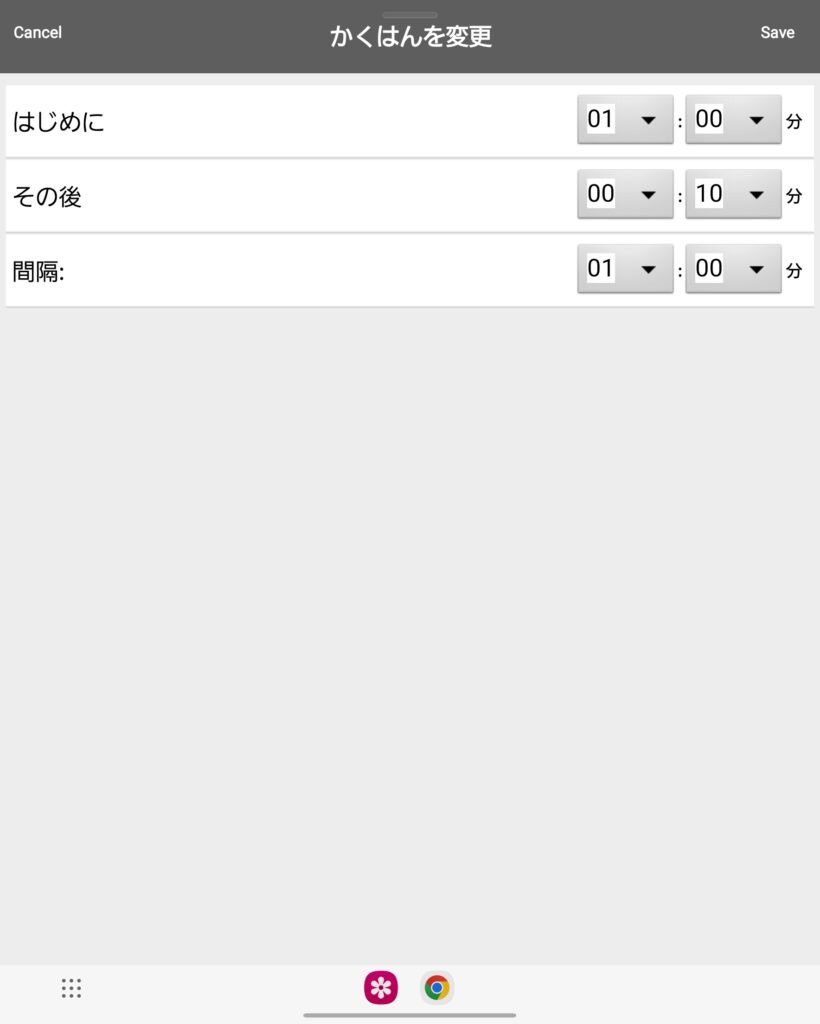
アプリを立ち上げたばかりの画面の左上の「歯車マーク」をタップします。
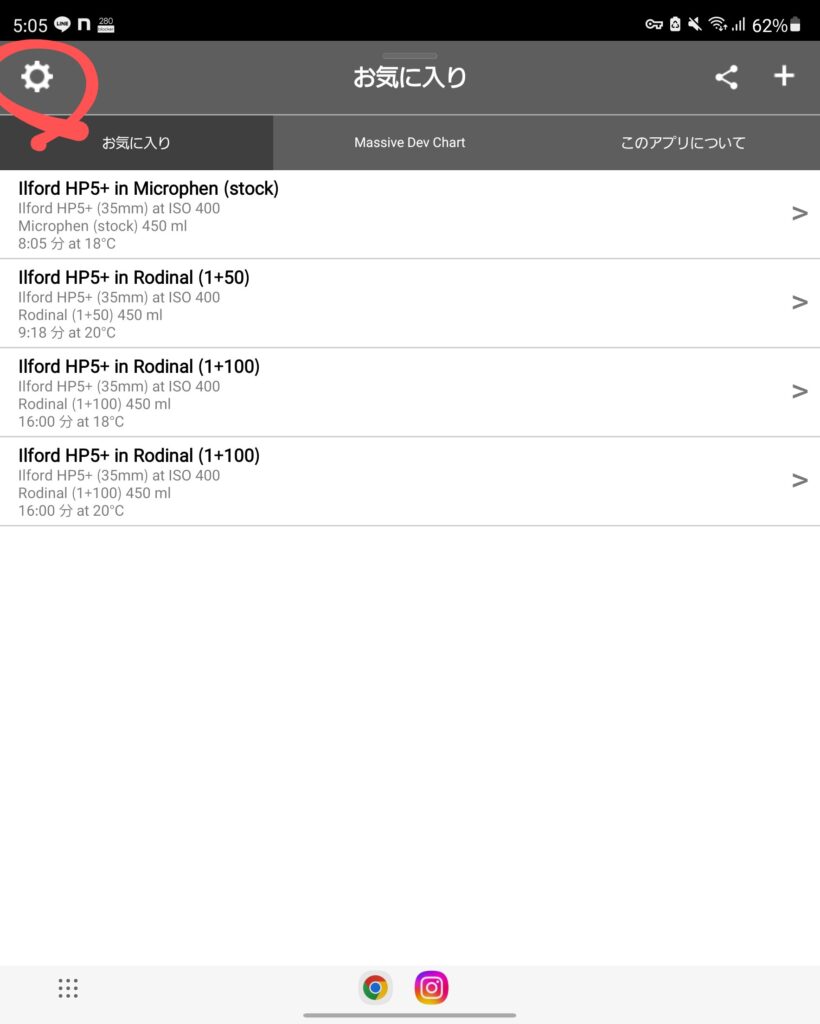
歯車マークの中に入ると、たくさんの項目があり、好みの設定が出来るようになっています。
私は、大きくは変えていませんが、「液量」を450mlにデフォルトに設定しています。あとは、「かくはん間隔」の数値をいじっているぐらいです。
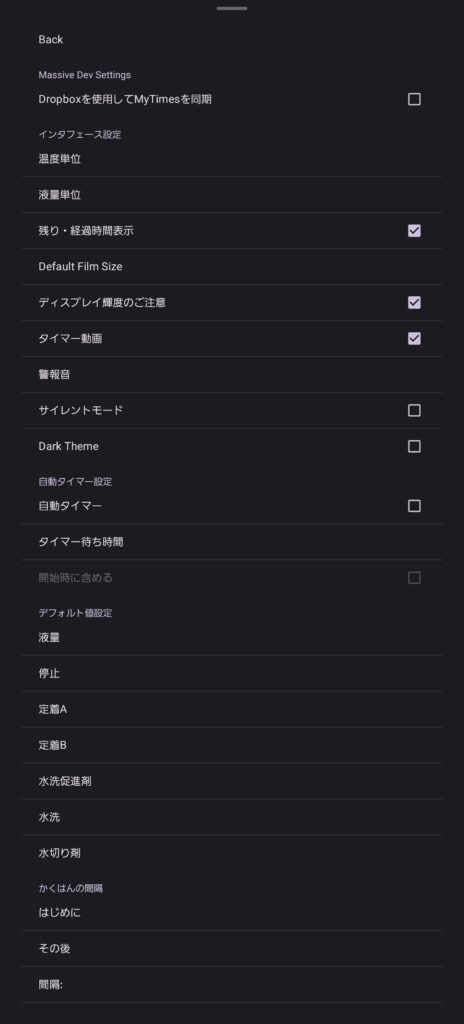
以下の画像のように数値を変更することが出来るので、使いながら自分なりの数値を探していくと使いやすくなります。
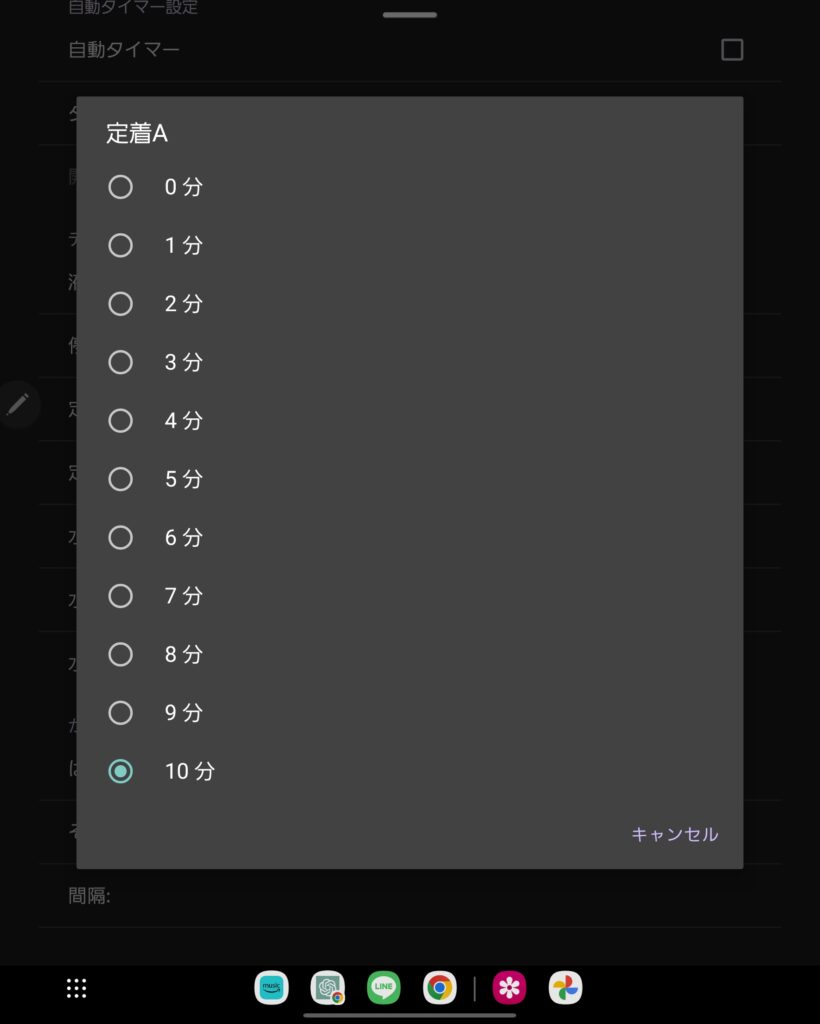
まとめ
Massive Dev Chart Timerは、有料ではあるが、現像時間や攪拌するタイミングを管理してくれるので、すごく便利なアプリです。
面倒な時間管理をアプリがしてくれるのは良いですよ。自家現像を続けていく限り、使い続けていこうと思っています。
それでは、良い写真ライフを!
- App Store:Massive Dev Chart Timer
- Play ストア:Massive Dev Chart Timer
愛用アイテム
関連記事















