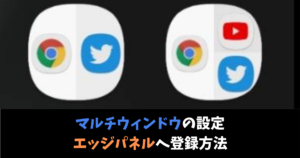\スマホ料金が2,970円に/
Galaxy Z Foldでマルチウインドウの設定方法とエッジパネルに登録する方法
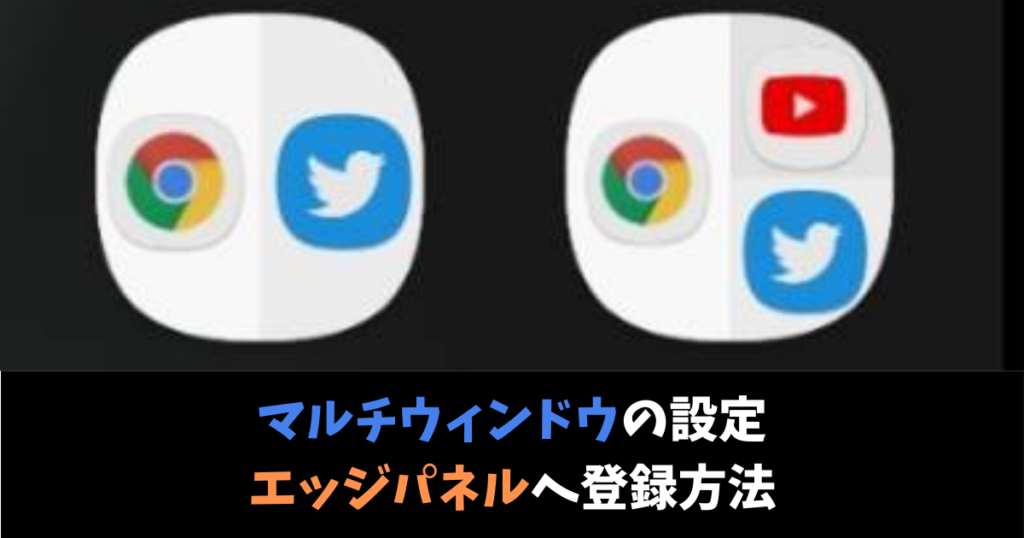
Galaxy Z Foldは、最大3つまでマルチウィンドウとして表示することが出来ます。
そして、良く使うマルチウィンドウの組み合わせをお気に入りとして登録しておいて、いつでも呼び出せる機能もあります。私は、YouTubeとTwitterを組み合わせて、有意義な?時間を過ごしています。
この記事では、マルチウィンドウの設定方法とエッジパネルにお気に入りとして登録する方法を書いていきます。
便利なので、ぜひ、設定してくださいね。
全てのアプリでマルチウインドウを設定方法
全てのアプリでマルチウィンドウを適応させるには、設定する必要があります。
「設定」アプリを開き、「便利な機能」をタップし、「全てのアプリでマルチウィンドウ」にチェックをれいます。
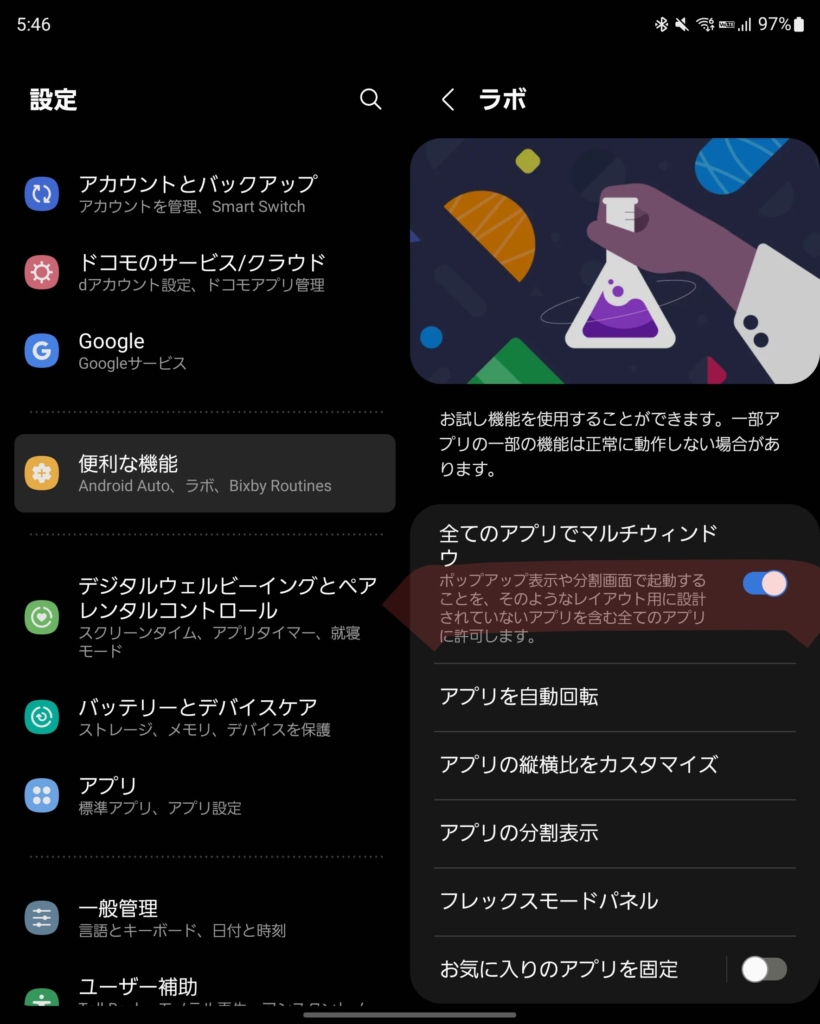
良く使うアプリを開きます。
次に、エッジパネルを開くと、アプリの履歴が出ているので、マルチウィンドウで表示したいアプリを開いているアプリをドラックアンドドロップします。
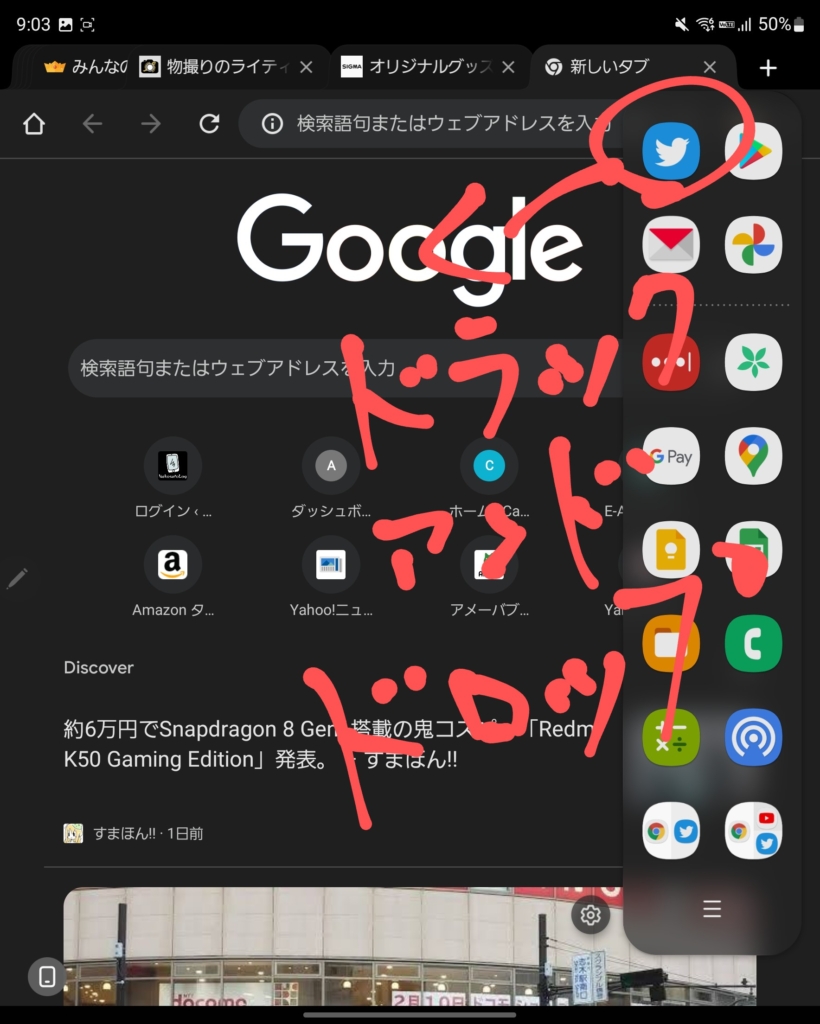
ドラックアンドドロップに成功すると以下の画像のように表示されます。
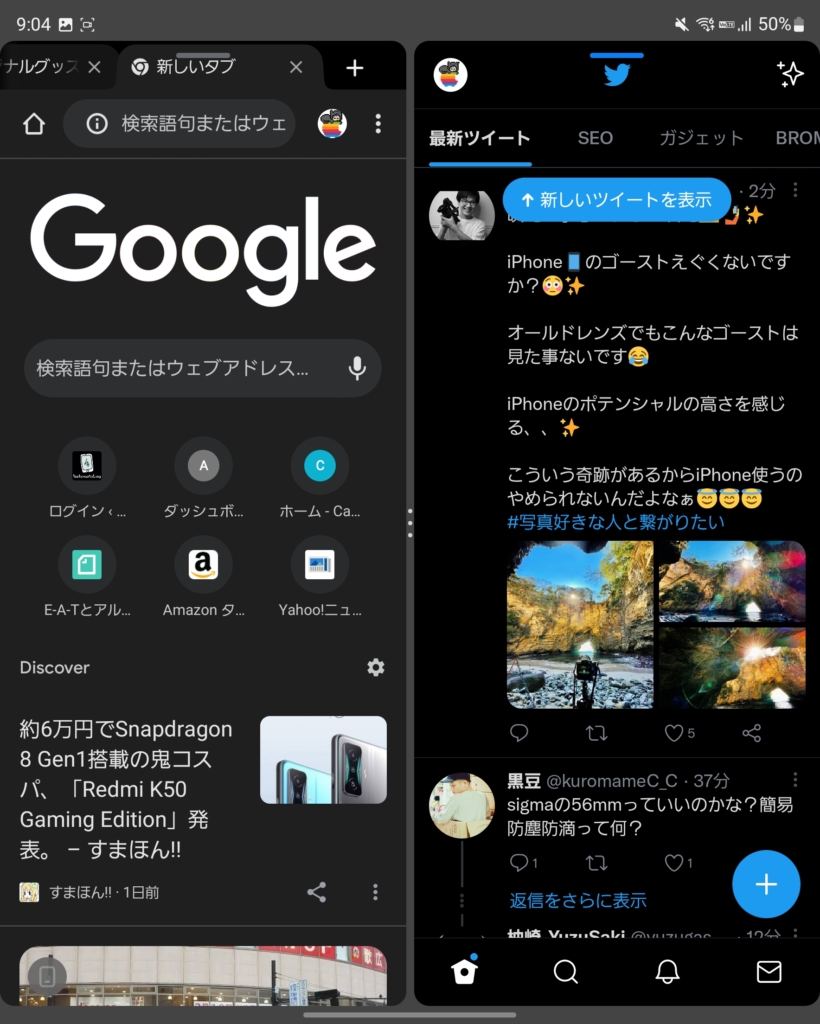
マルチウィンドウで表示していると、赤丸で囲ってある「縦三点リーダー」をタップします。
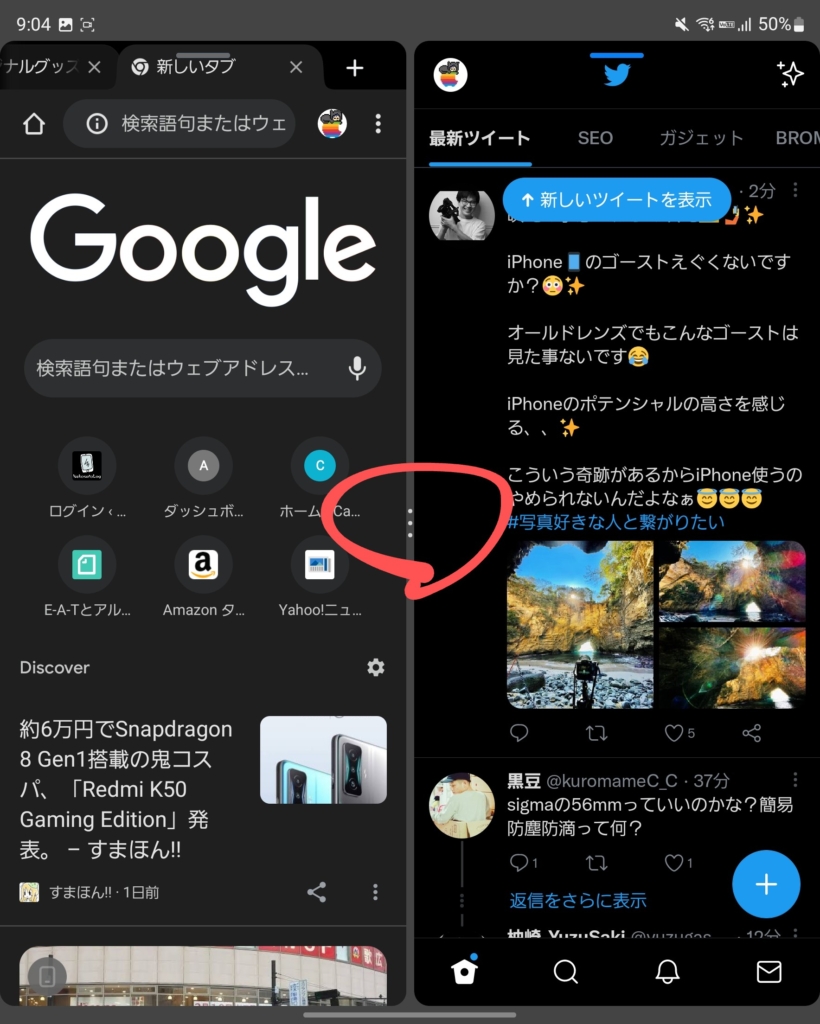
縦三点リーダーをタップすると、右側にある「+」のアイコンをタップします。
ちなみに、その他のアイコンをタップすると、マルチウィンドウの順番を変えたりすることが出来るので便利です。
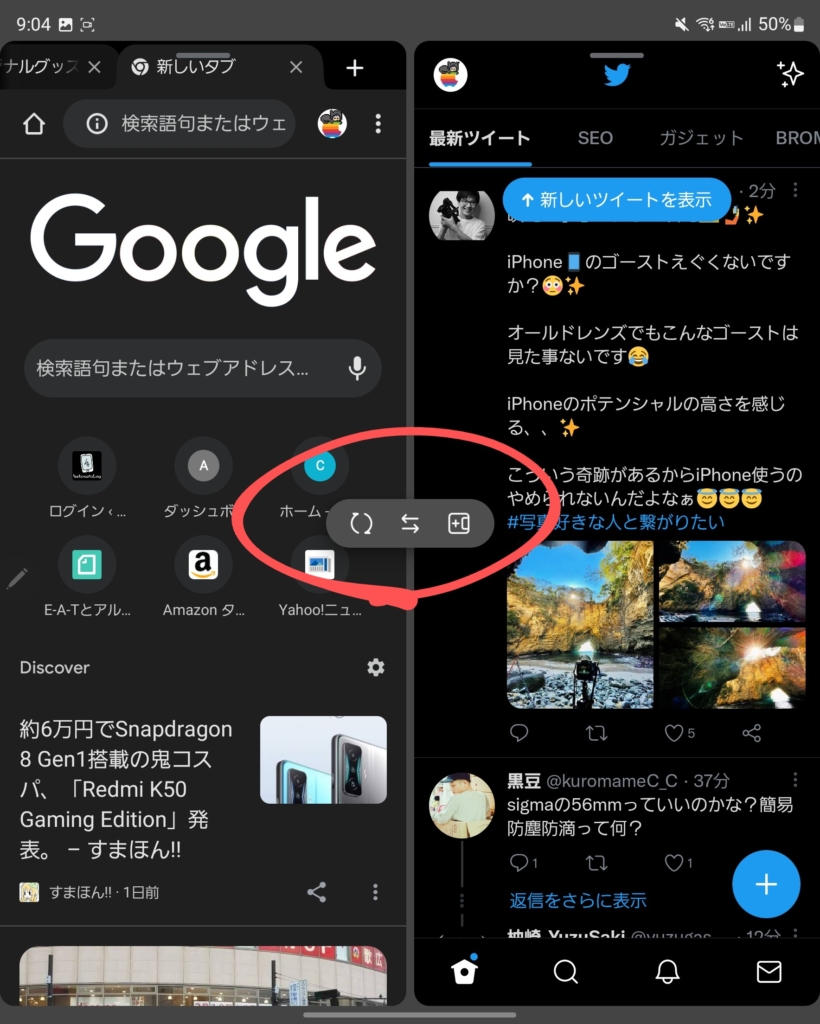
+のアイコンをタップすることが出来たら、エッジパネルを確認すると下の方に赤丸で囲ったように登録されています。
ちなみに、マルチウィンドウは3つの組み合わせでも登録することが出来ます。
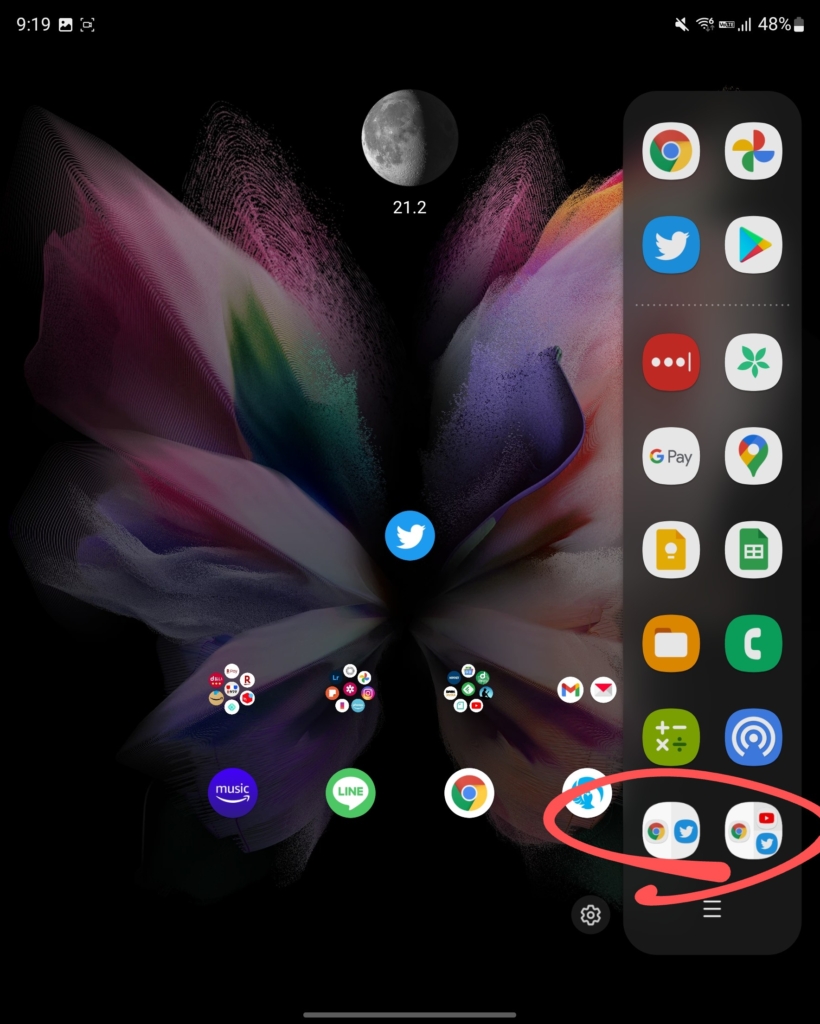
ショート動画で登録方法を見る
テキストだと分かりにくかったら、Twittertにショート動画をアップしたので、確認してみてくださいね。簡単なので、何度か試していると慣れます。
Galaxy Z Fold3 5Gのマルチウィンドウは快適だし、エッジパネルに登録しておくとすぐに呼び出せるから便利😄 pic.twitter.com/yBvISpyrYn
— ねこさと | 🐱 (@Nekosato333) February 22, 2022
まとめ
Galaxy Z Foldは、大画面を活かしてしてマルチウィンドウを使いこなすと、作業も捗るし、コンテンツ消費も捗ってしまいます。
YouTubeとTwitterは極悪な組み合わせなので、永遠と見ていられてます。
なので、ぜひ、マルチウィンドウを使いこなして、Galaxy Z Foldを使いこなしてくださいね。
それでは、良いGalaxy Z Foldライフを!
愛用アイテム
関連記事