\スマホ料金が2,970円に/
Android・iPad・iPhone版のLightroomアプリでRAWのみを表示させる方法

Lightroomで写真編集をしていると、RAWだけを表示させたいことは多々ありますよね。
iPadやiPhone版では、タップだけでRAWだけの写真を表示させることが出来るのに、Android版では、表示させせるのがちょっとだけ面倒です。
この記事では、Android版とiPad・iPhone版のLightroomアプリでRAWのみを表示させる方法を書いていきます。
Androidスマホ・タブレットでRAW表示させる方法
Lightroomを開き、「虫眼鏡のアイコン」をタップします。
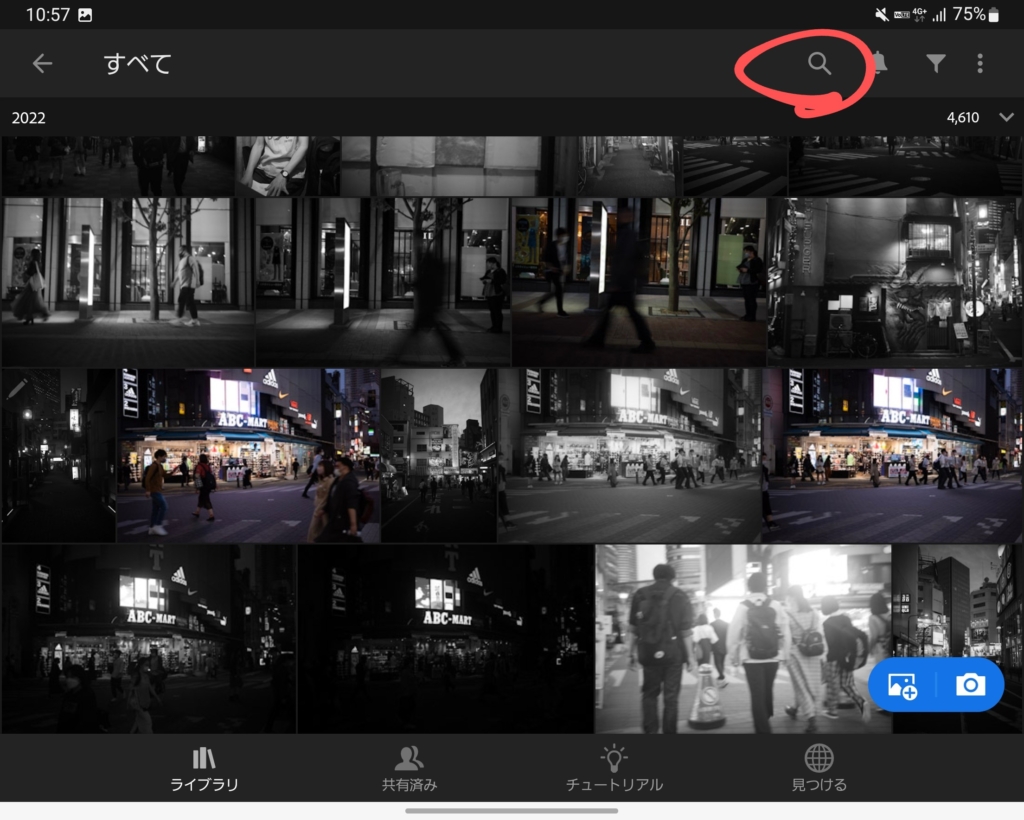
虫眼鏡アイコンをタップすると、テキスト入力が出来るようになるので、「RAW」と入力します。
なぜか、Androidでは、入力しないと表示させてくれないので、iPadやiPhone版アプリのようにチェックを入れるだけで、表示させるようになって欲しい。
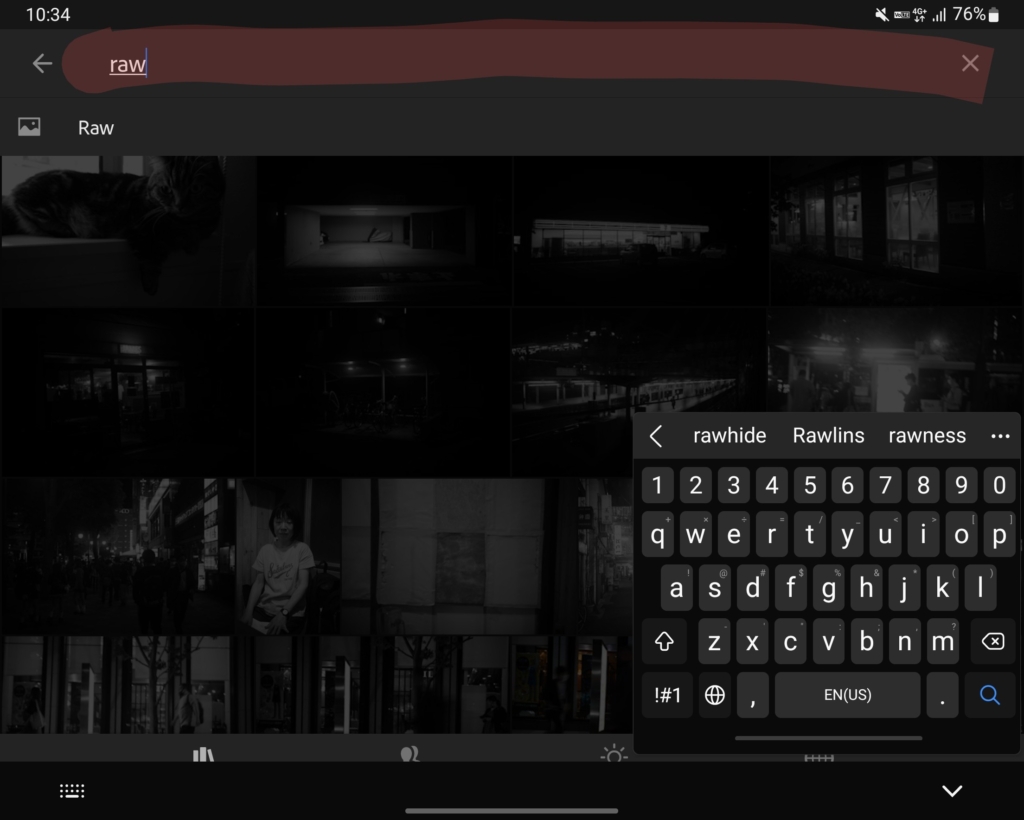
RAWとテキスト入力すると赤丸のように「RAW」のアイコンが表示され、RAWのみの写真が表示されるようになりました。
これで、RAW写真が選びやすくなり編集しやすくなります。
全ての写真の表示に戻りたければ、RAWのアイコンの隣にある「×」をタップすれば、全ての写真が表示されます。
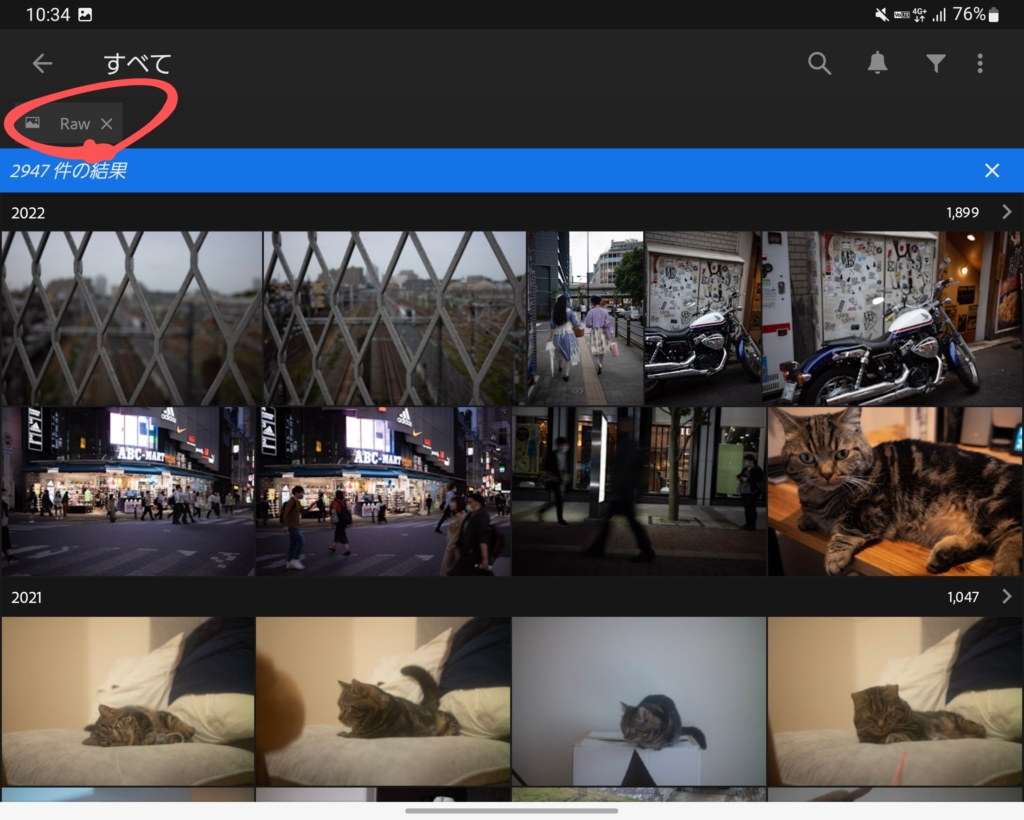
iPad・iPhoneでRAWを表示させる方法
iPad・iPhone版のアプリでは、「フィルターアイコン」をタップします。
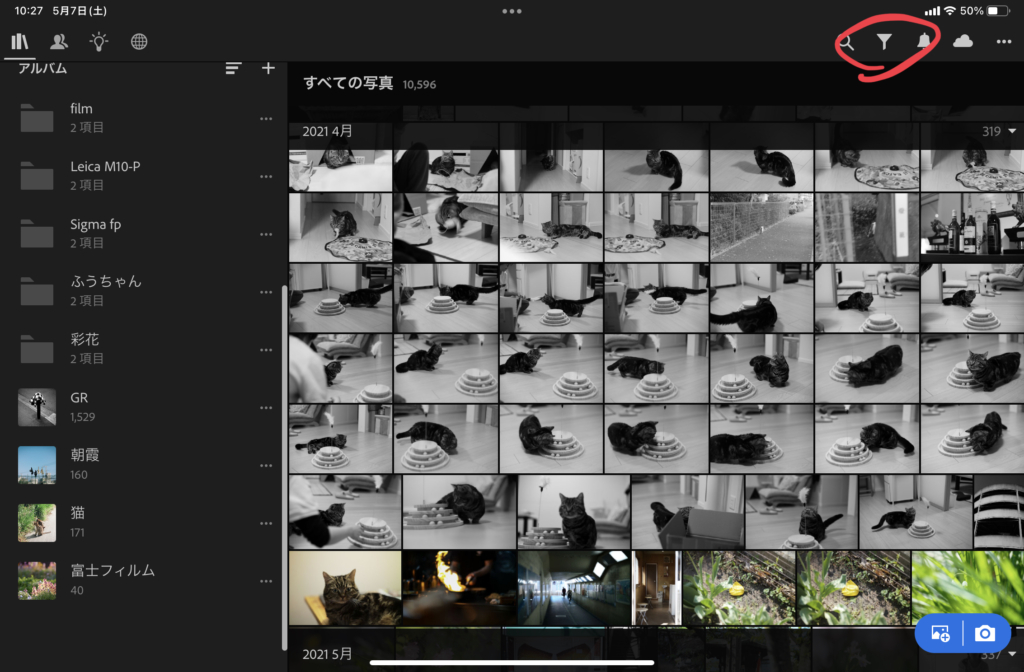
フィルターアイコンをタップすると各メニュー欄に「タイプ」があるので、それをタップします。
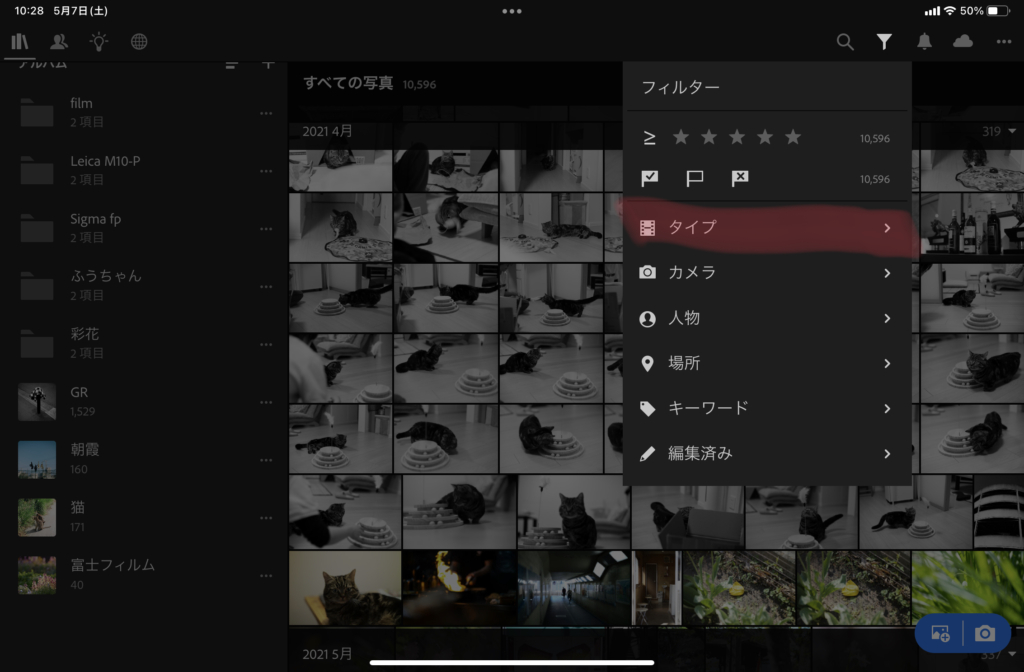
タイプをタップすると「RAW」にチェックマークを入れます。これでRAWの写真だけが表示されれうようになります。
全ての写真の表示に戻りたければ、RAWのアイコンの隣にある「×」をタップすれば、全ての写真が表示されます。
Android版と比べると、iPad・iPhone版の方がスムーズに表示させることが出来ますね。
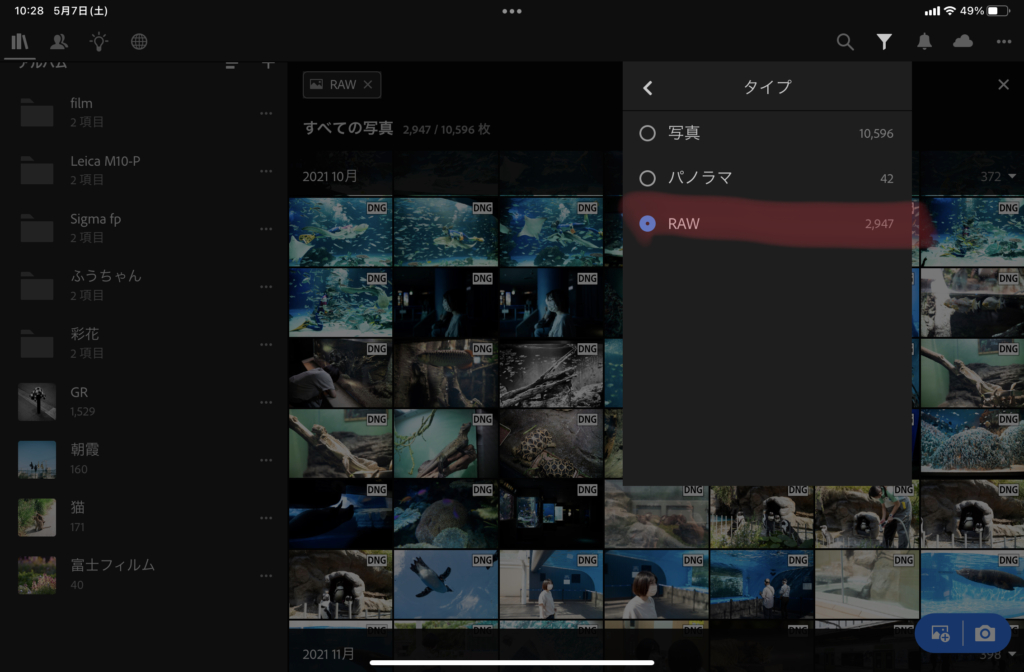
まとめ
Android版のLightroomで、RAWのみを表示させるには、ちょっとだけ手間がいるが、覚えてしまえば、すぐに表示させることが出来ます。
可能であれば、iPad・iPhone版のようにチェックするだけにして欲しいので、今後のアップデートに期待ですね。
それでは、良い写真ライフを!
愛用アイテム
関連記事





























