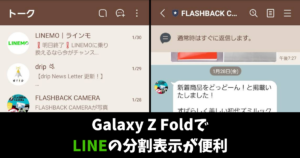\スマホ料金が2,970円に/
Galaxy Z FoldでLINEを分割して便利に使う方法
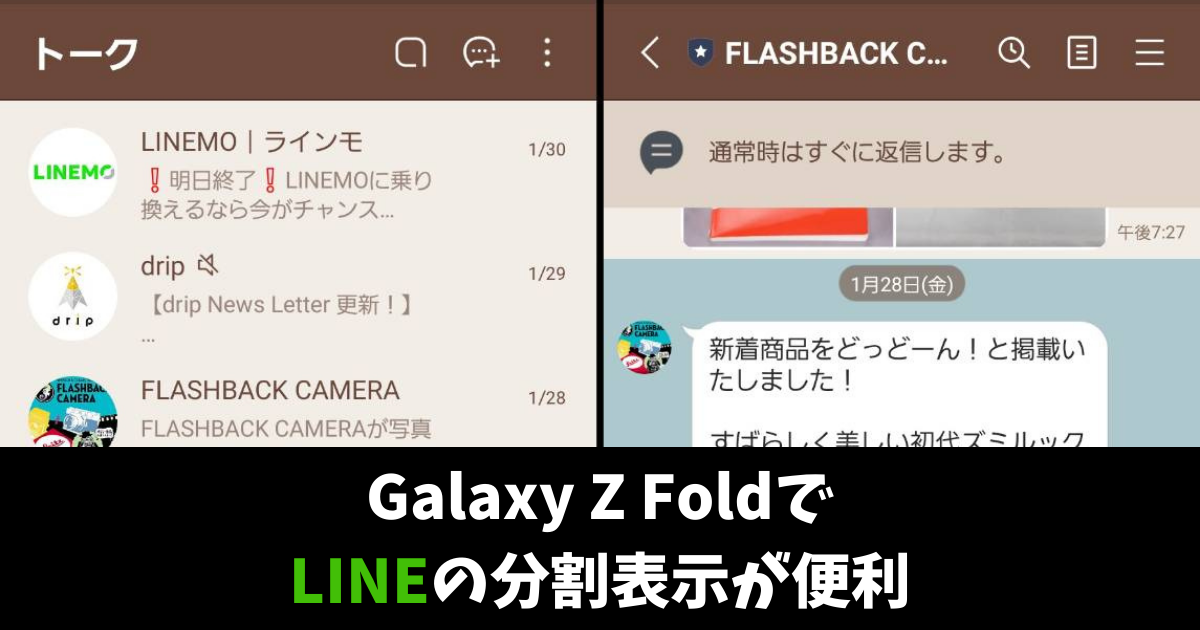
Galaxy Z Foldを開くと大画面でLINEも見ることが来ます。
それはそれで見やすくて便利ではあるが、画面を分割することで、さらに便利に使うことが出来ます。トーク画面とトーク履歴画面を同時に見ることが出来るので、既読を付けずに数行だけ読むことが出来るので便利。
これが地味に便利なので、Galaxy Z Foldで設定方法を紹介していきます。
Galaxy Z Foldでの設定方法
設定アプリを開くと「便利な機能」をタップし、赤線の「ラボ」をさらにタップします。
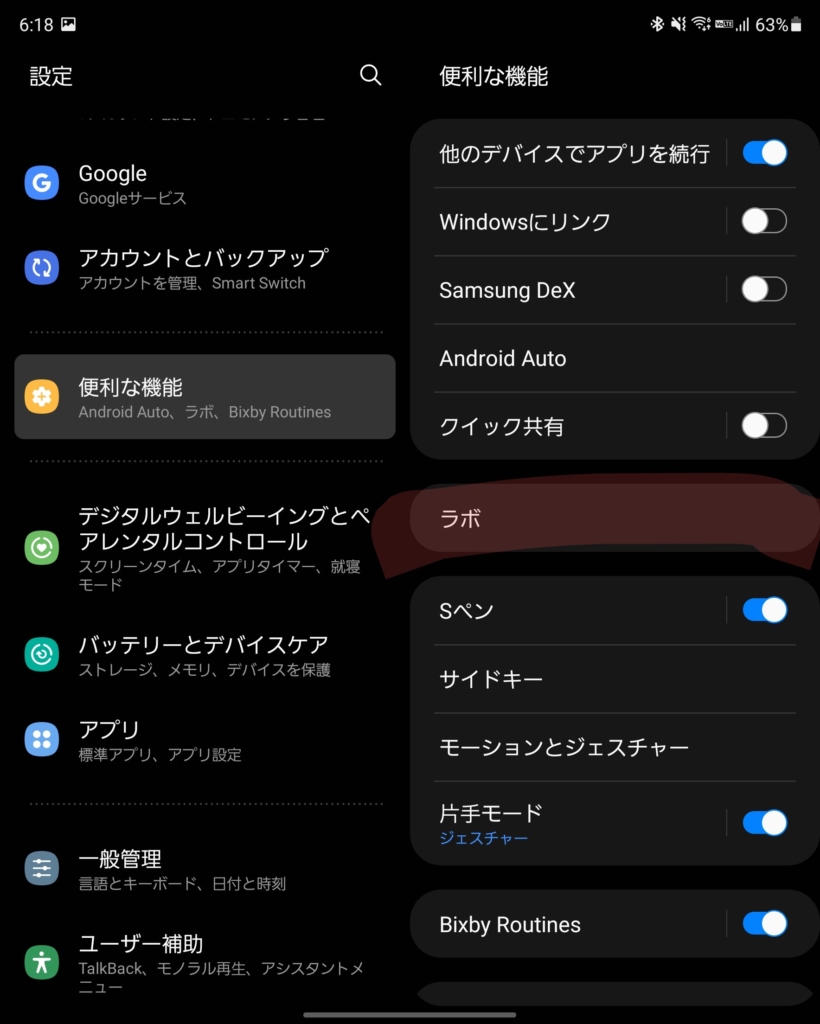
ラボをタップしたら赤線の「アプリの分割表示」をタップします。
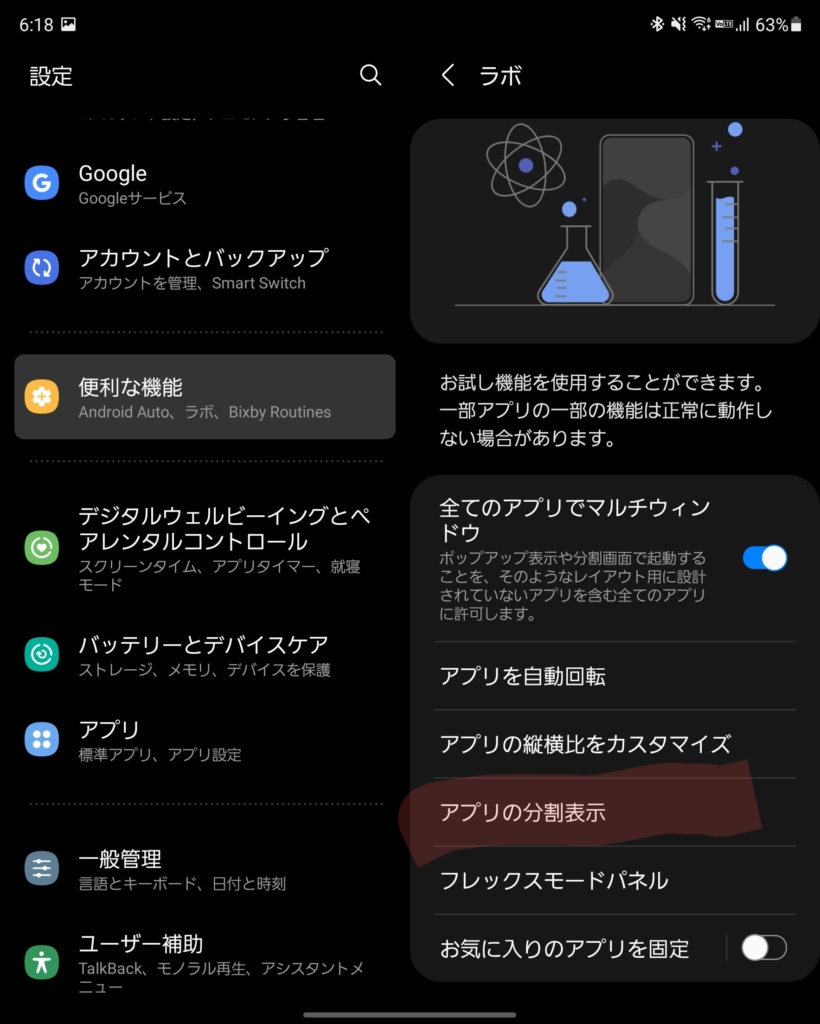
アプリの分割をタップすると、分割表示に対応しているアプリが表示されているので、LINEのアプリにチェックを入れます。
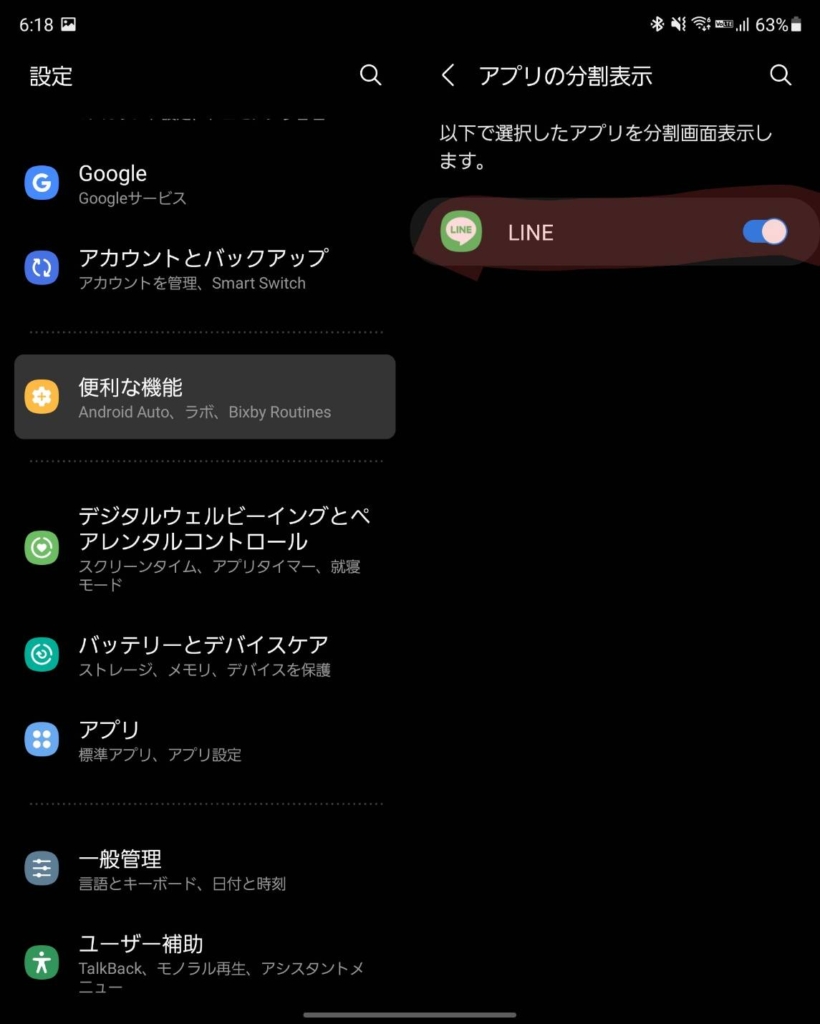
全部設定が出来たらLINEアプリを開き確認しましょう。下記の画像のように表示出来たら完成です。
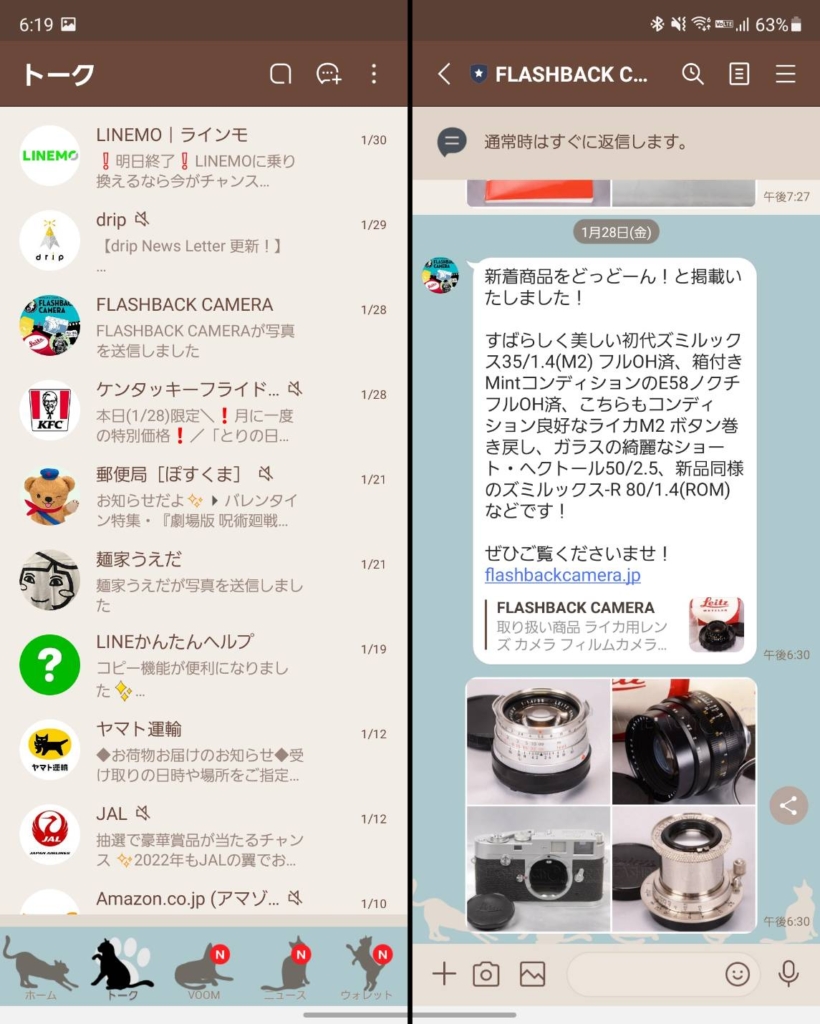
便利なところ
分割表示をすることで、トーク画面の方では、新着トークがあれば、赤枠で囲んだように数行だけ読むことが出来ます。
全文を読むことは出来ないが、既読を付けずに読めるのは便利だし、未読のトークを一目で確認できるのも便利です。
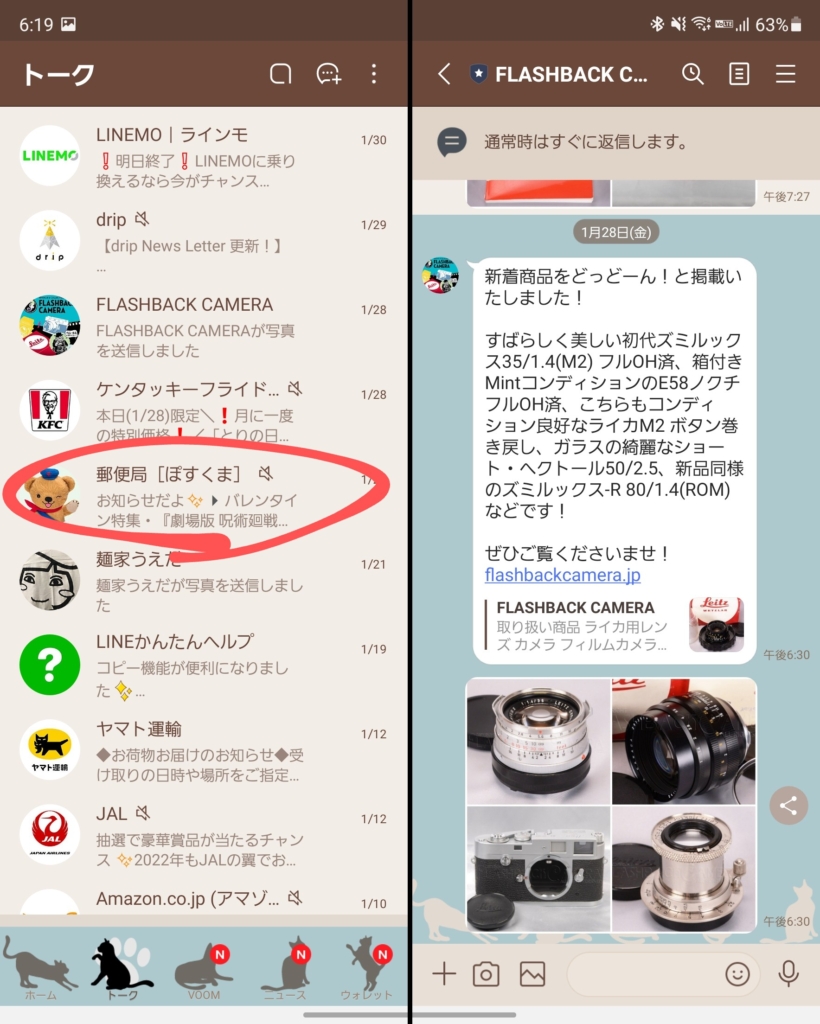
ちょっと不安定なところもある
ちょっと不安定なところもあります。
下記の画像のようにタップするところが設けられている、アカウントを分割画面で見れない場合があります。表示領域の問題なのか不明ではあるが、分割出来たり出来なかったりと不安定なところもあります。
とはいえ、個人のアカウントであれば、問題なく分割表示が出来るので、不安定なところもあると知っていると良いでしょう。
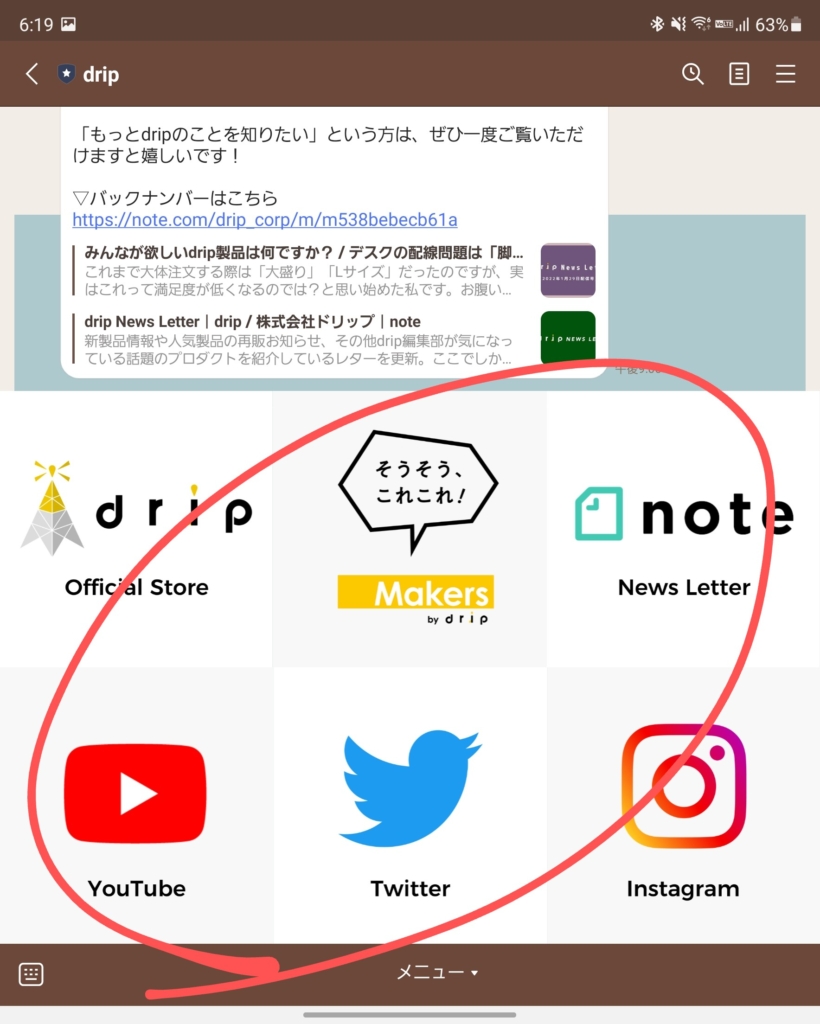
まとめ
Galaxy Z Foldは大画面で表示出来るので、うまく活用することでさらに便利に使うことが出来ます。
全部のアプリが分割表示に対応している訳ではないので、対応しているか確認してみてくださいね。
それでは、良いGalaxy Z Foldライフを!
愛用アイテム
関連記事