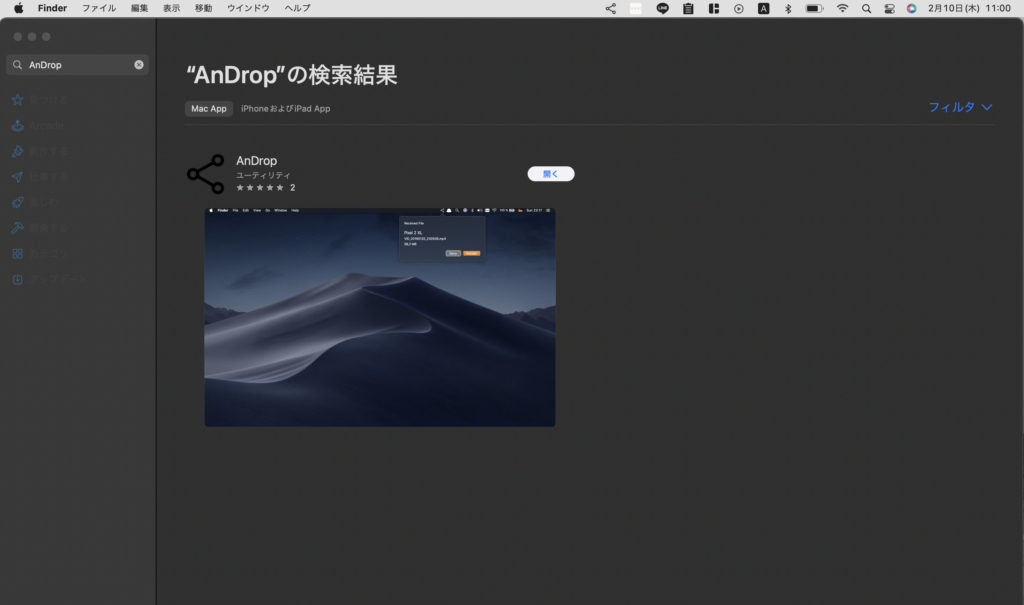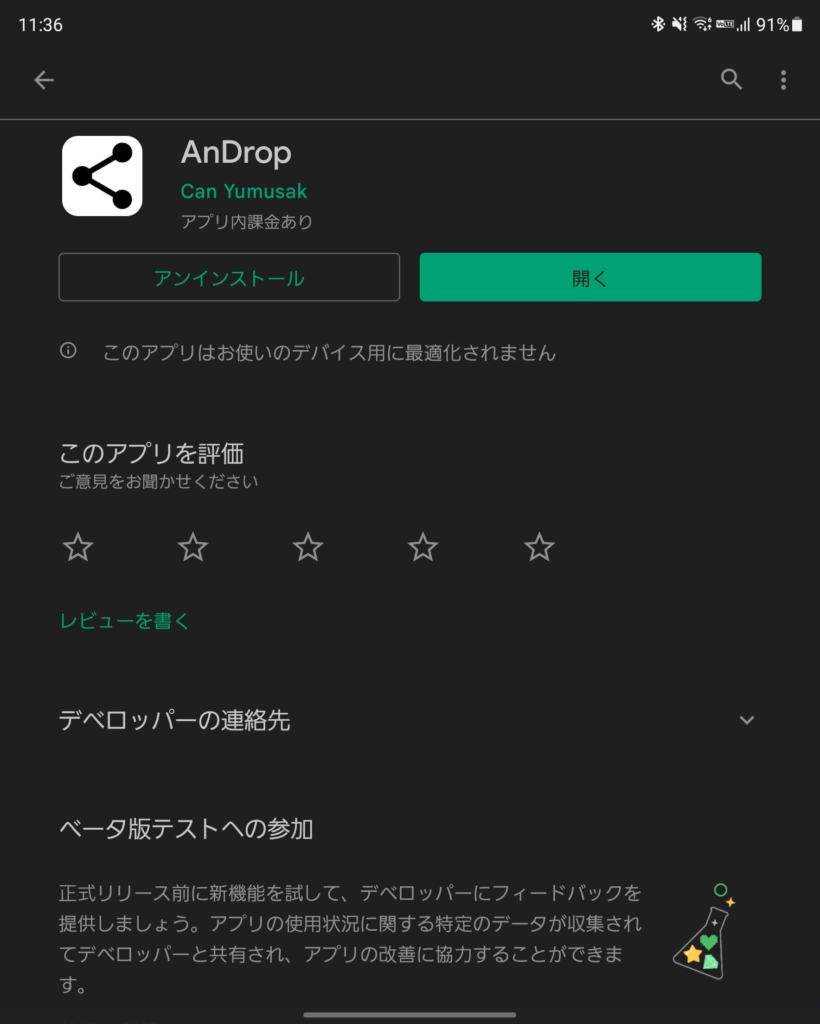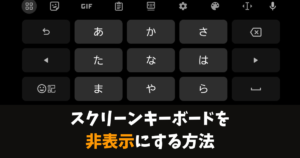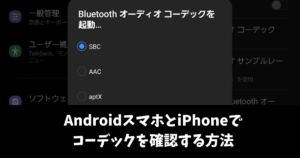\スマホ料金が2,970円に/
AnDropアプリでAndroidスマホからMacBookへのデータ転送がスムーズ!手順を解説していく

AndroidスマホとMacBook・iMacの組み合わせで使っていると、iPhoneみたいにAirDropが使いたいな!と思うことが多々あります。
「AndroidスマホでもAirDropが出来る!MacBookとも連携がスムーズ!設定方法を解説」よりもスピーディーに転送する方法を見つけたので、この記事で設定する手順を書いていきます。
ちょとと不便なこともあるので、目を通しておくとスムーズに使うことが出来ます。
もちろん無料で使うことが出来るので、試してみてくださいね。
AnDropの設定する手順
ダウンロードするとし、アイコンを開くとステータスバーにアプリのアイコンのマークが表示されます。
表示されたアイコンをクリックすると、「Auto Accept Files」にチェックを入れます。チェックを入れることで自動で保存されるようになります。
自動で保存したくない方は、チェックを外すと、手動でクリックしてからダウンロードが始まります。AirDropみたいにスムーズ使いたいなら、チェックするのがおすすめです。

AnDropを開くと、共有の手順が記載されているので、目を通しておくとスムーズに使うことが出来ます。
好みで、寄付金を贈ることも出来ます。
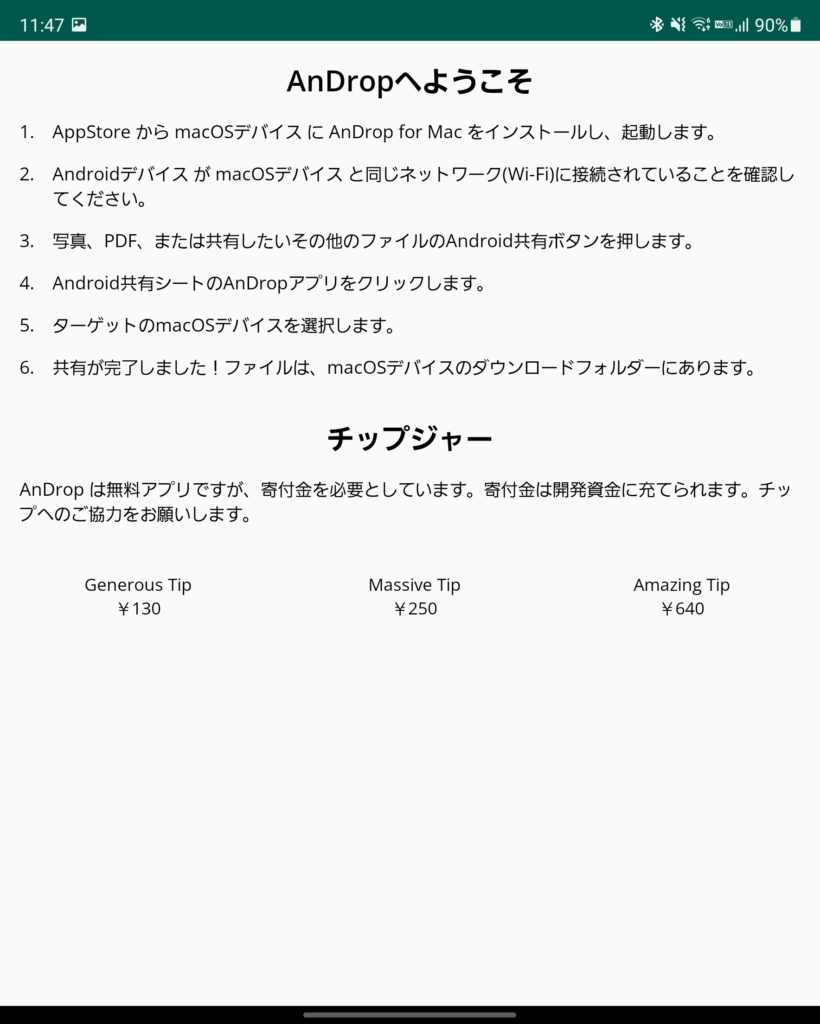
転送できるファイルは、写真、動画、PDFと幅広く対応しています。
共有したい写真などが決まったら、共有をタップします。(写真アプリはGoogleフォト)

共有をタップしたら、AnDropが表示されるので、さらにタップします。
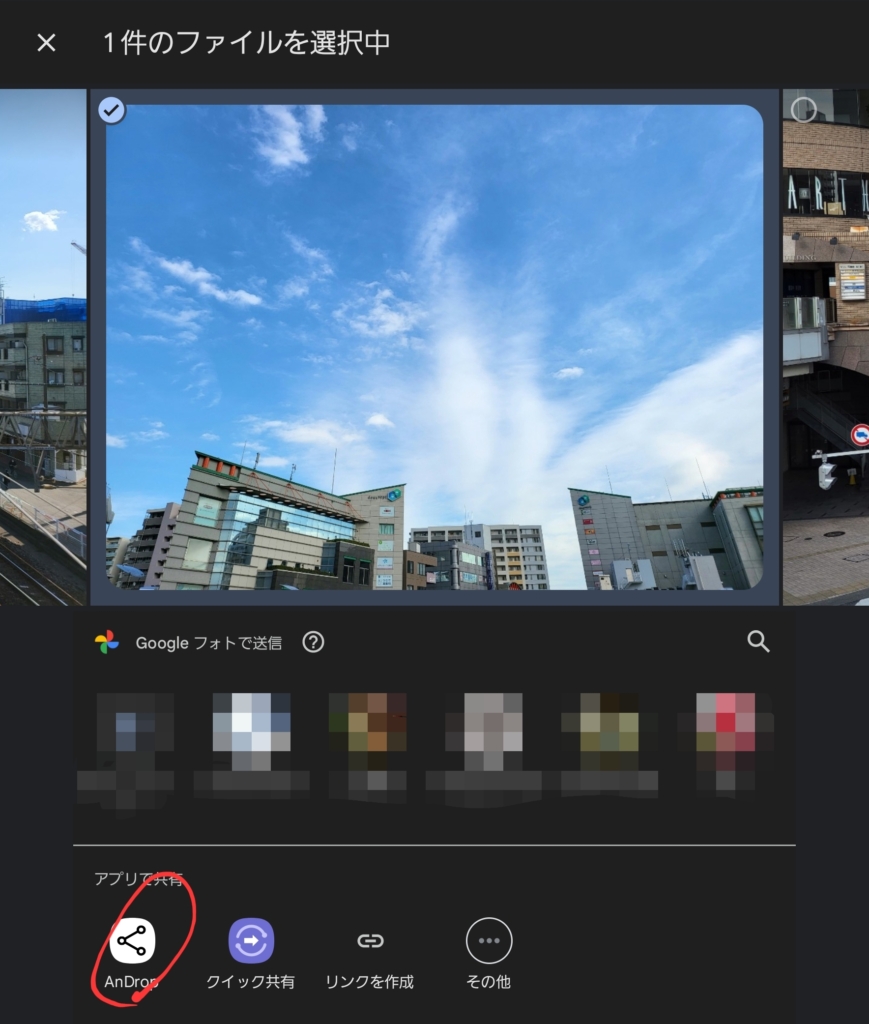
AnDropをタップしたら、ファイルを共有するポップアップアイコンが表示されるので、共有したいデバイスを選択します。
共有は、AirDropのようにスムーズでかなり快適でした。十数秒の動画も試しましたが、数秒で転送することができるので、これはかなり画期的なアプリです。
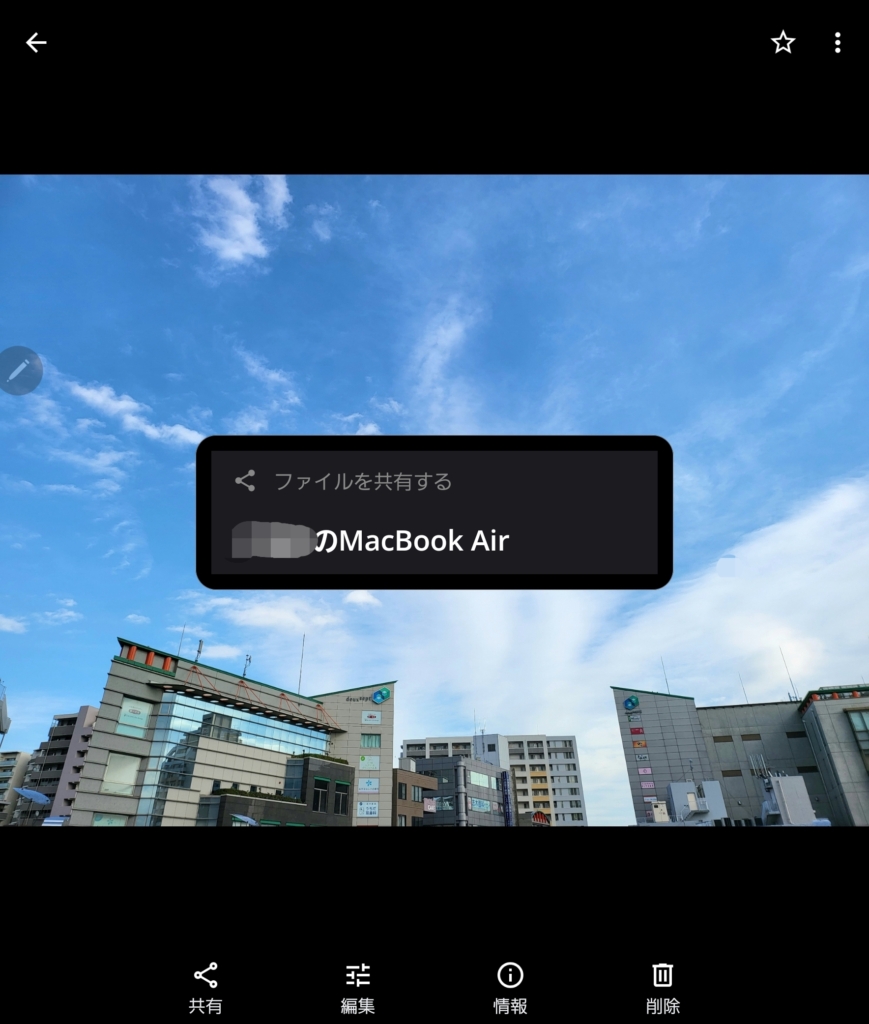
MacBookやiMacへ転送できたら、保存場所となっているのは、Finderの「ダウンロード」の中に保存されています。
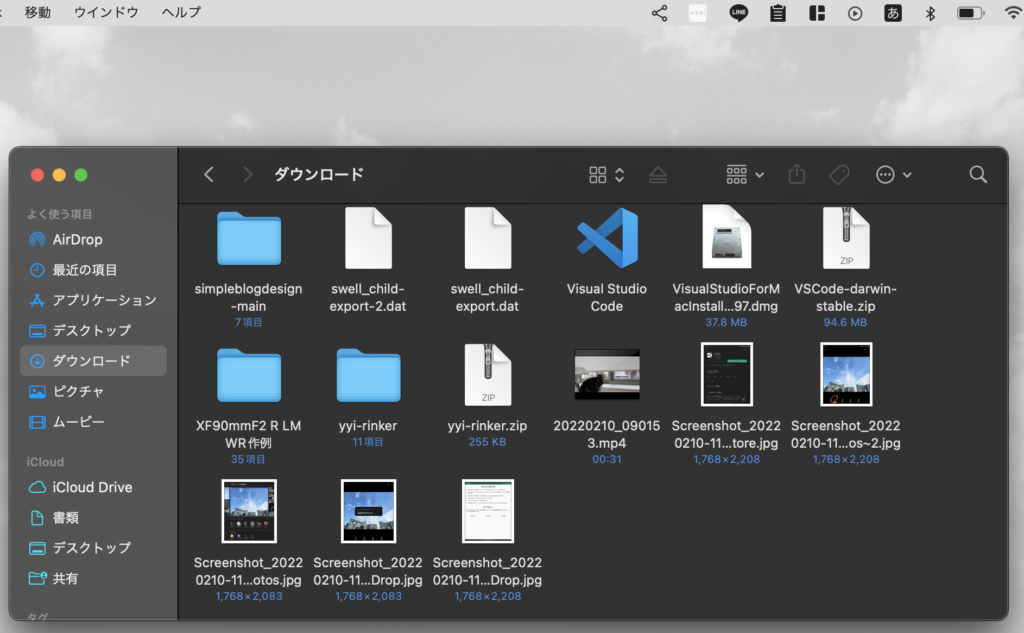
AnDropの注意点
Androidスマホから一方通行の転送しか出来ない
「AnDrop」は、すごく便利なアプリではあるが、Androidスマホ・タブレット→MacBook・iMacの一方通行でMacBook・iMacからAndroidスマホへ・タブレットへのファイルの転送することが出来ません。
MacBookで作業をしていて、Androidスマホへ転送したいときもあるのに、そこだけはちょっと不便なんですよね。
MacBook・iMacからでもデータ転送もしたいなら、Snapdropがおすすめです。いろいろ試してきたが、無料で使える転送系のアプリでは最高峰だと感じています。
MacBook・iMacが同じWi-Fiに接続してる必要がある
Androidスマホ・タブレットと共有先のMacBook・iMacが、同じWi-Fiのネットワークに繋がっている必要があります。
なので、他の方のMacBookなどに転送するときには、同じWi-Fiに繋がっているかチェックしておきましょう。
サイトページの共有は出来ない
サイトのページの共有は出来ません。
観測圏内では、写真、動画、PDFなどのファイルの共有は可能です。
まとめ
AndroidスマホとMacBook・iMacの組み合わせで使っている方もいると思います。
私もその内の一人で、AndroidスマホからMacBookなどに、データを転送することが多いので、このアプリは画期的ですごく便利です。
一方通行でしか転送することが出来ないという癖があるが、便利なアプリの一つです。
それでは、良いAndroidスマホライフを!
愛用アイテム
関連記事