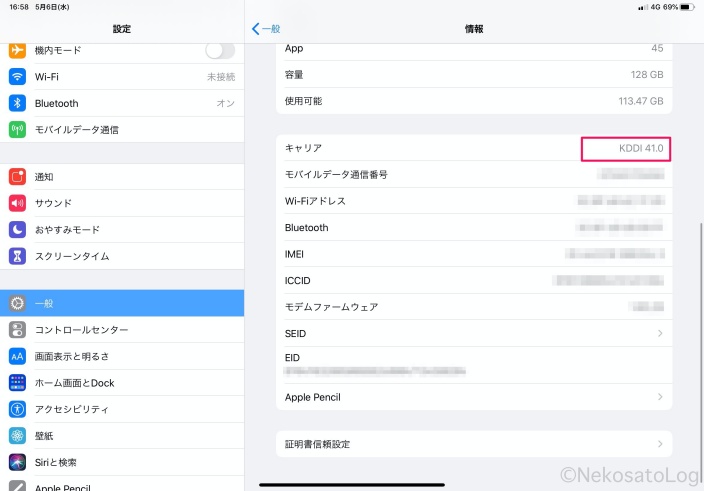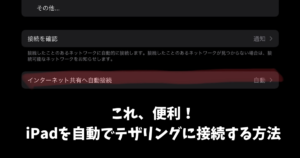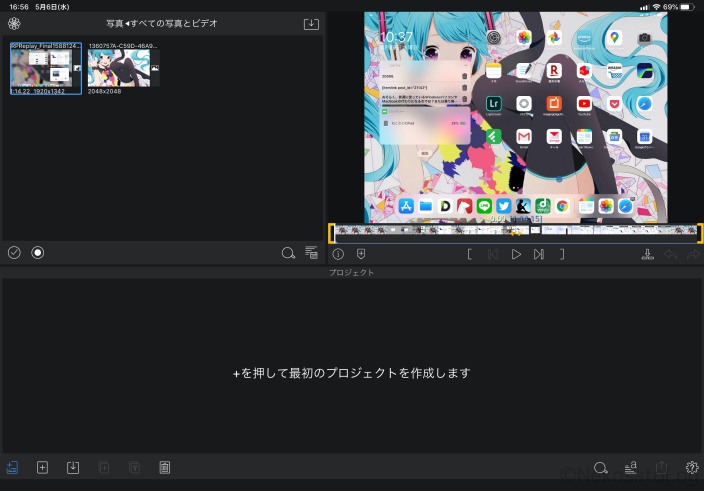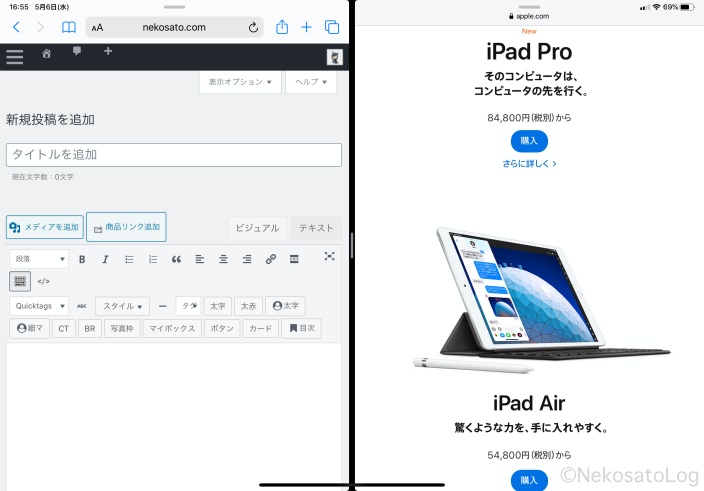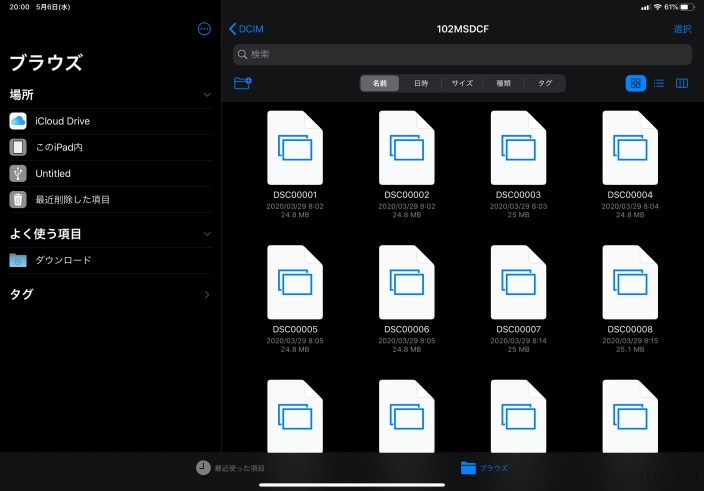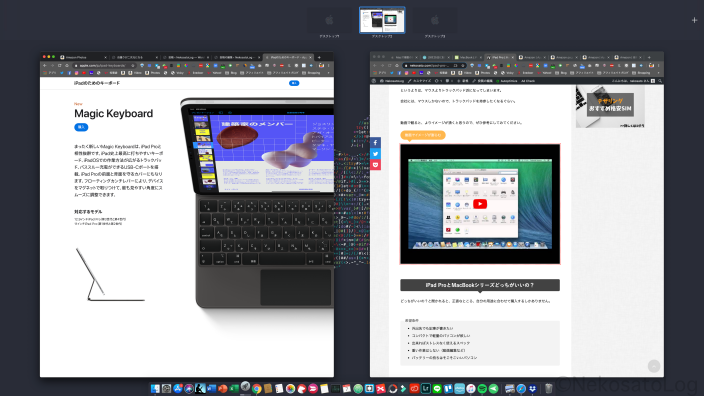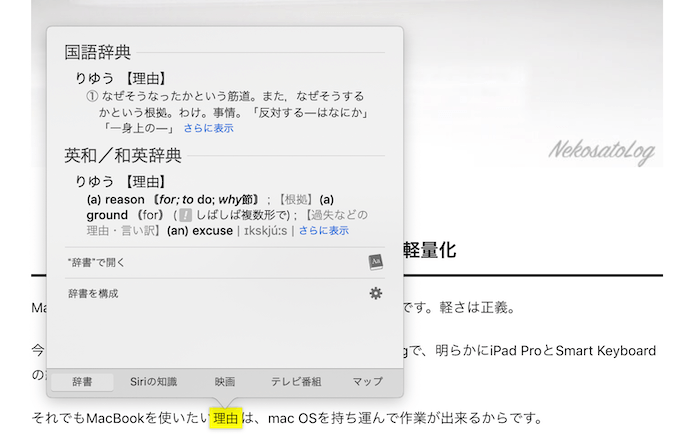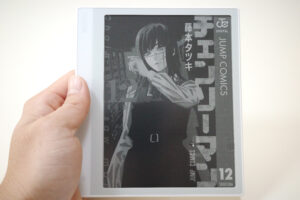\スマホ料金が2,970円に/
iPad ProとMacBookシリーズどっちが後悔しない?徹底解説!

最近のiPad Pro(以下iPad)は、MacBookに負けないぐらいのスペックになってきているし、Magic Keyboardにも対応しているので、どれを買おうか迷っている方も多いと思います。
しかし、スペックだけで選んでしまい、自分の生活に合っていない端末を選んでしまうと後悔してしまうので注意が必要です。
実際に、iPadとMacBookどっちも使って分かったことは、どっちも良いところがあります。
MacBookはパソコンなので、利便性が高くて、すごく使いやすいです。何でも出来るという感じ。
iPadはタブレットでアプリで作業をすることが多く、出来ることは限られているし、パソコンのようには使えません。
この記事では、iPadとMacBookはどっちを購入した方がいいのか?スペックよりも使い方を重視したことを書いていきますので、少しでも参考になれば嬉しい。
iPad Proを買ったほうがいい人
- 絵や動画作成などをするクリエイターの方
- iPadOSアプリを使いたい方
- Magic Keyboardを使って簡単なテキスト入力がしたい方
- 母艦となるパソコンがある方
- 電子書籍や動画などのコンテンツを楽しみたい方
iPadOSにアップデートされてから、iPadもiMacやMacBookのサブディスプレイに出来たり、マウスが使えるようになり、よりパソコンライクに使えるようになりました。iPadをメインで使っている方には嬉しいアップデートですよね。
トラックパッドを搭載したiPad Pro専用のMagic Keyboardも発売しているので、テキストベースで作業する方にも使いやすくなっています。
その他にもiPadは、アプリも充実しており、絵を描いたり、動画編集したりとクリエイティブに作業する方にもかなり便利です。iPhoneと同様のアプリが多いので、iPhoneに慣れている方はiPad Proも使いこなすことが出来ると思います。
私は、写真を撮ることが趣味なので、Lightroomというアプリを使って、写真編集をしています。パソコンにも同じソフトがありますが、iPadのアプリの方が、ダントツに作業スピードは速いです。
このように作業の種類によって、iPadの方が効率良く作業することも出来ます。
とはいっても、一昔のiPadよりも使いやすくなったとはいえ、完全にMacBookの代わりになることはありませんでした。
理由は、iPadでしか出来ないこと、MacBookでしか出来ないことがあるからです。下記の記事にも書きましたが、iPadはタブレットの要素が強いので、既存のパソコンの代わりにすることは出来ないのです。
iPadは、母艦のiMacやMacBookがあって初めてポテンシャルを発揮出来るし、iPadでしか出来ないことに集中することが出来ます。
iPad Proが出来ること
- セルラーモデルならモバイル通信が出来る
- 画像・動画編集もアプリで簡単に編集が出来る
- Split Viewでマルチタスクも出来る
- Apple Pencilが使える
- キーボードも使えるが使える
- USB・SDが使える(ファイル管理)
実際にiPadを使ってみて、iPadでしか出来ないことを挙げたので、ひとつずつ説明していきますね。
セルラーモデルならモバイル通信が出来る
iPadの最大の強みは、セルラーモデルならモバイル通信が出来ることです。
格安SIMを挿せば、外出先でもインターネットに繋げることが出来るし、記事作成やOfficeなどを使い書類作成などもすることが出来ます。ネットサーフィンや動画も観ることが出来るので、旅行や帰省する道中も暇することはありません。
ちなみに、愛用している格安SIMは、「楽天モバイル」です。
MacBookだと、テザリングやモバイルルーターで、Wi-Fiに繋げる一手間がかかってしまうが、セルラーモデルのiPadはロック解除した瞬間からネットに繋がっているので、スムーズに作業に取り掛かれるのは気持ちが良いです。
と、以前までは思っていましたが、iPadOSのアップデートで、テザリング通信に自動で接続することが出来るようになりました。
とはいっても、仕事上、外回りが多いので、セルラーモデルを使って記事の下書きを書いたりOfficeを使って資料作成をしているので助かっています。
テキストベースの記事作成やOfficeを使って簡単な資料作成をしている方には、iPadのセルラーモデルはおすすめ。注意点として、iPadで使えるOfficeはモバイル版のため、使える機能が限られているので注意してくださいね。
画像・動画編集もアプリで簡単に編集が出来る
iPadでも画像・動画編集するのも快適に出来ます。
「Canva」というアプリを使えば、簡単な画像編集も出来るし、「Lightroom」を使えば、一眼レフカメラで撮った写真も現像することが出来ます。
動画編集も「Luma Fusion」であれば、簡単に編集することが出来るので重宝しています。
今まではパソコンでしか出来なかった作業がiPadも手軽に出来るようになったので、人によってはiPad Proで完結出来るようになりましたね。
もちろん、絵を描くのもアプリを使えばスムーズ作業をすることが出来ます。
私は、本格的に絵を描いている訳ではないが、ibisPaint Xというアプリは便利で使わせて頂いています。iPadが1台あればたいていのことが出来るようになったのは便利ですよね。


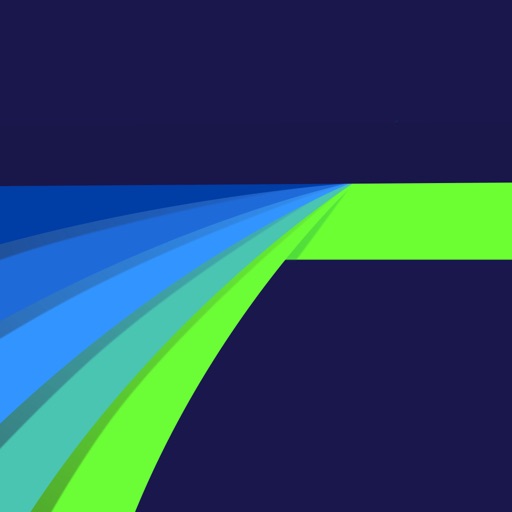
Split Viewでマルチタスクも出来る
iOS 13からSplit Viewが出来るようになりました。
現在は、パソコンのようにいくつもウィンドウを立ち上げることは出来ないが、2つのウィンドウまでならSplit Viewが出来ます。
動画を観ながら、SNSを楽しんだり、情報収集をしながら記事を作成したりと便利になったので、まさにパソコンライクに使えるようになりましたね。
個人的には、Chrome(ブラウザ)を新規ウィンドウを2つ同時に表示すること出来ないのが残念な点です…Safariは問題なくタブを2つ出してSplit Viewで立ち上げることが出来ます。
逆説になってしまうが、マルチウィンドウが出来ないことによって、他に集中力を奪われないから、作業効率はアップしました。制限されることによって、良い方向にもいくから使ってみないと分からないですね。
Apple Pencilが使える
iPadは、「Apple Pencil」が使えるのが最大のポイントで、メモしたり、絵を描いたりする方には必須。
その他にも、画像・動画編集をするときにもApple Pencilを使うと細かい作業が出来るので、細かい作業が多い方には最適なアイテム。マウスより細かい動作が出来るのはすごく便利なんですよね。
手書きメモやノートを取るときもApple Pencilは便利。
Apple Pencilは、MacBookでは使うことが出来ないので、絵を描いたり、写真、動画編集をする方にはiPadはおすすめ。
Magic Keyboardが使うことが出来る
念願のトラックパッド付きの「Magic Keyboard」が使えるようになりました。
今までは、トラックパッドなしのSmart Keyboardやサードパーティ製のキーボードしかなく、マウスカーソルがないので、直接タップをするかApple Pencilでの操作が面倒でした。
「Magic Keyboard」なら、コピペをするときやアプリ間の移動もトラックパッドのジェスチャーが使えるので、よりパソコンライクに使うことが出来るようになりましたね。
ただ、Magic Keyboardは、右クリックは出来ないし、コピペしてもコピペボードというような気の利いた機能はないのがちょっと残念なところです。コピペボードはiPadOSのアップデートに期待ですね。
USB・SDカードが使える(ファイル管理)
iPadOS 13からUSBメモリーやSDカードが使えるようになり、外付けドライブのように拡張することが出来ました。
拡張することが出来るようになったので、iPadの少ないストレージでも安心して使えるのは嬉しい。
「ファイル」アプリにアクセスすれば、接続したメモリーからデータのコピーや資料を保存して編集などもすることが出来ます。
USBメモリーからデータの移動がしやすくなり簡単な編集もiPad Proで出来るよになったので、人によってはパソコンは要らなくなったのかもしれません。
MacBookシリーズを買った方がいい人
- 全ての作業を1台で完結させたい(WEB閲覧、動画閲覧、文章作成など)
- macOSのアプリやソフトが使いたい
- 快適に画像・動画編集がしたい
- 機能豊富なトラックパッドが使いたい
iPadと違い、MacBookシリーズ(以下MacBook)は大体のことは全て出来ます。
自宅や外出先でも同じmacOS環境で作業がしたいならMacBookがおすすめです。iPadにも共通アプリもいくつかあるので、iPadでも出来いないことはないが、作業効率面を考えるとやっぱりMacBookは最高です。
iMacやMacBookを実際に使ってレビューしているので、参考にしてみてくださいね。
MacBookが出来ること
- macOSでしか使えないソフトがある
- MacBookならデスクトップ画面が増やせる
- トラックパッドが快適!ジェスチャーや右クリックが出来る
実際にMacBookを使ってみて、MacBookでしか出来ないことを挙げてみたので、ひとつずつ説明していきます。
MacOSでしか使えないソフトがある
MacBookではmacOSでしか使えないアプリがあります。
最近では、iPadやMacBookどっちでも使えるアプリも多くなってきましたが、やっぱりパソコンでしか使えないソフトやアプリもあります。
たとえば、Word、Excel、PowerPointといったOffice系のアプリはモバイル版になっているので、機能制限がかかっいてマクロなど細かい設定をするのは難しいです。
その他にも動画編集するソフトの「ファイナルカット」や「Filmora」といった動画ソフトはiPadでは使うことは出来ません。
画像編集ソフトもMacBookでしか使えないアプリもあるので、チェックしておきましょう。
MacBookならデスクトップ画面を増やせる
MacBookは、デスクトップ画面を何枚も増やすことが出来ます。
iPadでは、Split Viewで表示できるウィンドウは増やせてもデスクトップ画面は増やせないので、いくつもウィンドウを増やして作業する方にはiPadは向いていません。
MacBookなら、ネットサーフィンするデスクトップ画面、画像を編集る画面、ブログの記事を書く画面といった感じにテーマを決めてデスクトップ画面を使い分けが出来ます。
これが意外と便利なんですよね。
ちょっと見にくいかもしれないですが、1番上に3つ並んでいるのがデスクトップ画面です。
トラックパッドが快適!ジェスチャーや右クリックが出来る
当たり前過ぎて恩恵を忘れがちですが、MacBookシリーズの「トラックパッド」は、かなり使いやすいです。
iPadにもトラックパッドが搭載された「Magic Keyboard」がありますが、MacBookのトラックパッドのようなジェスチャーの機能はないし、右クリックも出来ません。
MacBookのジェスチャーは、アプリ間の移動も複数のデスクトップ画面を行き来することも出来るのですごく便利です。
しかも、感圧タッチトラックパッドになっているので、深く押し込むことで、簡単に単語を調べたり、マップ機能が立ち上がったりとスムーズに調べ物などが出来ます。
動画で観ると、よりイメージが湧くと思うので、ぜひ参考にしてみてください。
iPad ProとMacBookシリーズどっちがいいの?
どっちがいいの?と聞かれると、iPad ProとMacBookは得意不得意があるので、自分の用途に合わせて購入するしかありません。
私がMacBookをメインとして使っているのは、下記の条件があるから。
- macOSのソフトが使いたい
- 自宅でも外出先でもmacOSで快適に使いたい
- 快適なトラックパッドが使いたい
上記に挙げた条件を叶えるために、iPad ProとMacBookを両方使ってみた結果、MacBookの方が自分の使い方にマッチしていました。
MacBookがマッチしていた最大の理由は、「トラックパッド」の恩恵がすごく大きく、ジェスチャー機能も豊富で便利で作業効率もかなり良いので、すごく気に入っています。
iPad Proにもトラックパッドが搭載された「Magic Keyboard」があるが、MacBookのトラックパッドのようには使えないんですよね。
自宅ではiMac、外出先ではMacBookと、どこにいてもmacOSが使えるのはすごく便利です。iCloudで連携しておけば、データの閲覧や編集もスムーズです。
ただ、SIMを入れることが出来ないので、テザリングかPocket WiFiでネットに繋げないといけないのが、面倒ではありますが…
下記の記事では、ポケットWi-Fiかテザリングどっちが良いのかをまとめてあるので、参考にしてみてくださいね。
さいごに:自分の用途をしっかり考えよう
私が、パソコンやタブレットなどのガジェットを購入するときは、「自分の生活に合っているのか?」を優先し、どのスペックが良いのかを考えます。
自分がどのように使っていきたいかをしっかり考えることで、どの端末が良いのかが分かってくると思います。
とはいっても、使ってみないと分からない部分は多いので、出来るだけ自分の生活に合ったモノを選んでいきたいですね。
関連記事